11 Cara Memindahkan Foto ke iPhone dengan Mudah
Setelah memotret dengan kamera digital, pastinya Anda akan langsung mentransfer foto-foto tersebut ke komputer. Akan tetapi, rasanya kurang afdol bila tidak mengunggah foto-foto itu ke sosial media, seperti Instagram, Path, dan Facebook.
Oleh karena itu, Anda harus mentransfer foto di komputer ke perangkat Anda terlebih dahulu. Apabila Anda menggunakan perangkat Android, tentu sangat mudah untuk memindahkan foto tersebut. Namun, jika Anda menggunakan iPhone, bagaimana ya cara memasukan foto ke iPhone tersebut?
Untuk mentransfer foto dari komputer ke iPhone Anda bisa melakukannya melalui iTunes. Namun, bila Anda tidak suka menggunakan iTunes, Anda bisa melakukannya dengan software atau cara lain tanpa iTunes. Nah berikut Carisinyal akan mengulas beberapa cara memindahkan foto ke iPhone dengan atau tanpa iTunes.
1. iFunBox

Cara mentransfer foto dari komputer ke iPhone dengan menggunakan iFunBox ini terbilang mudah. Walaupun sepintas caranya hampir mirip dengan iTunes, iFunBox menawarkan proses pemindahan file PC ke iPhone secara lebih mudah. Berikut adalah caranya:
- Download dan install iFunBox ke komputer Anda
- Sambungkan iPhone ke komputer dengan menggunakan kabel USB
- Pada menu iFunBox, klik ‘Quick Toolbox’, kemudian pilih ‘Import’
- Drag and drop foto dan gambar yang akan dipindah ke iPhone, maka semua foto dan gambar tersebut akan langsung tersimpan di perangkat Anda
2. iCloud
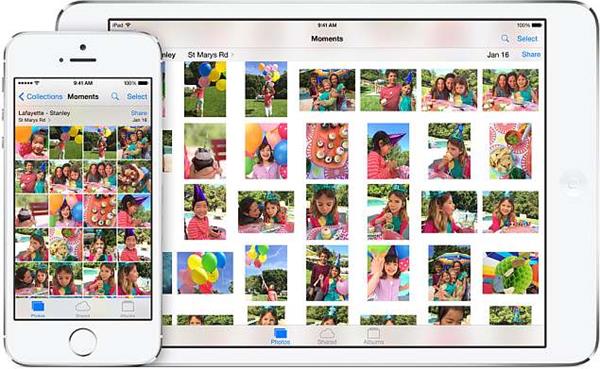
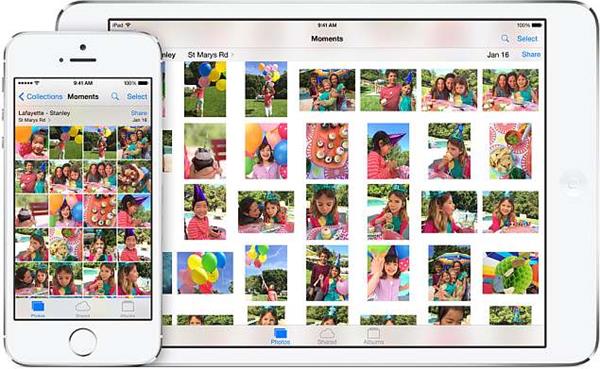
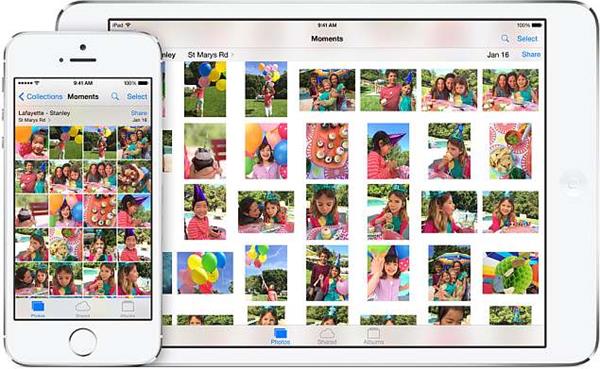
Hampir sama seperti iTunes, iCloud juga merupakan platform resmi dari Apple. Fungsi dari iCloud adalah untuk menyimpan foto, video, kalender, file, dan informasi penting lainnya yang ada di komputer ke dalam penyimpanan awan.
iCloud akan terkoneksi dengan iPhone Anda. Jadi, apapun file yang disimpan di iCloud dapat Anda buka melalui iPhone. Pastikan komputer Anda sudah terinstall iCloud. Setelah itu, lakukan langkah-langkah di bawah ini:
- Buka Finder jika Anda menggunakan Mac, dan Explore jika Anda menggunakan Windows
- Buka folder iCloud Drive
- Copy foto dari komputer Anda, dan paste di folder iCloud Drive
- Buka iCloud dari iPhone Anda dan download foto-foto yang tadi disimpan di folder iCloud Drive
3. EaseUS MobiMover



Cara pertama untuk mentransfer foto ke iphone dengan cepat dan mudah adalah dengan menggunakan software EaseUs MobiMover. Cara memindahkan foto dari laptop ke iphone dengan aplikasi ini juga terbilang aman karena Anda tidak perlu lagi menyinkronkan perangkat sehingga file foto yang ada di iPhone Anda akan aman tanpa ada resiko kehilangan.
Selain itu, tidak seperti halnya saat menggunakan iCloud, MobiMover dapat memindahkan foto dari PC ke iPhone secara langsung, tanpa harus khawatir tentang storage ataupun koneksi jaringan. Hanya dengan 3 step simple dan waktu yang singkat, yang perlu Anda lakukan hanyalah tiga langkah berikut ini.
- Hubungkan perangkat dan klik "Data Transfer", lalu pilih perangkat yang ingin Anda transfer ke / dari.
- Pilih jenis file yang ingin Anda transfer dari iPhone. Anda juga dapat memilih file atau folder mutiple yang ditransfer ke iPhone secara bersamaan
- Konfirmasikan data yang ingin Anda transfer dan klik "Transfer" untuk memulai proses.
Bagaimana? Mudah sekali bukan? Dapatkan sekarang juga EaseUs MobiMover!
4. Direct Wi-Fi Transfer



Anda mungkin mendambakan cara transfer foto dari komputer ke PC semudah menggunakan Bluetooth. Nah, cara memindahkan foto ke iPhone yang satu ini hampir sama dengan cara penggunaan Bluetooth, tetapi cara ini mengandalkan jaringan Wi-Fi dan aplikasi tambahan.
Pertama, Anda harus menginstall aplikasi Simple Transfer di iPhone. Aplikasi tersebut bisa didownload secara gratis melalui App Store di link ini. Selanjutnya, ikuti langkah-langkah berikut ini:
- Pastikan komputer dan iPhone sudah terhubung dengan jaringan Wi-Fi yang sama
- iPhone Anda akan berperan sebagai server yang akan menampilkan IP Address, gunakan IP Address ini agar dapat terhubung dengan komputer
- Ketik IP Address Anda melalui browser komputer, maka iPhone dan komputer sudah terhubung
- Buka folder foto yang ada di komputer, pilih dan upload ke iPhone Anda
- Dalam sekejap, foto-foto yang sudah dipilih akan ditransfer ke iPhone dan tersimpan di Camera Roll
5. Email



Meskipun cara ini terbilang sedikit kuno, tetapi ini merupakan cara favorit dan cukup mudah untuk memasukkan foto dari PC ke iPhone. Pasalnya, Anda tidak memerlukan software atau kabel data untuk melakukan cara pemindahan foto ini.
Pertama, Anda hanya perlu membuka email dari browser komputer. Kemudian, attach foto-foto yang ingin dimasukkan ke iPhone. Kirimlah email ini ke alamat Anda sendiri. Beberapa saat kemudian, notifikasi email Anda di iPhone akan berbunyi, buka email tersebut dan simpan semua foto yang ada di lampiran email.
Walaupun sedikit oldschool, tetapi cara ini cukup efektif bagi Anda yang tidak suka memindahkan foto melalui iTunes. Cara ini juga sangat cocok digunakan jika Anda memiliki koneksi internet yang kencang, terutama apabila Anda ingin mengirimkan banyak foto.
6. Online Cloud Storage



* sumber: www.mixturecloud.com
Sejatinya, Cloud Storage disediakan sebagai kapasitas penyimpanan ekstra untuk menghemat memori internal dalam suatu smartphone. Akan tetapi, karena Cloud Storage dapat diakses dimana saja, termasuk dari komputer, maka ini dapat menjadi alternatif media transfer yang cukup mudah.
Anda hanya perlu log in ke Online Cloud Storage melalui komputer, lalu simpan foto-foto di Cloud Storage. Kemudian, bukalah Online Cloud Storage melalui iPhone dan simpan foto-foto tersebut ke memori internal iPhone Anda.
7. AirDrop



AirDrop adalah software yang dirancang untuk perangkat Apple. Hal ini terbukti karena AirDrop hanya dapat digunakan pada komputer Mac. Pastikan Anda sudah mengaktifkan software ini di iPhone dan Mac Anda. Setelah itu, ikuti langkah-langkah berikut:
- Ketika AirDrop sudah diaktifkan di Mac dan iPhone, periksa Mac Anda apakah sudah menangkap sinyal dari iPhone
- Selanjutnya, pilih foto yang akan dimasukkan ke iPhone dan klik menu ‘Sharing’, lalu pilih menu ‘AirDrop’ untuk memulai proses upload ke iPhone
- Di iPhone Anda klik ‘Accept’ untuk menerima foto yang akan dikirimkan dari komputer dan foto yang berhasil dikirim akan langsung tersimpan di Camera Roll
8. iTunes



Opsi lain untuk memindahkan foto dari komputer ke iPhone adalah dengan bantuan aplikasi resmi dari Apple yakni iTunes. Sebelumnya, pastikan komputer Windows atau Mac Anda sudah terinstall iTunes di dalamnya. Kemudian, ikuti cara berikut ini:
- Hubungkan iPhone ke komputer menggunakan kabel USB
- Klik ikon iPhone di sudut kiri homepage iTunes
- Centang di kotak ‘Sync Photos’ dan foto-foto yang Anda pilih dari komputer akan mengisi iPhone Anda
Cara ini mungkin akan sedikit sulit bagi pemula, tetapi tentu Anda akan terbiasa jika dilakukan sesering mungkin. Cara ini sangat efektif untuk memindahkan foto dengan ukuran yang besar. Di samping itu, iTunes tidak membutuhkan koneksi internet.
Tidak hanya untuk memasukan foto ke iPhone, iTunes juga dapat digunakan untuk menghapus foto yang ada di perangkat iPhone atau PC Anda. Selain itu, program iTunes juga dapat digunakan untuk mengatur media lainnya seperti memindahkan lagu dan video.
9. TunesGo Retro
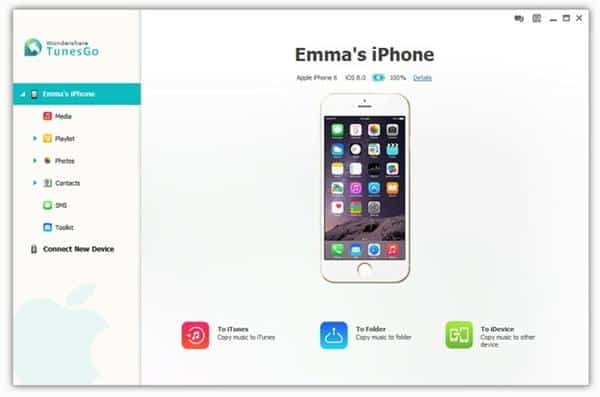
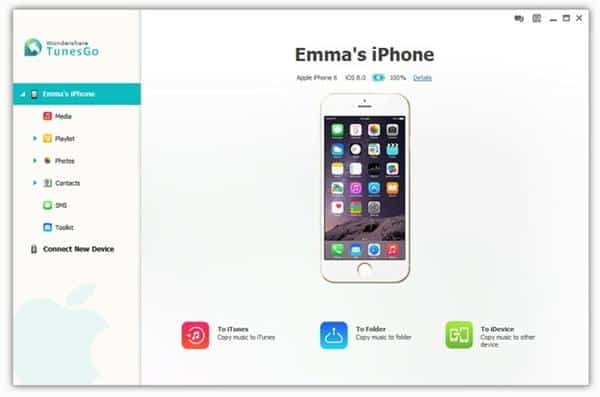
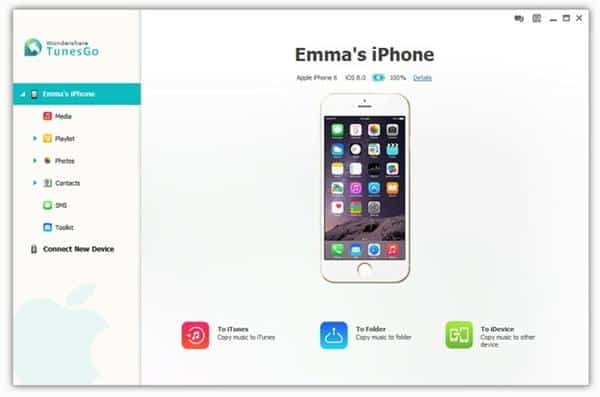
* sumber: www.softwarert.com
TunesGo Retro merupakan salah satu software yang akan memberikan akses termudah bagi pengguna iPhone. Anda bisa memindahkan berbagai macam jenis data yang ada di iPhone dan dipindahkan ke perangkat lainnya, ataupun sebaliknya. Jadi, dengan TunesGo Retro Anda bisa memindahkan foto dari PC/Laptop ke perangkat iPhone.
Istimewanya, TunesGo Retro ini tidak hanya tersedia untuk pengguna Macbook saja lho. Pasalnya, bagi Anda pengguna Windows pun bisa menikmati kemudahan yang diberikan TunesGo Retro. Caranya mudah, Anda hanya perlu mendownload software-nya terlebih dahulu, download di sini untuk Windows dan klik di sini untuk pengguna Mac.
Setelah Anda mendownloadnya, langsung install software-nya. Kemudian, pastikan iPhone terkoneksi dengan menggunakan kabel USB data ke perangkat komputer. Setelahnya bukalah TunesGo Retro dan secara otomatis software tersebut akan langsung menampilkan berbagai macam data di iPhone. Artinya, Anda bisa langsung memindahkan data yang diinginkan. Sangat mudah bukan?
10. Menggunakan Facebook



facebook memang salah satu media sosial yang sangat populer saat ini. Namun siapa sangka, Facebook juga memiliki fungsi dimana Anda bisa memindahkan foto dari PC / laptop ke perangkat iPhone lho. Bagaimana caranya? sangat mudah dan simpel. Namun, pastikan bahwa Anda memiliki akun FB terlebih dahulu.
Pertama, Anda hanya perlu masuk ke dalam akun FB Anda melalui PC / laptop. Setelah And amasuk ke dalam akun FB, Anda langsung saja buat album foto khusus dan upload foto-foto yang akan Anda pindahkan ke iPhone. Jika sudah selesai, maka Anda bisa buka FB melalui iPhone dan download-lah foto yang sudah Anda upload sebelumnya. Mudah bukan?
11. Gunakan Google Photos



Seperti yang diketahui, Google bukan hanya menyediakan e-mail dan mesin pencari saja, setiap pemilik akun google juga dibekali oleh fitur yang dinamakan dengan Google Photos. Sedikit informasi, Google Photos adalah fitur dimana Anda bisa mengupload foto apapun yang Anda inginkan. Anda juga bisa membuat album untuk foto-foto yang akan Anda upload.
Nah, dengan cara mengupload inilah Anda bisa memindahkan foto dari PC / laptop ke perangkat iPhone. Anda hanya perlu mengupload foto-foto yang akan dipindahkan ke Google Photos. Setelah itu Anda bisa mendownload foto yang sudah diupload dengan menggunakan perangkat iPhone. Sangat simpel, kan?
Pada dasarnya, semua cara memindahkan foto ke iPhone itu mudah, Anda hanya tinggal memilih cara mana yang paling simpel. Nah, manakah cara yang akan Anda gunakan? Jika Anda memiliki cara yang lain, yuk, share dengan kami di kolom komentar.