5 Cara Menyambungkan Laptop Ke TV Dengan Mudah
Menyambungkan laptop ke TV biasa dilakukan ketika kita hendak menonton film. Pasalnya, layar laptop yang umumnya hanya 14 inci membuat kita kurang nyaman saat harus menonton film box office. Oleh karena itu, kita akan segera mencari cara untuk menyambungkan laptop ke TV agar kita bisa menonton film di layar yang lebih besar.
Selain itu, laptop juga sering disambungkan ke TV ketika kita hendak melakukan presentasi. TV dapat berfungsi sebagai pengganti layar proyektor, terlebih apabila TV tersebut memiliki ukuran layar yang sangat besar.
Nah, apakah Anda menemukan kesulitan saat henda menyambungkan laptop Anda ke TV? Jika ya, Carisinyal akan membagikan 5 cara menyambungkan laptop ke TV yang bisa Anda sesuaikan dengan jenis laptop atau TV Anda.
1. Memakai Kabel HDMI

Hampir sebagian besar televisi LED maupun LCD terbaru selalu dibekali dengan fitur HDMI. Namun, tak banyak orang yang tahu mengenai fungsi dari HDMI yang tersemat pada TV mutakhir ini. HDMI adalah fitur yang memungkinkan Anda untuk menghubungkan laptop ke TV. Keberadaan port HDMI di sebagian besar televisi masa kini tentu saja memudahkan kita untuk menyambungkan laptop ke TV tanpa ribet.
Cara menyambungkan laptop ke TV melalui HDMI adalah dengan memasang kabel HDMI dari bagian belakang TV lalu disambungkan ke port HDMI yang terdapat di laptop. Pastikan Anda menggunakan kabel dengan panjang yang sesuai antara jarak TV dan laptop.
Perlu Anda ketahui bahwa ini adalah cara termudah untuk menyambungkan laptop ke TV dibandingkan kedua cara lainnya. Selain itu, menyambungkan laptop ke TV dengan HDMI akan memberikan kualitas gambar HD yang terbaik. HDMI dapat menangani file di laptop Anda dalam bentuk audio maupun video.
Nah, bagi Anda yang masih bingung mengenai bagaimana cara untuk menyambungkan televisi dengan laptop menggunakan kabel HDMI, ikuti langkah-langkah berikut ini:
- Pastikan bahwa Windows pada laptop Anda sudah up-to-date
- Nyalakan laptop maupun TV yang akan disambungkan
- Kemudian sambungkan kabel HDMI dari laptop ke port HDMI yang ada di TV Anda
- Pilih input HDMI yang benar pada TV Anda (biasanya bisa dilakukan dengan menekan tombol AV)
- Jika laptop Anda tidak langsung otomatis menghadirkan tampilan pada layar TV, maka Anda harus melakukan setting secara manual, yakni masuk ke Control Panel > Display > Adjust Resolution > Pilih TV pada Display drop down box
2. Menyambungkan Laptop Ke TV dengan Kabel VGA



Apa perbedaan antara kabel HDMI dengan VGA? Bukankah keduanya sama-sama berbentuk kabel yang bisa menyambungkan laptop ke TV Anda? Perlu Anda ketahui bahwa VGA adalah alternatif untuk menyambungkan laptop ke TV jika jenis televisi Anda terlalu tua untuk memiliki fitur HDMI. Jadi, Anda harus membeli kabel VGA ini sendiri agar bisa menyambungkan TV ke laptop.
Cara menyambungkan laptop ke TV dengan kabel VGA ini berlaku pada TV tabung maupun monitor PC yang belum dibekali dengan fitur HDMI. Namun kekurangannya, kabel VGA hanya bisa menyalurkan gambar dari laptop ke TV tanpa audionya.
Sejatinya, jika Anda menggunakan kabel VGA maka laptop akan langsung terhubung secara otomatis dengan TV. Namun, bila tidak kunjung terhubung, maka Anda harus melakukan setting secara manual. Masih bingung bagaimana cara menyambungkan TV ke laptop dengan menggunakan kabel VGA? Yuk, ikuti langkah-langkah mudah berikut ini:
- Nyalakan laptop dan TV Anda sebelum mulai disambungkan
- Sambungkan kabel VGA dari laptop ke TV melalui port VGA yang ada pada TV maupun laptop Anda. Karena di TV keluaran lama tidak tersedia port HDMI, jadi Anda harus menggunakan port VGA ini untuk menyambungkannya ke laptop Anda dengan kabel VGA
- Apabila gambar di laptop Anda tidak segera tampil di layar TV secara otomatis, maka Anda harus melakukan setting manual dengan cara, dengan menggunakan laptop masuk ke Control Panel > Display > Adjust Resolution > Pastikan Anda memilih TV pada Display drop down box
- Kabel VGA ini tidak akan menyambungkan suara dari laptop ke TV. Oleh karena itu jika Anda ingin menyambungkan suaranya juga, maka silahkan gunakan kable audio tambahan.
3. Menyambungkan Laptop Ke TV Tanpa Kabel



Bisakah kita menyambungkan laptop ke TV tanpa menggunakan bantuan kabel apapun? Bisa, jika Anda mengandalkan Chromecast. Dengan Chromecast, kita bisa menyambungkan laptop ke TV secara wireless.
Chromecast adalah perangkat yang diluncurkan oleh Google untuk memungkinkan Anda dapat menonton video melalui televisi. Cara menyambungkan laptop ke TV tanpa kabel dengan Chromecast ini dinilai yang paling praktis dan modern.
Anda hanya memerlukan laptop dengan sistem operasi Windows atau Mac untuk menjadi remote control pada televisi Anda. Keunggulan lain ketika Anda hendak menayangkan video di televisi melalui Chromecast adalah Anda tidak hanya bisa menggunakan laptop aja, tetapi juga bisa menggunakan smartphone atau tablet berbasis Android dan iOS. Hal ini tentu saja membuat Chromecast mendapat sambutan yang baik bagi semua pengguna gadget.
Kali ini, Carisinyal akan membagikan cara menyambungkan laptop ke TV dengan menggunakan Chromecast, mari simak langkah-langkahnya berikut ini:
- Chromecast dilengkapi dengan kabel ekstensi HDMI pendek, yang nantinya bisa Anda gunakan sesuai dengan lokasi port HDMI pada televisi Anda. Namun, kabel HDMI ini tidak disambungkan ke laptop atau perangkat yang nantinya akan menjadi remote control TV Anda. Hubungkan kabel ini di port HDMI TV, lalu hubungkan ujung lainnya ke port USB yang tersedia di TV Anda.
- Nyalakan TV Anda. Jika TV tidak mendeteksi Chromecast yang sudah dipasang, coba pindahkan ke input yang tepat. Gunakan remote control TV Anda untuk memilih input HDMI yang sesuai dengan Chromecast.
- Apabila Anda menggunakan perangkat Android atau iOS, cari “Chromecast” di Google Play Store atau App Store, lalu install aplikasi gratis tersebut ke perangkat Anda. Namun, jika Anda menggunakan laptop Windows atau Mac, Anda bisa langsung pergi ke halaman browsing dan masuk ke google.com/chromecast/setup.
- Setelah berhasil menginstall aplikasi Chromecast, segera buka dan tekan “Set-Up” untuk menghubungkan ke jaringan Wi-Fi Anda. Pilih negara tempat Anda berada saat ini, lalu pilih Next untuk melanjutkan ke step berikutnya.
- Tunggu beberapa saat sampai aplikasi yang ada di perangkat Anda berhasil terhubung ke Chromecast. Kemudian, verifikasi kode yang sama di TV dan perangkat yang Anda gunakan sebagai remote control. Anda dapat mengubah nama default sesuka hati.
Selain berbentuk kabel, Chromecast juga tersedia dalam bentuk USB. Di Indonesia, Chromecast dalam bentuk USB ini dijual dengan harga Rp 690.000, sementara yang berbentuk kabel dijual dengan harga sekitar Rp 320.000. Anda bisa membeli keduanya melalui Chromecast di link ini.
4. Menyambungkan MacBook Ke TV Tanpa Kabel
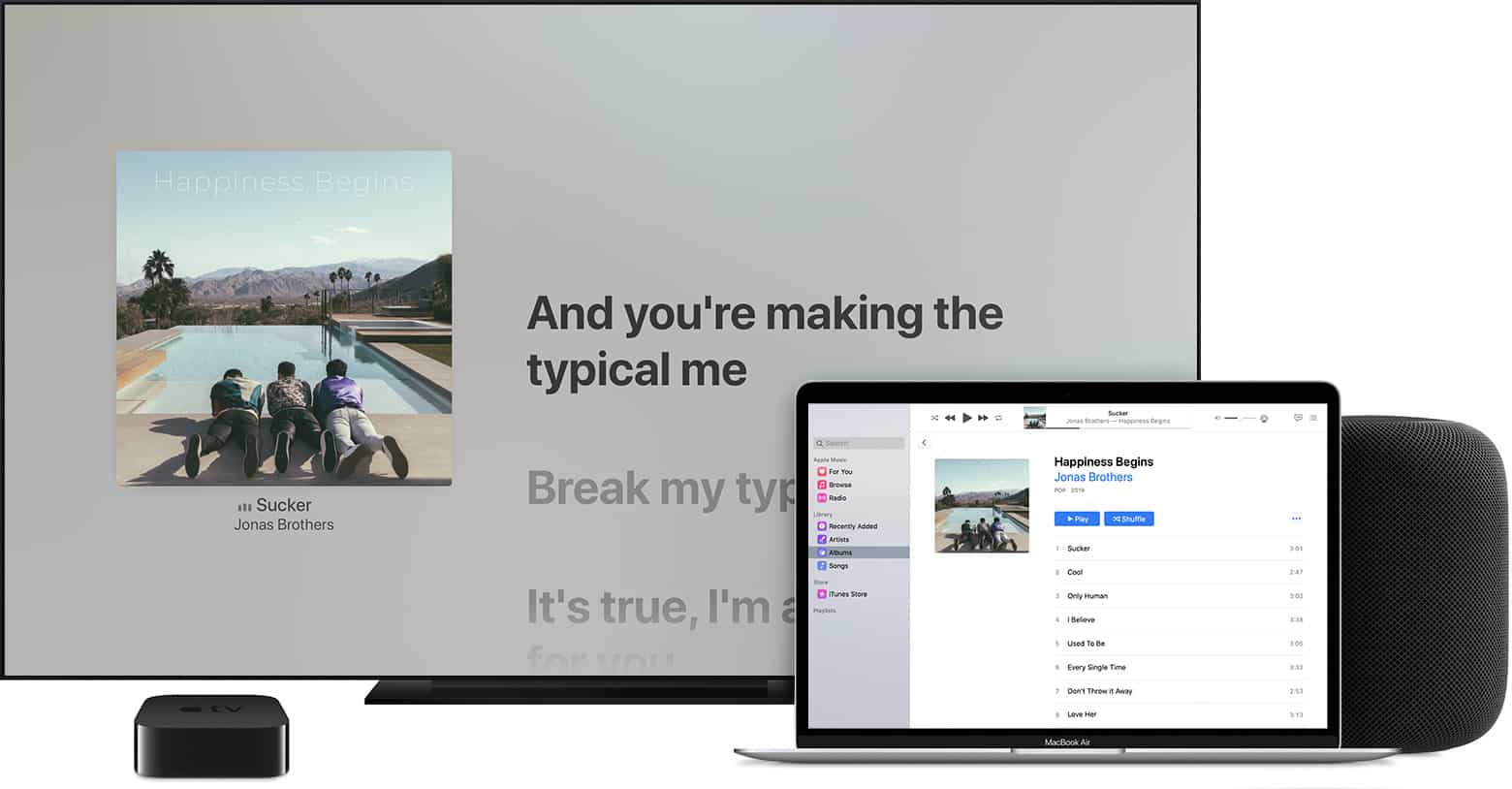
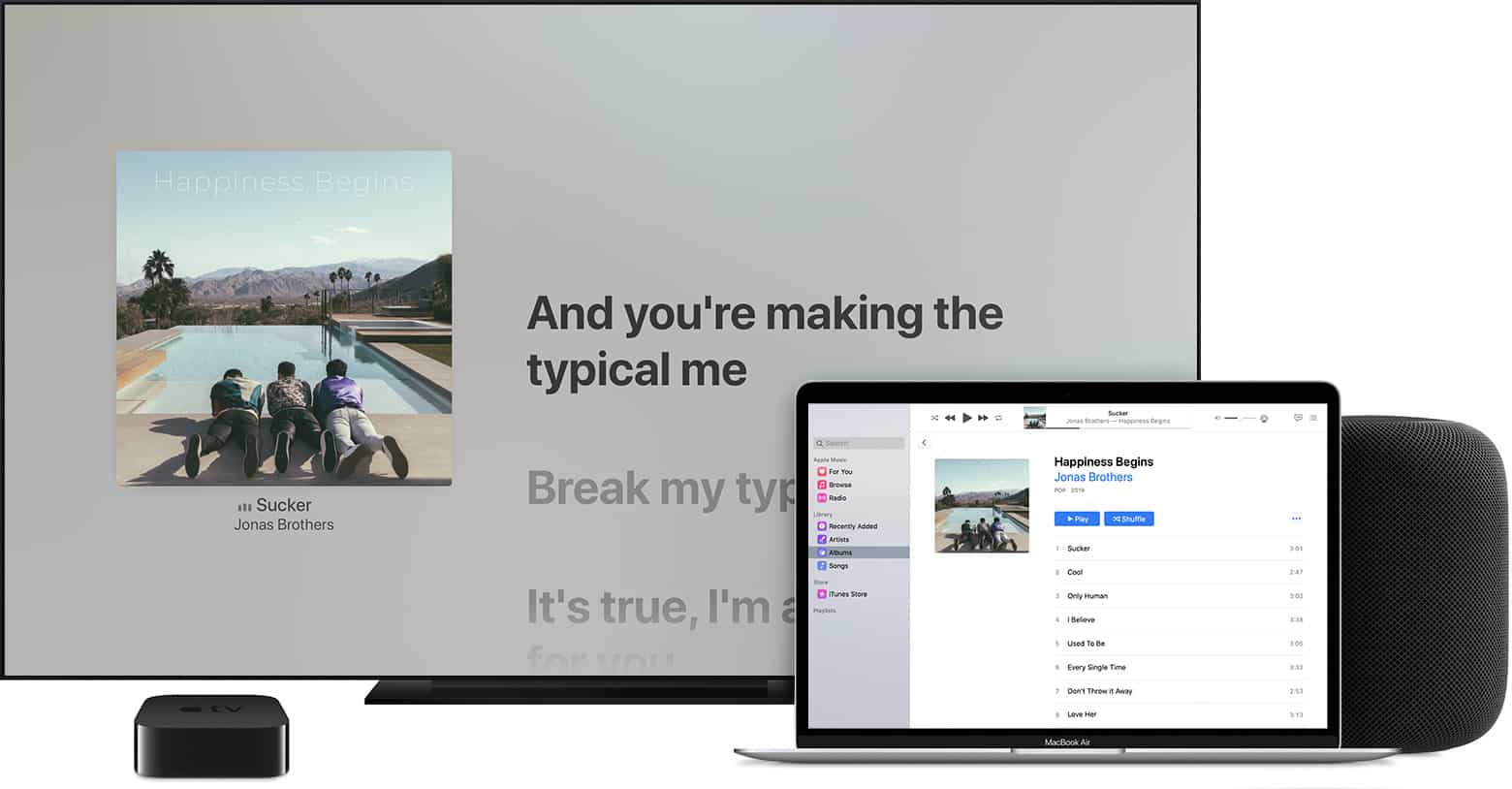
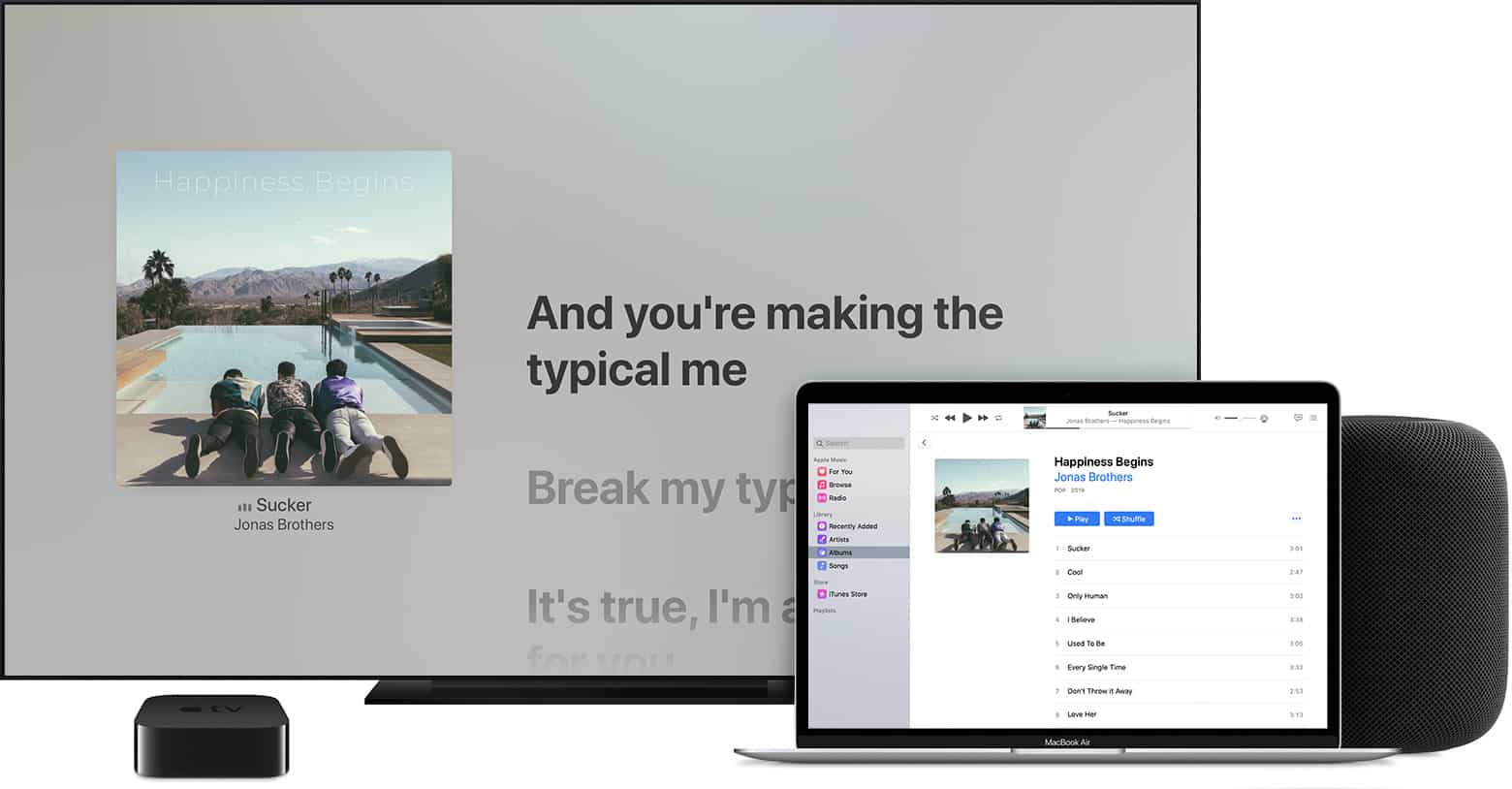
Cara keempat ini khusus untuk perangkat MacBook ataupun komputer Mac yang memang mengusung MacOS. Dan cara ini hanya berlaku jika tersambung ke perangkat yang menudkung AirPlay 2. Beberapa perangkat yang mendukung Air Play 2 adalah Apple TV, Apple TV 4K, dan TV dari Samsung, Sony, LG,keluaran terbaru (2019 kesini).
Untuk menghubungkannya, pastikan terlebih dulu kalau perangkat MacBook dan Apple TV berada di jaringan yang sama. Setelah itu, lakukan langkah berikut ini.
- Nyalakan Apple TV dan aktifkan AirPlay di Apple TV. Caranya, cukup ke pengaturan Apple TV, kemudian pilih AirPlay, dan pilih opsi "Everyone".
- Nyalakan AirPlay di perangkat Macbook.
- Buka menu utama Apple. PIlih System Preferences, terus Display, kemudian pilih Display tab.
- Setelah itu, pilih AirPlay Display. Pilih On. Kemudian centang Show mirroring options in the menu bar when available.
- Klik menu "AirPlay" yang terletak di kotak dengan segitiga di dalamnya yang terletak di sudut kanan atas layar Mac Anda. Nanti akan muncul pilihan menu.
- Kemudian pilih nama TV Anda. Setelah itu, dibawah "AirPlay To", klik Apple TV tempat Anda ingin mencerminkan layar Mac Anda. Setelah itu, tampilan MacBook Anda tersambung di Apple TV.
- Anda juga bisa mematikan AirPlay. Caranya pilih "AirPlay", kemudian pilih menu icon dan pilih opsi "Turn AirPlay Off in the drop-down menu".
5. Menyambungkan Chromebook Ke TV



Cara kelima ini berlaku untuk perangkat Chromebook, yakni perangkat laptop yang menawarkan Chrome OS. Untuk menghubungkan Chromebook ke TV, caranya sama seperti laptop kebanyakan yakni memakai Chromecast atau ChromeCast Ultra.
Anda juga bisa menghubungkan Chromebook ke Smart TV yang sudah dilengkapi Chromecast bawaan. Anda juga bisa menghubungkan Chromebook ke Nvidia Shield atau Sony TVyang menjalankan Android TV.
Nah, itulah berbagai cara menyambungkan laptop ke TV ini bisa Anda sesuaikan dengan jenis TV maupun perangkat yang Anda gunakan. Jika ingin yang lebih murah, maka gunakan HDMI atau VGA. Akan tetapi, bila Anda ingin mencoba teknologi mutakhir yang lebih modern, belilah seperangkat Google Chromecast. Nah, cara manakah yang akan Anda coba?