Agar Tetap Aman, Ikuti 3 Cara Ini untuk Mengunci Folder di PC!
Apakah Anda memiliki sebuah file rahasia yang tidak ingin diketahui oleh siapapun? Jika iya, tentu file tersebut tidak bisa disimpan di sembarang tempat. Anda harus coba untuk menyiapkan folder yang terproteksi agar siapapun yang mengakses laptop atau PC Anda tidak memiliki kesempatan untuk membukanya.
Tentu, Anda bisa memakaikan kata sandi pada sistem operasi agar orang lain tidak dapat memasuki desktop, tapi terkadang hal ini tidak cukup. Pasalnya, cukup mudah bagi peretas ahli untuk membobol masuk. Dengan adanya folder yang terproteksi, setidaknya ini memberikan lapisan keamanan tambahan yang bisa membuat Anda merasa lebih aman.
Kami akan menjelaskan tentang bagaimana Anda bisa membuat folder menjadi terkunci dan hanya Anda seorang lah yang bisa mengetahui isi folder tersebut. Yuk simak tahapan-tahapan di bawah ini!
Mengapa Harus Mengunci Folder?
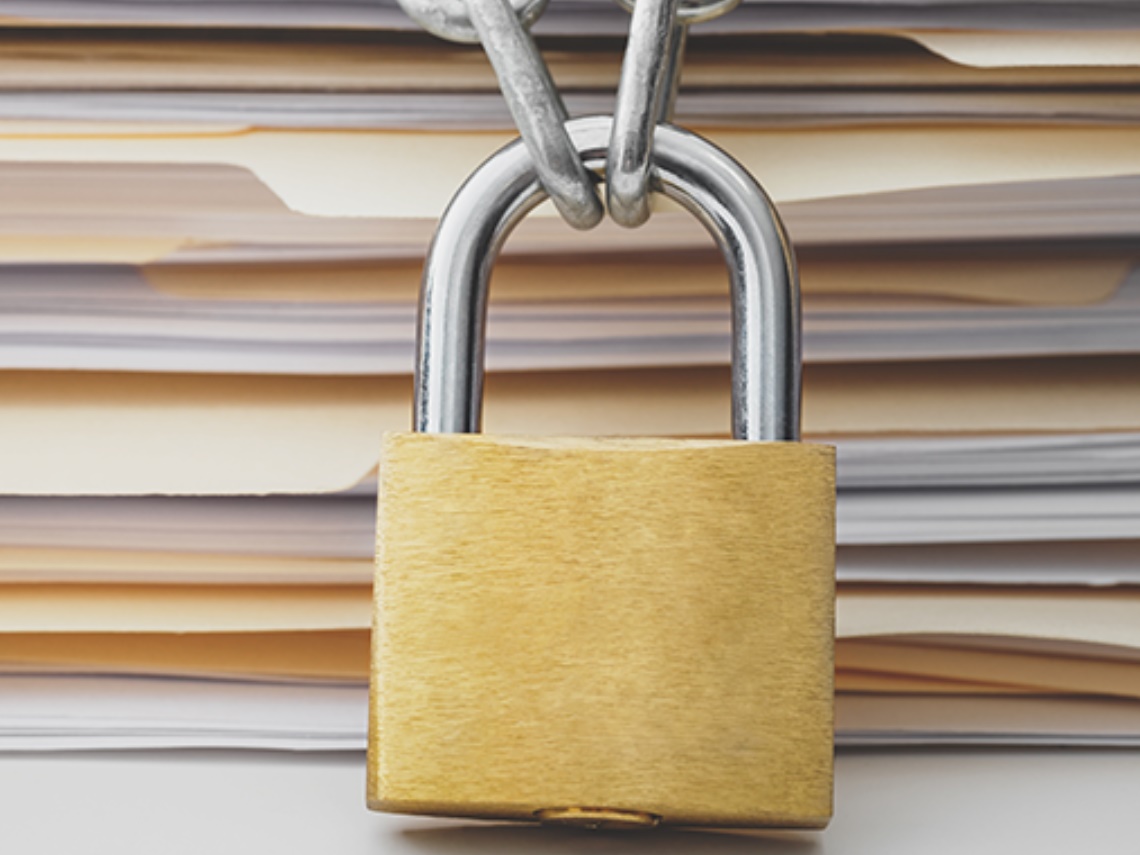
* sumber: www.avast.com
Sebelum kami jelaskan tentang langkah-langkahnya, ada baiknya kami jelaskan dulu mengapa cukup penting untuk mengunci folder yang berisikan file rahasia.
1. Agar Laptop tetap Bisa Dipakai Orang Lain
Kalau misalnya Anda menaruh file di laptop tanpa adanya proteksi tambahan, Anda pasti was-was ketika meminjamkan laptop ke teman atau saudara.
Pasalnya, siapapun yang menggunakan laptop bisa dengan bebas menjelajahi Windows Explorer dan memasuki setiap folder yang ada, sekalipun mereka menggunakan user account yang berbeda.
Jika memakai folder yang telah dibubuhi password, mereka pun tidak akan bisa masuk ke folder tersebut sekalipun sudah tahu kata sandi untuk masuk ke halaman desktop di laptop Anda.
3. Lebih Aman Ketimbang Cloud
Kami tidak bilang kalau tempat penyimpanan cloud itu tidak aman, karena beberapa platform seperti Google Drive dan MEGA sudah punya sistem enkripsi sendiri yang dicanangkan sangat aman dalam melindungi data pribadi.
Akan tetapi, apapun yang berada di internet tetap punya kemungkinan dibobol oleh hacker yang tidak bertanggung jawab. Salah satu fenomena yang cukup lekat di ingatan kita adalah saat berbagai artis Hollywood kebobolan sehingga foto tak senonoh mereka bertebaran di internet. Setidaknya kalau file tetap disimpan di laptop secara lokal, akan mengurangi kemungkinan hal itu terjadi pada file Anda.
4. Praktis dan Cepat Ketimbang Cloud
Ada kalanya membuat cadangan file di penyimpanan cloud terasa agak menyulitkan. Hal ini karena Anda diharuskan untuk mengakses internet setiap kali hendak menambahkan file baru. Belum lagi jika file yang disimpan punya ukuran yang besar, pasti butuh waktu dan kuota yang tidak sedikit untuk mengunggahnya.
Dengan memiliki data rahasia di laptop, setidaknya data akan tetap aman dan proses pemindahan file pun akan berlangsung lebih cepat tanpa memakan kuota internet.
Cara Mengunci Folder
Sekarang setelah Anda mengetahui faedah dari folder yang terkunci, saatnya Anda mengetahui langkah-langkah apa saja yang harus dilalui untuk membuatnya.
1. Melalui Windows Explorer
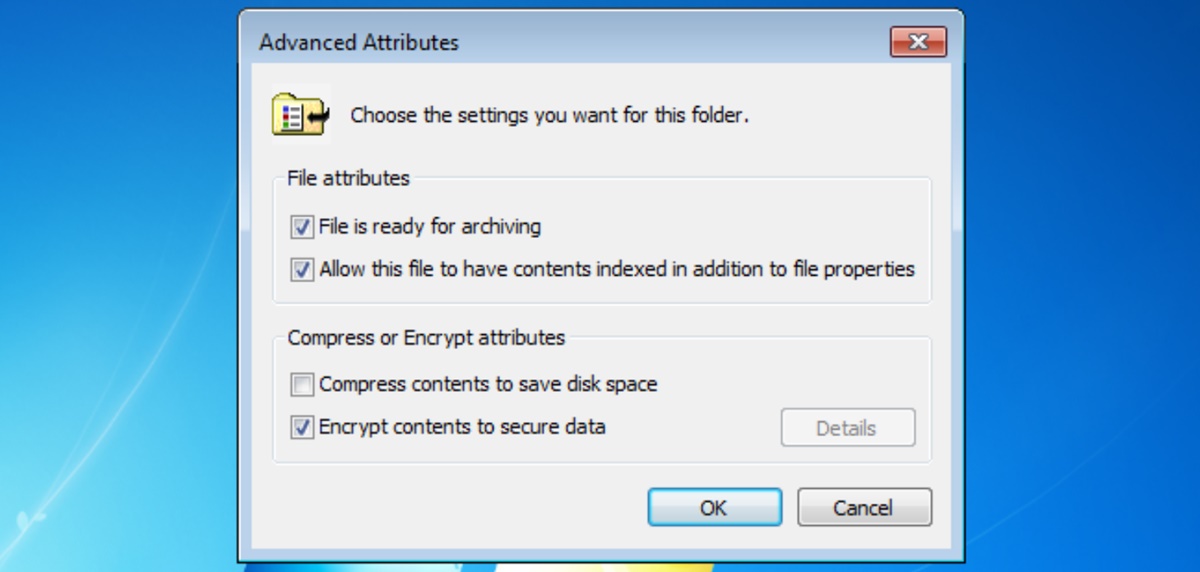
* sumber: vpncritic.com
Tahukah Anda? Tanpa harus menginstal aplikasi tambahan ataupun mengakses internet, sistem operasi Windows 10 sebenarnya sudah punya fitur dari sananya yang bisa mengunci folder agar file di dalamnya tidak bisa dibuka orang lain. Tapi, fitur bawaan ini tidak tersedia untuk Windows 10 Home.
Menggunakan cara ini ada untungnya. Karena, folder yang terproteksi tetap bisa dilihat melalui user account Anda tanpa harus memasukkan password setiap saat. Folder hanya akan terkunci apabila diakses melalui user account yang berbeda. Lakukan beberapa tahapan di bawah untuk mengunci folder melalui fitur bawaan Windows.
- Masuk ke akun Windows Anda.
- Kemudian, bukalah Windows Explorer.
- Klik kanan pada file atau folder yang akan dikunci, lalu pilih Properties.
- Di tab General, pilih menu Advanced.
- Tambahkan tanda ceklis pada pilihan Encrypt content to secure data.
- Klik OK.
Nah, sekarang folder tersebut tidak bisa sembarangan dibuka oleh user account lain. Enaknya lagi, Anda tinggal perlu melakukan cut dan paste file ke dalam folder untuk membuatnya terproteksi. Praktis, ‘kan?
2. Kompres ke ZIP atau RAR
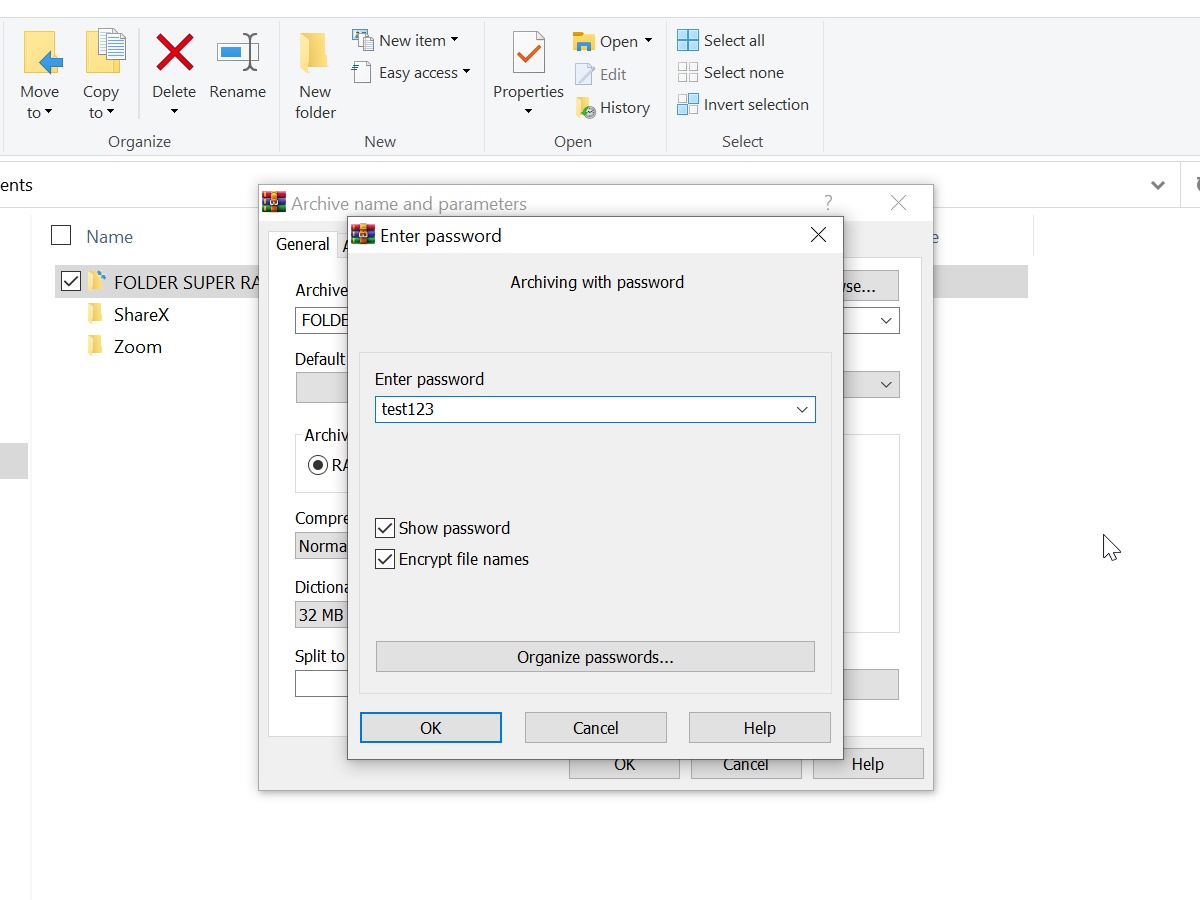
Cara ini juga tidak kalah praktis, lho! Sama dengan cara No. 1 sebelumnya, Anda tidak perlu pakai internet, dan hanya perlu aplikasi kompresor seperti Winrar yang pastinya sudah banyak dipakai orang. Jika belum punya, tinggal unduh Winrar di link ini.
Dengan mengompres folder atau file ke dalam ZIP, Anda bisa menyetel password untuk file ZIP tersebut. Ini cara yang cocok kalau di laptop Anda hanya menyediakan satu user account saja. Dan, siapapun yang membuka file ZIP tersebut harus memasukkan kata sandi untuk bisa membuka file di dalamnya.
Tapi mau tidak mau, Anda harus selalu memasukkan kata sandi yang sama setiap mau melakukan akses. Lebih ribet, tapi pastinya lebih aman.
- Lakukan pemilihan (select) pada beberapa file dan folder yang ingin dikunci.
- Klik kanan pada salah satu file yang telah di-select, lalu pilih menu Add to archive.
- Tuliskan nama file arsip dan tentukan format file antara ZIP atau RAR, kemudian pilih menu Set password.
- Masukkan kata sandi yang diinginkan, lakukan juga pada kolom satunya lagi sebagai bentuk verifikasi. Anda juga bisa memilih untuk menambahkan tanda ceklis pada pilihan Encrypt file names agar orang asing tidak akan mengetahui nama-nama file yang terkandung dalam file arsip.
- Klik tombol OK sekali, lalu klik tombol OK sekali lagi untuk membuat arsip.
Anda bisa coba untuk membuka file arsip tersebut. Kalau Anda berhasil mengikuti langkah-langkah di atas, file tersebut akan meminta untuk Anda memasukkan password yang tadi telah dipasangkan.
3. Menggunakan IsyLock
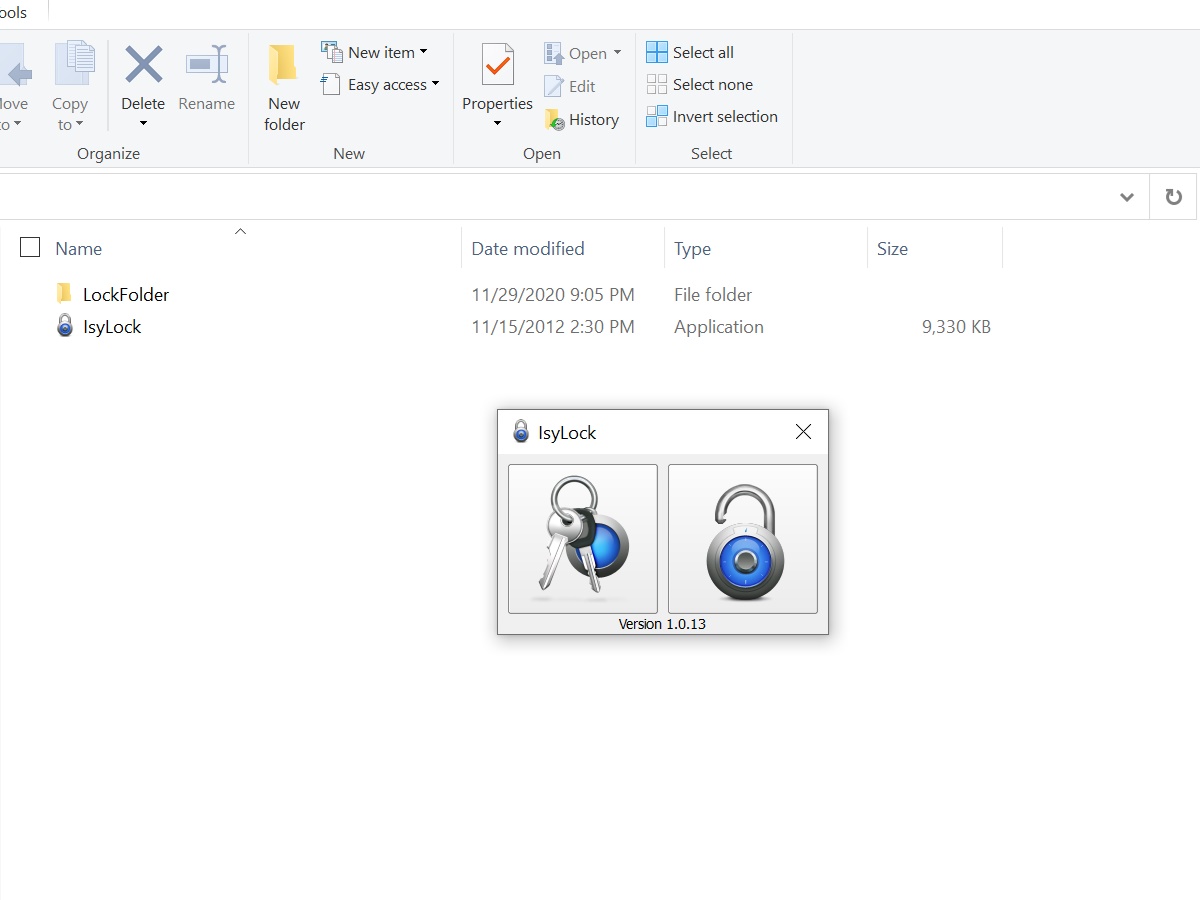
Selain dari dua cara tadi, ada banyak pilihan aplikasi pihak ketiga yang khusus ditujukan untuk mengunci folder. Beberapa di antaranya harus melalui proses instalasi, namun yang akan kami bahas sekarang adalah aplikasi yang tidak perlu diinstal.
Adalah IsyLock, sebuah program penguncian folder yang bekerja dengan sangat simpel namun efektif. Ia dapat menyembunyikan folder yang hanya akan terlihat apabila Anda berhasil memasukkan kata sandinya. Ikuti langkah-langkah berikut untuk menggunakan IsyLock.
- Unduh aplikasinya lewat link ini dan simpan di folder khusus.
- Klik ganda pada file ZIP dan lakukan ekstrak.
- Buka folder IzyLock yang merupakan hasil ekstrak tadi, lalu klik ganda pada file EXE di dalam folder.
- Lakukan password configuration dengan cara memasukkan kata sandi yang diinginkan sebanyak dua kali, di kolom pertama dan kedua. Tampilan antarmuka akan menunjukkan dua gambar. Gambar sebelah kiri adalah gambar kunci, fungsinya untuk mengubah password. Gambar kedua merupakan gambar gembok yang terbuka, menandakan kondisi folder dalam kondisi tidak terkunci.
- Barulah sebuah folder bernama LockFolder akan muncul. Masukkan semua file dan folder yang ingin Anda sembunyikan ke dalam folder tersebut.
- Nah untuk menguncinya, buka kembali jendela IsyLock yang tadi di No. 4. Klik pada gambar gembok sebelah kanan untuk menguncinya. Indikasi apakah folder terkunci ditandai dengan gembok yang terkunci serta folder bernama LockFolder yang menghilang.
Sungguh tidak sulit untuk membuat folder yang terkunci. Kini tidak ada lagi kekhawatiran file atau gambar rahasia Anda dijebol orang jahat yang sengaja ingin menghancurkan hidup Anda dengan menyebarkan file-file tersebut.
Keuntungan dari menggunakan tiga cara di atas adalah bahwa tidak ada file yang disimpan secara online. Artinya, apabila ada yang ingin menjebol data rahasia Anda, mereka tidak bisa melakukannya secara online.
Well, sebenarnya mereka masih bisa meretas secara online sih dengan menyebarkan ransomware di internet. Namun hal ini tetap lebih mudah diatasi, caranya adalah jangan mengunduh aplikasi dari sumber yang tidak terpercaya agar mengurangi kemungkinan tidak sengaja mengunduh ransomware.
Tetap waspada akan orang yang tidak dikenal, masukkan kata sandi dengan kombinasi yang rumit serta panjang agar tidak mudah ditebak orang, dan tentunya jangan sembarangan memberitahukan kata sandi ke orang yang tidak Anda percayai. Semoga file Anda tetap aman, ya!