Cara Masuk BIOS untuk Berbagai Merek Laptop dan PC
Berbagai upaya sudah kamu lakukan untuk mengembalikan kegegasan performa komputer laptop atau PC Desktop. Mulai dari menghapus file tak penting, meng-uninstall program tak terpakai, sampai melakukan defrag harddisk maupun registry. Rupanya virus adalah penyebab utama di balik komputermu.
Lantas, terbersit di pikiran untuk memasang software antivirus. Hanya saja, antivirus tidak mampu untuk mengatasinya. Solusi terakhir adalah melakukan install ulang Windows. Kebetulan komputermu tidak punya DVD Room. Maka dari itu, install ulang bisa dilakukan dengan menyalin file instalasi Windows ke flashdisk lalu diubah menjadi bootable.
Untuk bisa meng-install ulang Windows secara manual dengan flashdisk bootable, kamu mesti masuk BIOS untuk melakukan pengaturan kecil. Pengaturan itu yakni menjadikan flashdisk sebagai prioritas pertama ketika laptop melakukan booting. Nah, buat kamu yang belum tahu caranya masuk BIOS, Carisinyal akan membagikan langkah-langkahnya.
Langkah-langkah ini nanti berlaku untuk berbagai merek laptop dan PC desktop, jadi jangan khawatir. Namun, sebelum ke sana simak dulu apa itu BIOS dan apa saja fungsi-fungsinya.
Sekilas Tentang BIOS
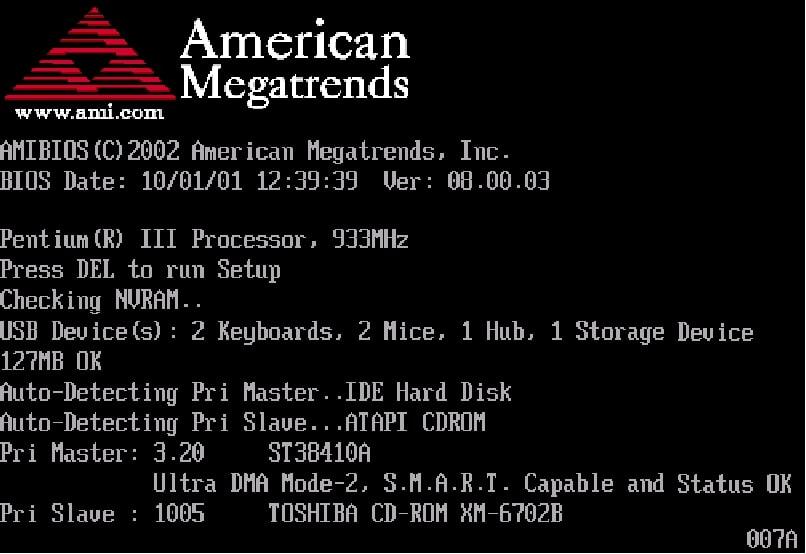
Jika tak ada BIOS, maka sebuah komputer tidak akan bisa berfungsi. Hal ini karena BIOS berperan dalam melakukan inisialisasi atas seluruh perangkat yang terpasang di motherboard. Termasuk memuat sistem operasi yang ada di dalam hard disk, SSD, atau disket pada zaman dulu (DOS).
Mendiang Gary Kildall adalah sosok di balik terciptanya BIOS. Pria yang telah meninggal dunia pada 1994 tersebut awalnya membuat sebuah sistem operasi untuk mengontrol dan memonitor perangkat mikrokontroler (1975). Namun, Kildall berpikir bahwa sistem operasi bikinannya juga bisa digunakan untuk perangkat yang lebih kompleks seperti komputer.
Inovasi bikinan Kildall tersebut awalnya hanya bisa menjalankan satu perintah karena berjalan di 8 bit. Seiring berkembangnya waktu, BIOS bisa mengampu berbagai macam tugas karena dirancang dengan bit yang besar. IBM yang kepincut dengan penemuan Kildall mengimplementasikannya secara nyata mulai 1981.
Seluruh komputer IBM sejak saat itu telah disuntikkan teknologi yang punya kepanjangan Basic Input/Output System itu. Beberapa perusahaan seperti American Megatrends dan Phoenix Technology memodifikasi BIOS punya IBM agar sesuai dengan spesifikasi komputer yang mereka jalankan.
Fungsi dan Cara Kerja BIOS


Saat ada perangkat yang tidak beres, BIOS akan memberi informasi berupa suara maupun tulisan, sehingga pengguna bisa melakukan pengecekan. Misalnya, ada kabel yang putus, RAM tidak tertancap dengan benar, atau kipas prosesor tidak menyala. Dalam hal ini, BIOS juga berperan menahan komputer supaya tidak masuk ke sistem operasi.
Apabila seluruh perangkat yang terhubung dengan motherboard sudah oke, BIOS akan mengeksekusi MBR (Master Boot Record). MBR, yang terletak di sektor pertama hard disk, berperan untuk memanggil sistem operasi lalu menjalankannya. Selain mampu melakukan fungsi pengecekan, BIOS menyimpan informasi waktu, temperatur prosesor, kata sandi, dan lain sebagainya.
Dalam penggunaan tingkat lanjut, BIOS menyediakan akses untuk mengatur tegangan dan frekuensi motherboard dan seluruh perangkat lain yang tertancap. Aktivitas ini lazim disebut dengan overclocking yang berguna untuk meningkatkan kecepatan komputer. Adapun BIOS tersimpan di dalam sebuah chip khusus yang menyatu dengan motherboard.
Sifatnya yang bisa ditulis ulang membuat BIOS bisa diperbaharui tanpa harus mengganti chip. Cukup dengan meng-install pembaruannya dari posisi komputer menyala. Kalau di ponsel Android, BIOS ini mirip seperti software recovery semacam TWRP atau CWM.
Cara Masuk BIOS


Setiap merek laptop atau PC desktop biasanya punya BIOS yang berbeda. Hal ini tentu membuat cara aksesnya pun tak sama. Bahkan, satu merek laptop dengan jenis atau seri yang beda pun kadang tak sama cara aksesnya. Namun, pada dasarnya, langkah-langkah aksesnya sama. Hanya tombol akses yang membedakan antara komputer satu dengan yang lain.
Nah, Carisinyal akan memberikan satu contoh saja cara mengakses BIOS dari laptop Dell Latitude E6420. Sistem operasi yang digunakan di laptop uji kali ini adalah Windows 10. Berikut langkah-langkahnya:
1. Pertama-tama, tekan tombol restart dari tampilan paling awal Windows. Bisa juga dengan menekan tombol power ketika laptop dalam keadaan mati. Tunggu beberapa saat.
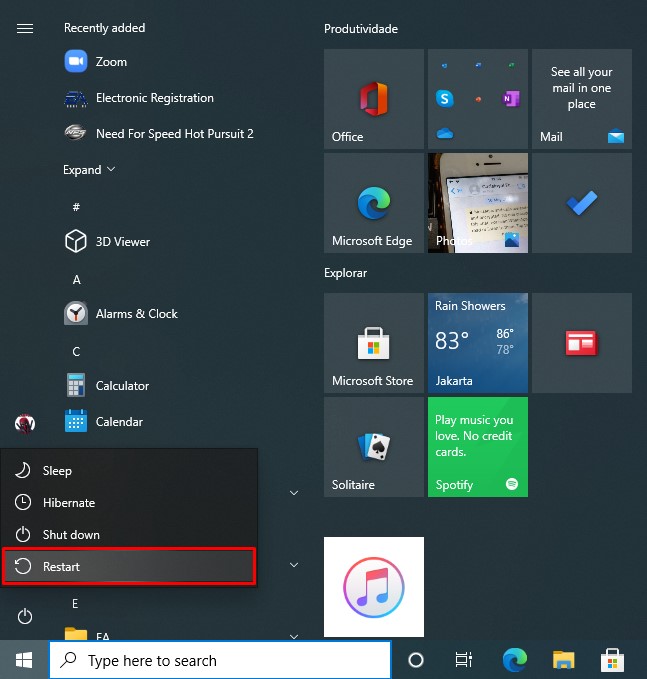
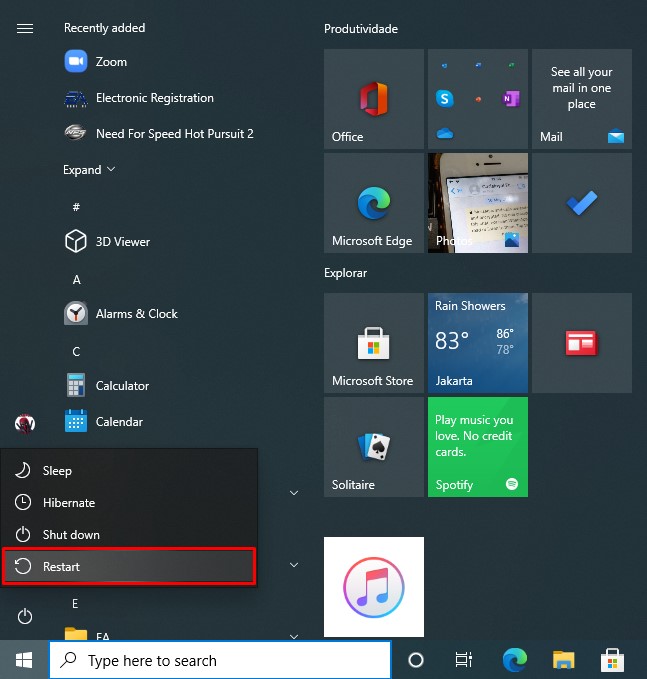
2. Sesaat setelah laptop memunculkan logo Dell, tekan tombol F2 secara cepat.
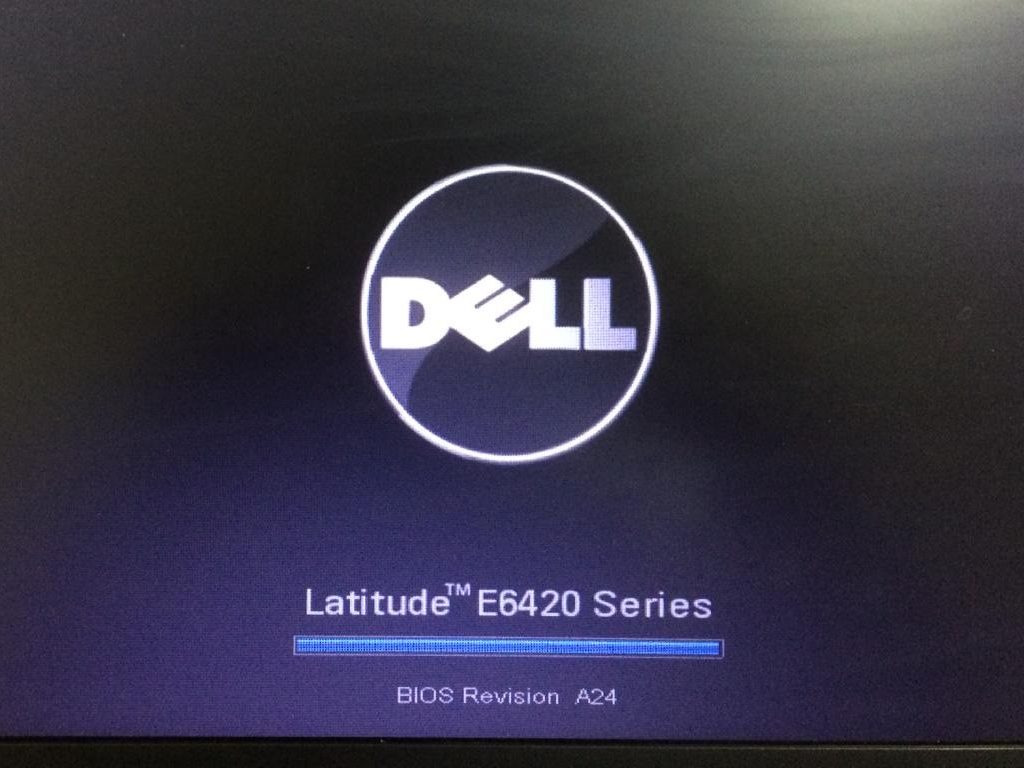
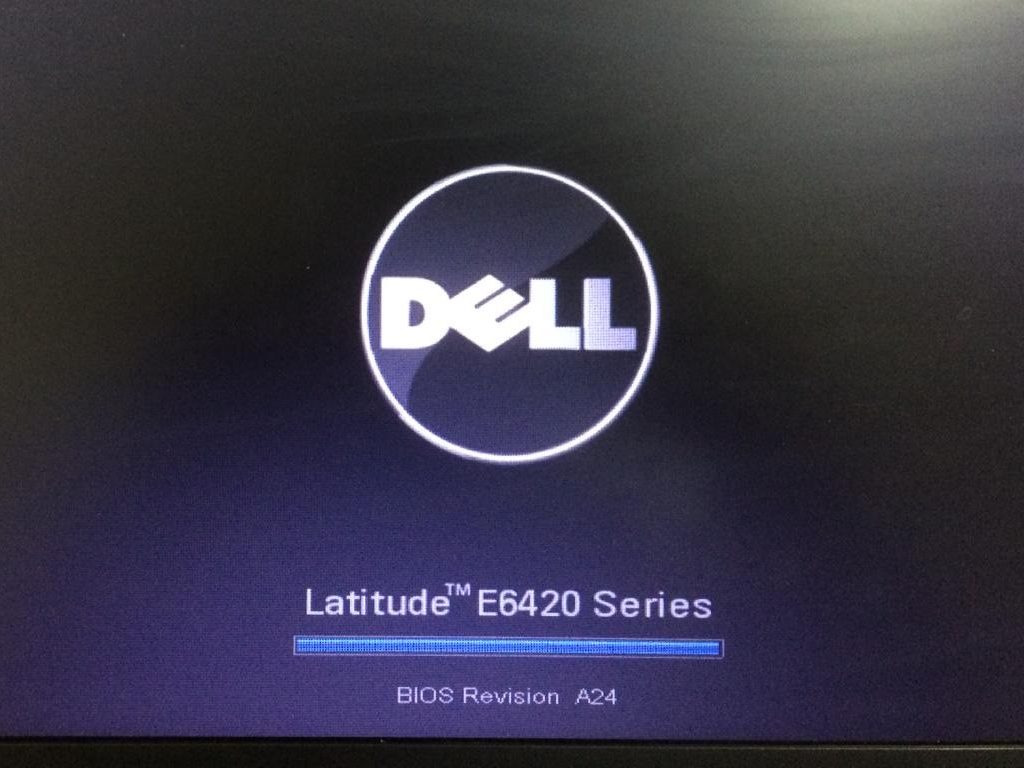
3. Beres. Sekarang kamu bisa melakukan beragam pengaturan.
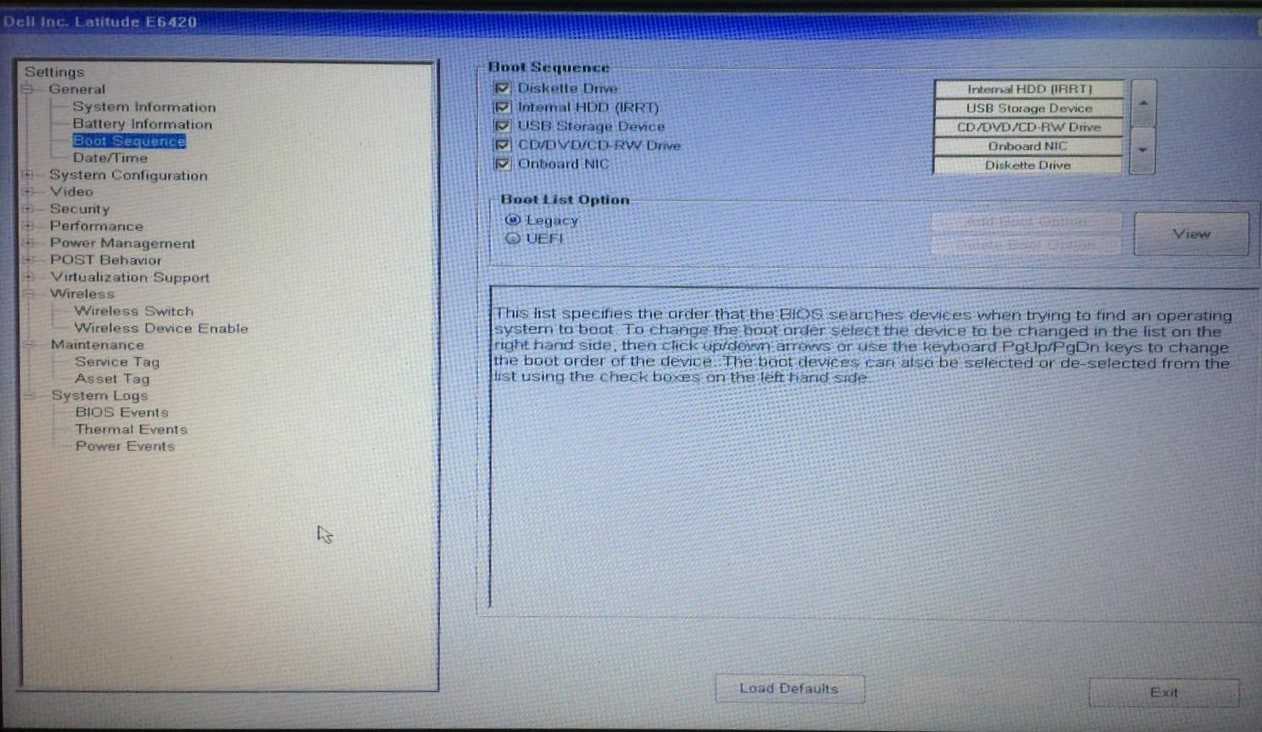
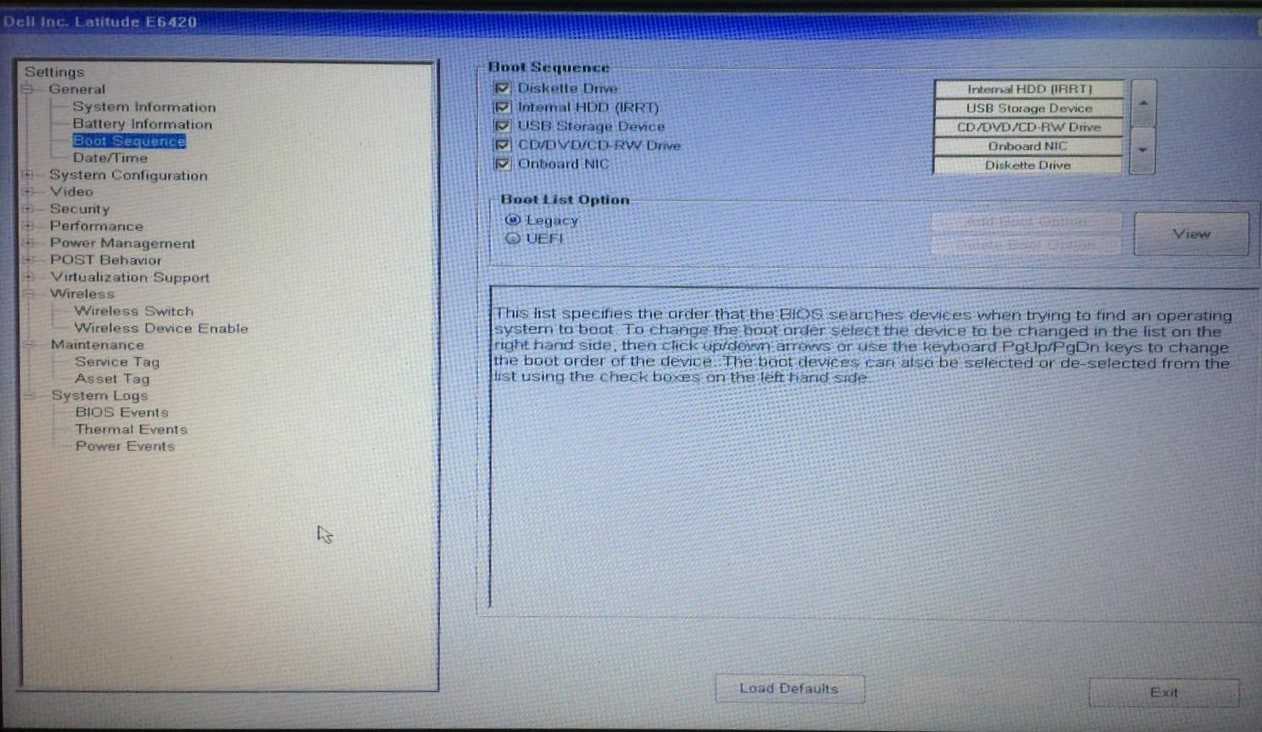
Selain F2, tombol yang bisa tekan adalah F12. Tombol F12 di sini berfungsi untuk mengatur urutan prioritas drive (hard disk, DVD Room, atau flashdisk) saat komputer melakukan booting.
Untuk laptop atau komputer merek lain, tahapannya sama, yakni dengan melakukan langkah nomor satu. Namun, saat menginjak langkah nomor dua, tombol akses yang ditekan bervariasi.
Khusus beberapa tipe laptop Toshiba, cara akses BIOS dilakukan dengan menekan dan tahan tombol F2 dalam keadaan laptop mati, dilanjutkan dengan menekan tombol power. Berikut ini Carisinyal menyajikan beragam tombol akses BIOS dari macam-macam merek laptop.
| Merek Laptop | Tombol Akses |
| Acer | F1, F2, atau CTRL+ALT+ESC |
| ASUS | F2 |
| Axioo | F2 |
| Dell | F2, Del, F12, F1, F3, atau Fn+F1 |
| Fujitsu | F2 |
| HP/Compaq | ESC, F10, atau F1 |
| Lenovo | F2 atau Fn+F2 |
| MSI | Del |
| Samsung | F2 |
| Sony Vaio | F1, F2, atau F3 |
| Toshiba | F2, ESC+F1, atau F2+power |
| Zyrex | Del atau Esc |
Cara Masuk BIOS di PC Desktop


Langkah-langkah untuk masuk BIOS di PC desktop pada dasarnya sama seperti laptop. Akan tetapi, antara satu merek dengan merek lain bisa jadi punya tombol akses yang sama. Tergantung vendor BIOS mana yang dipakai atau motherboard apa yang digunakan. Berikut tombol akses BIOS berdasarkan vendor BIOS dan merek motherboard:
| Vendor BIOS | Tombol Akses |
| American Megatrends (AMI) | Del |
| AMD | F1 |
| Award | Del |
| Datatech Enterprises (DTK) | Esc |
| IBM | F2 |
| Phoenix | Ctrl+Alt+Esc, Ctrl+Alt+S, atau Ctrl+Alt+Insert |
| Merek Motherboard | Tombol Akses |
| ASUS | Del |
| Asrock | F2 |
| Gigabyte | Del |
| Intel | F2 |
| MSI | Del |
| EVGA | Del |
UEFI

Apabila cara-cara yang dijelaskan di atas tidak mempan, maka bisa jadi komputer yang kamu gunakan tidak memakai BIOS, melainkan UEFI. Beberapa produsen laptop memang mulai beralih ke sistem konfigurasi UEFI sejak 2010. Untuk diketahui, UEFI adalah singkatan dari Unified Extensible Firmware Interface.
Produsen prosesor asal California, Intel, telah menyatakan bahwa 2020 adalah tahun terakhir mereka memberi dukungan kepada BIOS. Selanjutnya mereka akan sepenuhnya beralih ke UEFI yang lebih modern. Sebelum membahas bagaimana cara masuk ke UEFI, mungkin akan timbul pertanyaan mengapa BIOS ditinggalkan, dan apa untungnya memakai UEFI? Pertanyaan itu bisa kamu temui jawabannya pada poin penjelasan di bawah ini.
Mengapa UEFI?


Intel adalah penggagas pertama dari sistem yang sebelumnya dinamai EFI ini. Namun, 140 perusahaan di seluruh dunia membentuk forum untuk bersama-sama mengembangkannya. Perusahaan yang tergabung termasuk AMD, ARM, American Megatrends, Microsoft, Lenovo, dan HP.
Kumpulan perusahaan tersebut yakin bahwa UEFI adalah jawaban untuk mempercepat proses booting sekaligus memodernisasikan tampilan BIOS yang jadul. Berbagai keterbatasan yang ada pada BIOS pun terpecahkan dengan UEFI.
Misalnya, UEFI tak lagi butuh boot sector (dalam hal ini MBR) saat memuat sistem operasi. Hal ini membuat booting lebih cepat daripada BIOS. Begitu pula dengan waktu yang dibutuhkan saat komputer dihidupkan dari keadaan hibernate.
Kapasitas partisi sebuah drive yang bisa dijalankan ketika booting juga besar, lebih dari 2 TB. Kemudian, karena mendukung driver perangkat 64 bit, UEFI sanggup menampung 17,2 miliar GB ketika komputer melakukan startup. Tampilan UEFI juga lebih intuitif dengan sedemikian rupa fitur yang bisa dikostumisasi oleh produsen.
Pengoperasian UEFI jauh lebih fleksibel karena bisa dilakukan dengan keyboard dan mouse. Komputer atau laptop keluaran 2010 ke bawah umumnya sudah mendukung UEFI. Namun, produsen biasanya tetap menyertakan BIOS yang dipasang di dalam UEFI.
Cara Masuk UEFI
Microsoft mendukung UEFI secara penuh sejak meluncurkan Windows 8 pada 2012. Mereka pun memberi akses mudah menuju UEFI lewat mode Recovery. Ikuti langkah-langkah menuju UEFI berikut ini buat kamu yang memakai Windows 8, 8.1, dan 10.
1. Klik Start lalu masuk ke Settings.
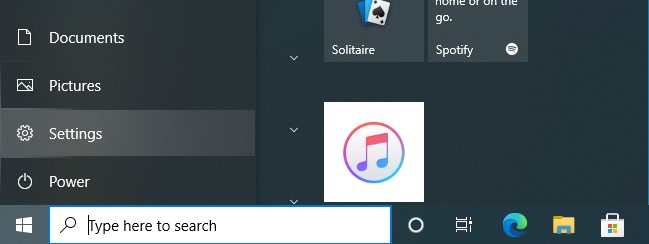
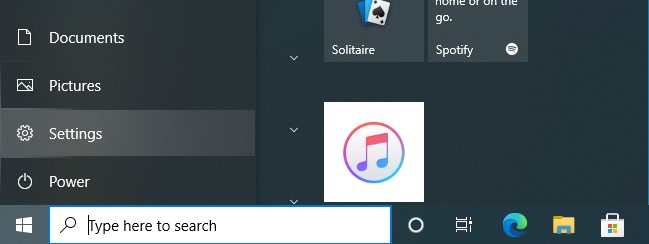
2. Geser tampilan awal Settings ke deretan paling bawah. Lalu pilih menu terakhir, yakni Update & Security.
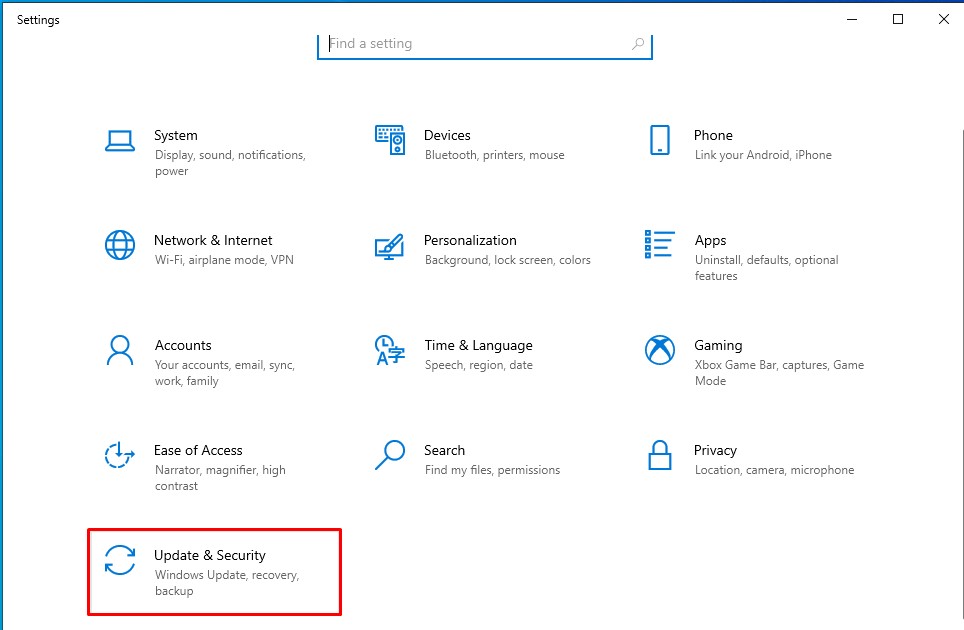
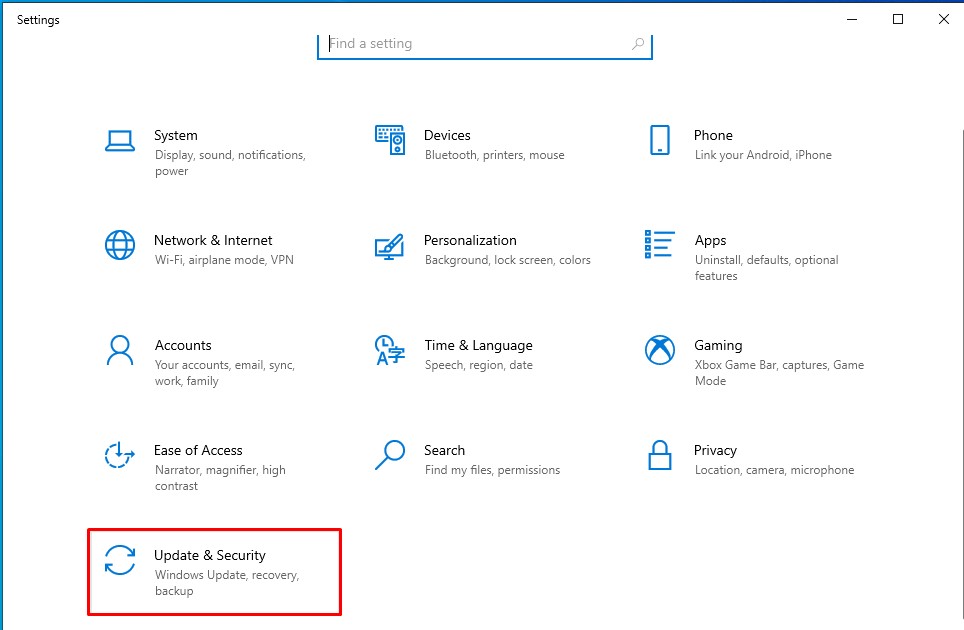
3. Kemudian, klik menu Recovery yang ada di urutan enam tab Update & Security.
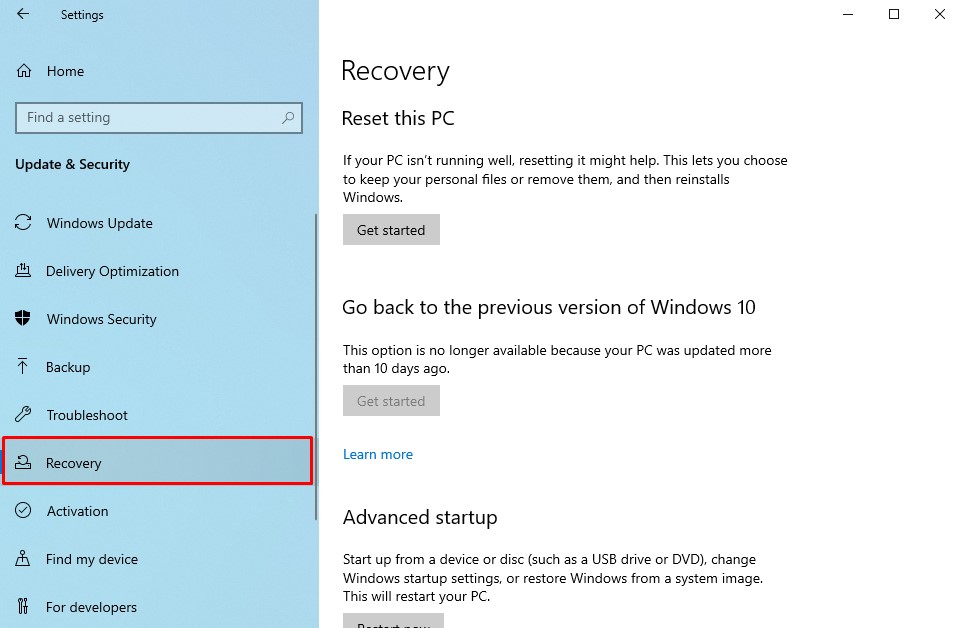
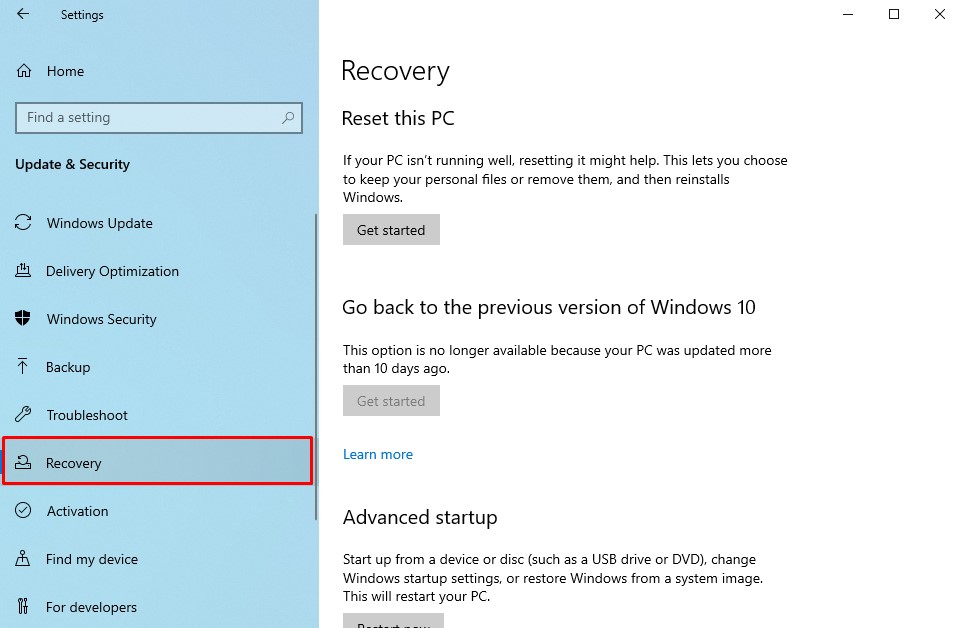
4. Tengok ke bagian kanan dan arahkan kursor ke bagian Advanced startup. Klik tombol Restart now.
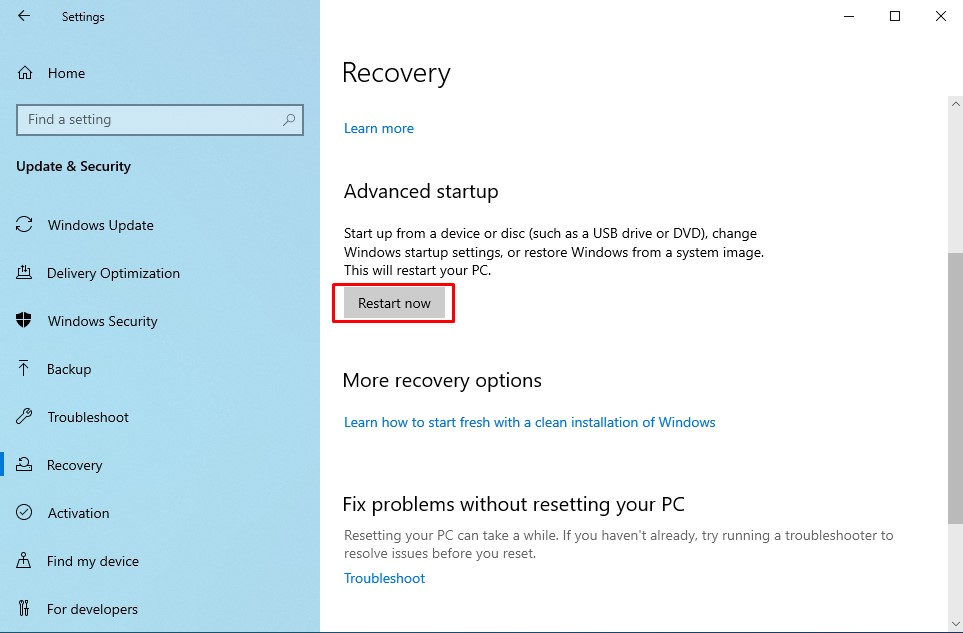
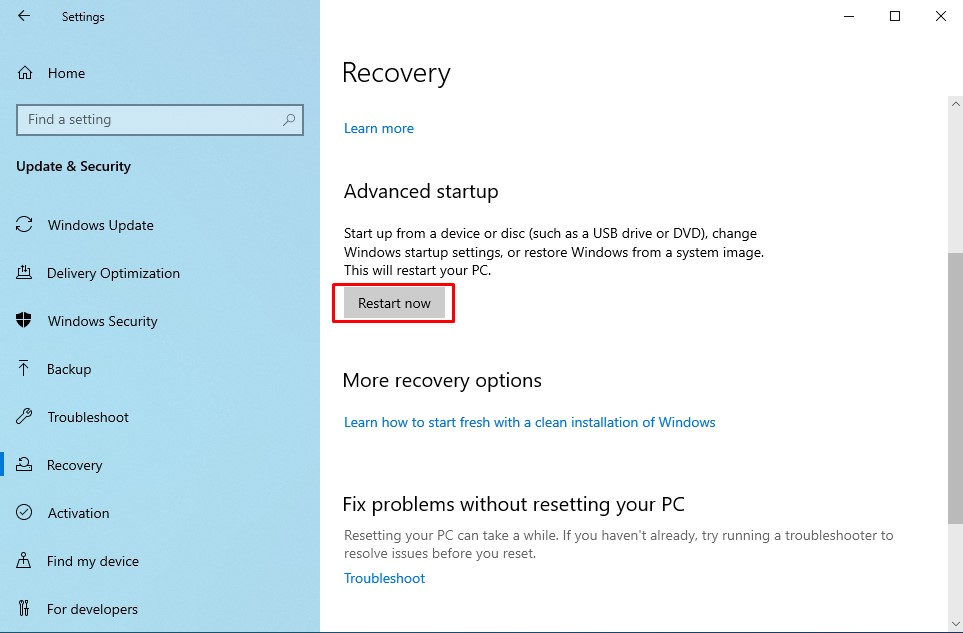
5. Tunggu beberapa saat sampai muncul tampilan baru. Lalu, masuklah ke menu Troubleshoot.


6. Kemudian, masuk ke menu Advanced options.
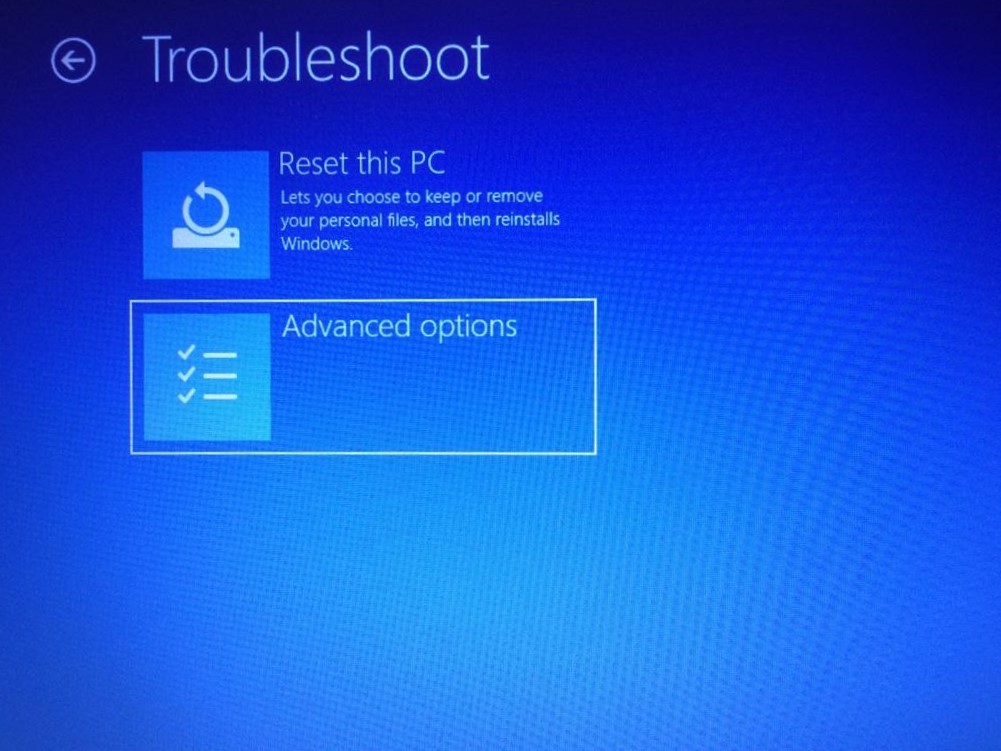
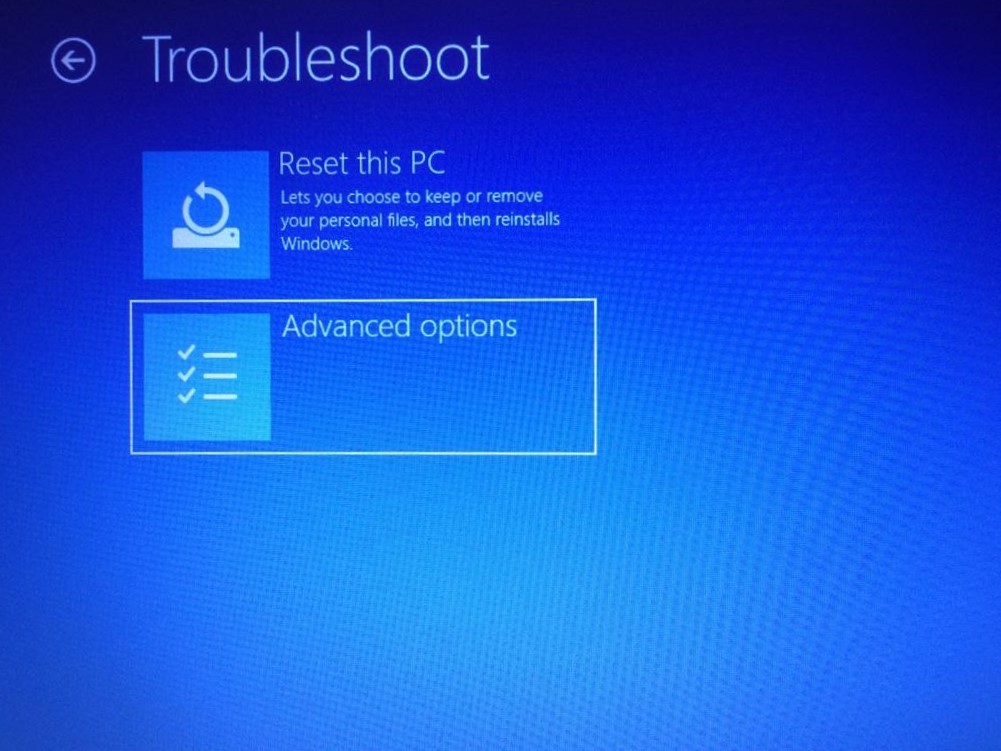
7. Pilih UEFI Firmware Settings.
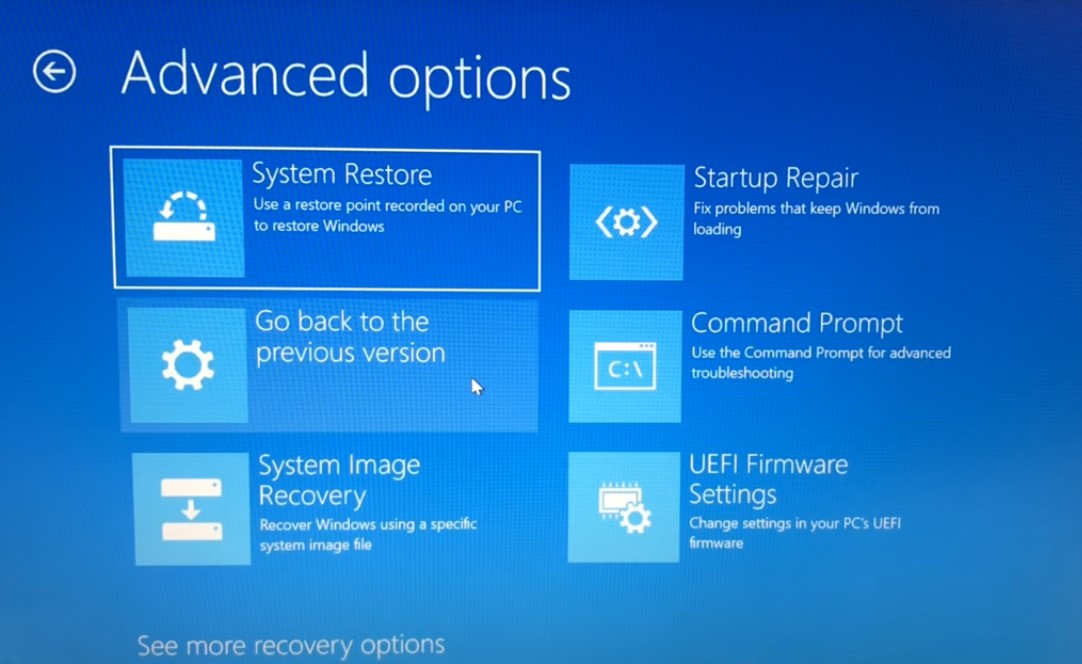
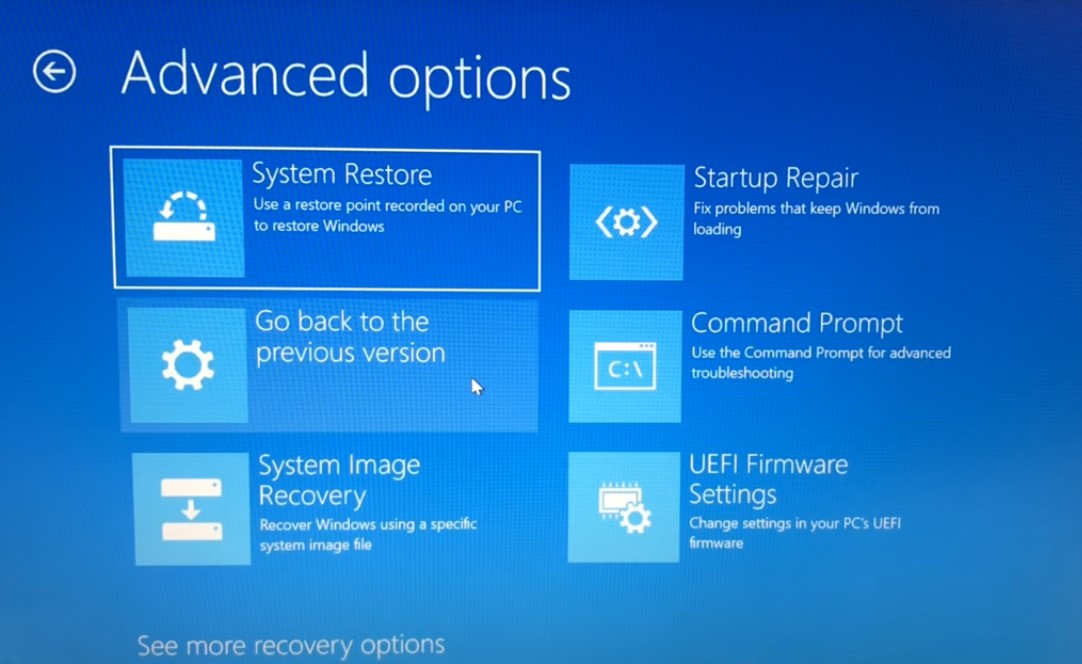
8. Klik Restart dan tunggu sampai muncul tampilan UEFI.
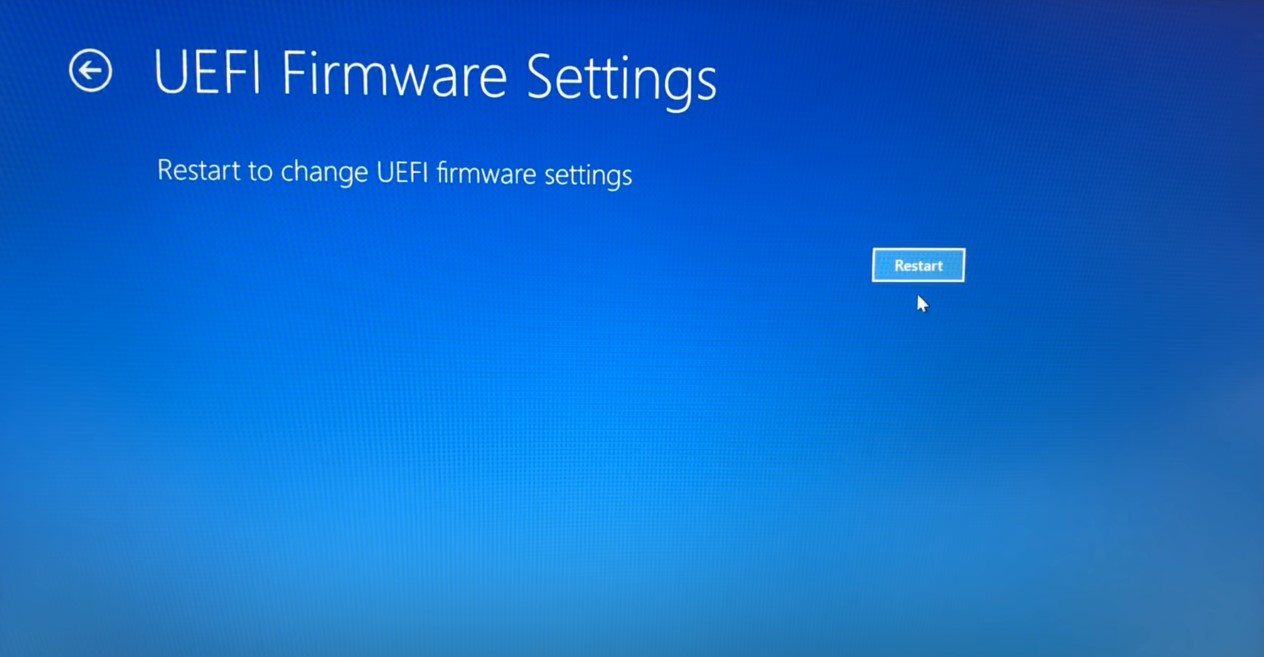
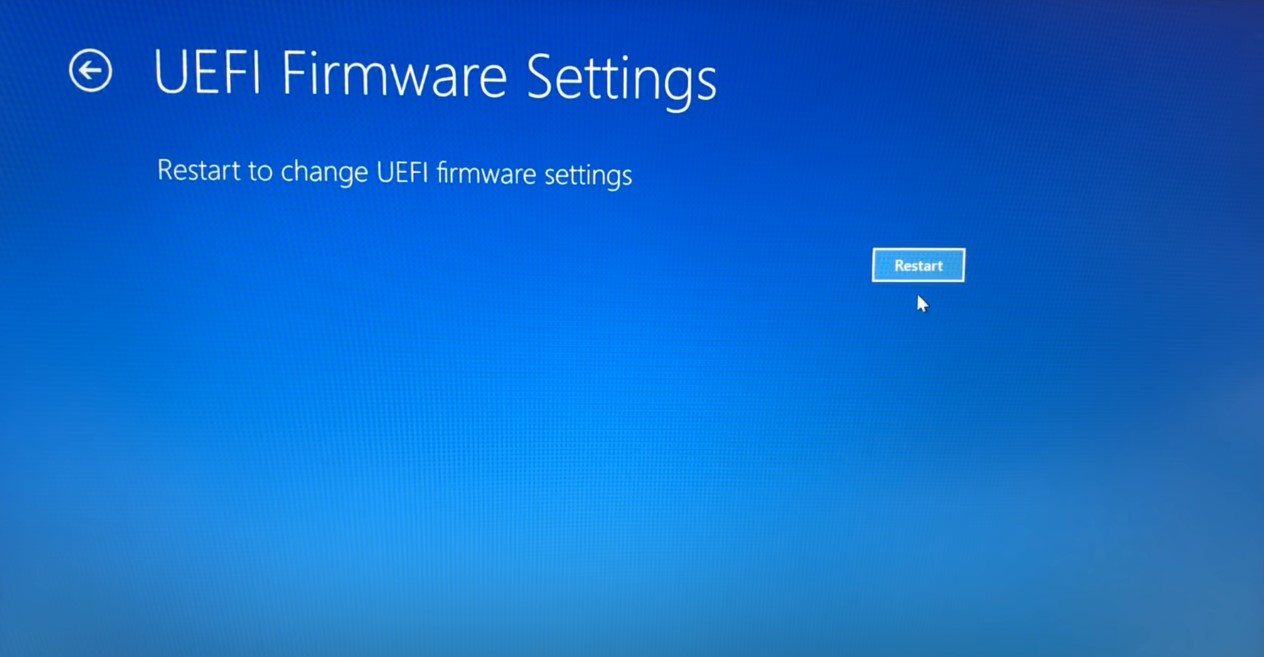
Demikian penjelasan singkat mengenai apa itu BIOS, UEFI, dan cara mengaksesnya. Kalau dicermati lagi, seluruh tombol akses BIOS ditempatkan di larik pertama keyboard. Mulai dari Esc sampai Del, apapun merek komputernya.
Fakta ini membuat kamu tak perlu mencari-cari tombol akses BIOS selain yang ada di larik pertama keyboard. Sehingga, kalau tidak ada petunjuk dan tidak tahu tombol pastinya, coba saja pencet Esc sampai Del. Namun, bila tetap tidak ketemu, segera masuk mode recovery, kemungkinan PC desktop atau laptopmu sudah memakai UEFI.