Cara Melihat Versi Windows di Komputer dengan Mudah
Sekarang semakin sering ditemui komputer atau laptop yang dijual beserta sistem operasi Windows di dalamnya. Orang-orang yang membeli sebuah laptop pun tak perlu mengeluarkan uang tambahan untuk membeli DVD Windows asli. Apalagi, harga lisensi Windows untuk satu komputer juga tidak murah.
Karena itu, kehadiran laptop built-in Windows cukup membantu buat konsumen. Bahkan harganya juga relatif lebih murah ketimbang membeli laptop dan Windows secara terpisah. Di sisi lain, terkadang kita lupa tidak menanyakan kepada penjual soal Windows versi berapa yang sudah ter-install di dalam laptop kita.
Sementara itu, stiker tanda bahwa laptop tersebut sudah terinstall Windows, biasanya ditempel di bagian bawah laptop, sudah mengelupas tulisannya. Sekadar informasi, versi adalah istilah yang dipakai Microsoft untuk memberi kode build number pembaruan dari setiap generasi Windows. Di Windows XP dan Windows 7 dulu dikenal dengan istilah Service Pack (SP).
Jadi, versi bukanlah ragam jenis dari Windows seperti: Home, Profesional, atau Pro for Workstations. Microsoft mengistilahkan tiga hal tersebut sebagai “edisi” dari suatu Windows.
Meski begitu, antara versi dan edisi memang ada kaitannya. Kembali ke masalah mencari tahu versi Windows, kamu tak perlu bingung jika menghadapi situasi lupa versi Windows. Sebab, Carisinyal sudah menyiapkan langkah mudah untuk mencari informasi tentang versi Windows yang ter-install di sebuah komputer desktop atau laptop di artikel ini. Namun sebelum ke sana mari kita tengok dulu sejarah kemunculan Windows secara singkat.
Sejarah Singkat Windows
Kamu mungkin tak pernah merasakan seperti apa pengalaman menggunakan komputer pada era 1970-an. Namun, kamu tentu pernah mengutak-atik BIOS untuk melakukan pengaturan tertentu. Kira-kira seperti itulah rasanya memakai komputer zaman dulu, mirip BIOS: text based.
Makanya pengguna komputer zaman dulu tak kenal beberapa elemen seperti drag and drop, klik next, next, next, dan finish, hingga copy-paste. Sistem operasi DOS yang dipakai zaman dulu memang belum mengenal tampilan berbasis visual. Baru pada 1980-an sistem operasi berbasis visual bermunculan.
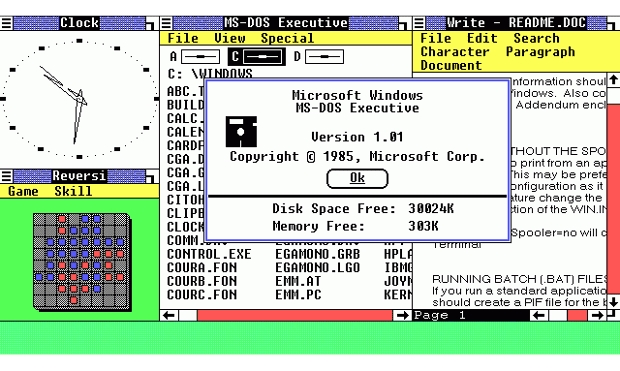
Salah satunya adalah Windows 1.0 yang dirilis ke publik pada 1985. Namun, status Windows 1.0 saat itu masih merupakan antarmuka yang mempercantik MS-DOS (Microsoft Disk Operating System). Beberapa program seperti kalkulator, kalender, control panel, dan paint, dirancang berbasiskan Windows 1.0. Yakni dengan tampilan jendela-jendela kecil yang belum bisa diluaskan hingga fullscreen.
Pengembangan berlanjut dengan diluncurkannya Windows 2.0 (1987). Kali ini sebuah tampilan program sudah bisa di-minimize dan maximize. Selain itu, pengguna sudah bisa membuka lebih dari satu program (multitasking) karena Windows 2.0 telah mengenal virtual memory. Pemasangan aplikasi pihak ketiga juga sudah bisa di sini. Termasuk memasang aplikasi Microsoft yang dulunya cuma bisa ditemui di komputer Apple: Excel dan Word.
Windows 3.0 pun keluar pada 1990 dan menjadi titik awal kesuksesan Microsoft. Windows ini adalah generasi pertama yang memerlukan hard disk sebagai media penyimpanan, mendukung warna hingga 256 jenis, dan dilengkapi gim Solitaire. Ada juga pemutar lagu dan video Windows Media Player
Dua tahun berselang lahirlah Windows 3.1 sebagai penyempurna. Ini adalah Windows pertama yang dipercaya sebagai platform penerbitan karena adanya TrueType font bikinan Apple. Saat era internet bergejolak pada 1995, Microsoft merespons dengan Windows 95. Inilah Windows pertama yang punya tombol Start di pojok kiri bawah, mendukung aplikasi berbasis 32 bit, dan punya browser Internet Explorer.
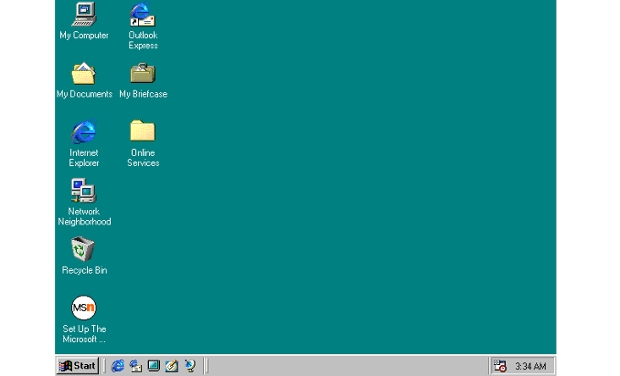
Windows 95 juga dikenal fleksibel karena komputer jadi lebih mudah dipasangkan dengan berbagai perangkat (plug and play). Ketika Windows 98 meluncur, fitur hibernate hadir. Komputer yang berjalan di Windows ini pun mulai dikenalkan dengan port USB.
Dualisme Kernel
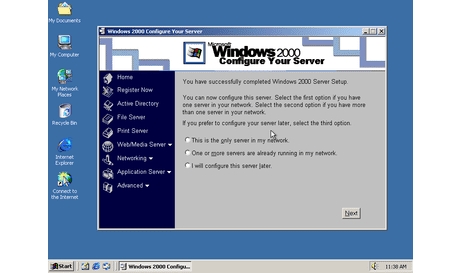
Jauh sebelum punya Windows 1.0, Microsoft adalah penyuplai sistem operasi (MS DOS) buat perusahaan pembuat komputer korporat. IBM adalah salah satu perusahaan yang jadi partner Microsoft. Namun IBM ingin komputernya punya sistem operasi yang berbeda dari partner-partner Microsoft yang lain.
Maka pada 1985 terjalinlah kerja sama kedua belah pihak untuk menggarap sistem operasi khusus bernama OS/2 untuk PC IBM. Hanya saja, kerja sama ini usai pada 1990 karena perbedaan visi. OS/2 akhirnya dilanjutkan sendiri oleh IBM, sedangkan Microsoft mengganti nama OS/2 dengan Windows NT 3.1 (meluncur 1993).
Windows NT 3.1 ini punya arsitektur yang berbeda dari Windows 1.0 dan para penerusnya. Windows NT menggunakan kernel NT yang sifatnya hibrida (kompatibel dengan banyak arsitektur software dan prosesor). Sedangkan Windows 1.0 dan para penerusnya (hingga Windows ME) berbasis kernel monolitik MS DOS.
Sejak 1993, fokus Windows terbagi menjadi dua, menyediakan sistem operasi buat komputer korporat dan komputer rumahan. Hanya, sistem operasi keluarga MS DOS mengalami kegagalan setelah kemunculan Windows ME (muncul pada 2000). Pasalnya, pengguna mendapati bug yang begitu banyak.
Sementara itu, pada tahun yang sama, Windows 2000 (generasi kelima keluarga NT) tampil stabil. Hanya saja, sebagai sistem operasi korporat, Windows 2000 tidak punya dukungan driver perangkat sebanyak Windows Me dan para kakaknya. Dualisme kernel NT dan MS DOS berakhir dengan kemunculan Windows XP pada 2001.
Windows XP, Vista, 7, 8, 8.1 dan 10

Microsoft menggabungkan dua kelebihan yang ada dua lini produk sebelumnya. Yakni kernel yang stabil dan dukungan driver berbagai perangkat. Hal ini membuat Windows XP nyaman buat pengguna rumahan dan kantoran. Mulai Windows XP, Microsoft memperkenalkan dua tipe sistem operasi: 32 bit dan 64 bit. Penggunaan kernel NT pada Windows XP pun berlanjut pada Windows Vista, 8, 8.1, dan terbaru Windows 10.
Saat Windows Vista meluncur pada Desember 2006, perombakan besar-besaran terjadi. Terutama soal tampilan yang lebih intuitif berkat antarmuka Windows Aero dan beragam widget-nya. Hanya, tak sedikit orang mengeluh lantaran Windows Vista bikin komputer lelet dan gampang hang. Aplikasi yang biasa dipakai di Windows XP pun tidak semua bisa dijalankan.
Masalah itu berhasil diselesaikan Microsoft dengan kemunculan Windows 7 pada 2009. Windows 7 didesain ringan, stabil, dan mempertahankan transparansi Windows Aero yang indah. Tiga tahun setelah kemunculan Windows 7, Microsoft memperkenalkan antarmuka Metro pada Windows 8.

Sebetulnya Windows 8 punya performa yang lebih oke ketimbang Windows 7, seperti booting yang 15 detik lebih cepat. Hanya saja, antarmuka ikon kotak-kotak ala Metro tidak disukai oleh sebagian besar pengguna. Orang-orang berpikiran Windows 8 lebih cocok buat tablet, bukan laptop. Apalagi tombol Start di pojok kiri bawah lenyap.
Alhasil tombol Start kembali muncul di Windows 8.1, meskipun tetap tidak bikin orang familier karena setelah dipencet tetap ikon kotak-kotak yang keluar. Bukan deretan program yang ditata secara vertikal layaknya Windows 7, Vista, dan XP. Alhasil Windows 10 muncul untuk mengembalikan fungsi tombol Start seperti semula. Walau begitu, ikon kotak-kotak tetap ada sebagai alternatif akses cepat dari suatu program.
Macam-macam Edisi pada Windows
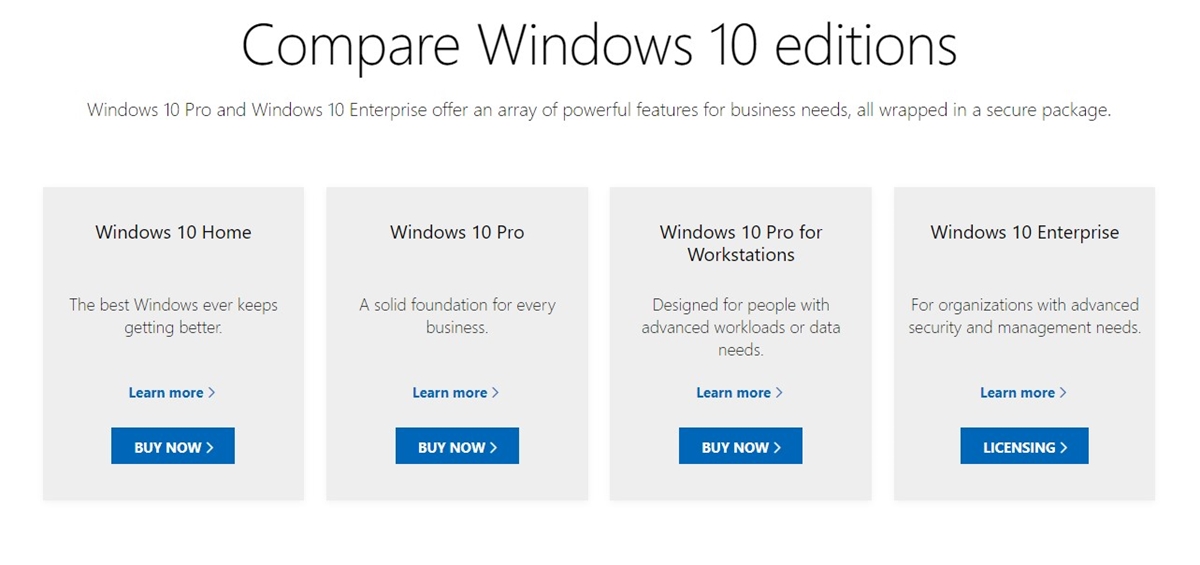
Pada awal pembahasan sudah sedikit disinggung mengenai edisi dalam generasi Windows. Secara sederhana, edisi adalah varian yang diluncurkan untuk menyasar segmen tertentu. Dalam Windows 10 misalnya, ada enam edisi yang diluncurkan.
Enam edisi itu adalah Home, Pro, Pro Education, Education, Pro for Workstations, dan Enterprise. Meski ada enam, hanya tiga yang dijual secara bebas di toko-toko. Tiga edisi itu adalah Home, Pro, dan Pro for Workstations. Sementara tiga edisi lain dijual untuk organisasi atau instansi. Mari kita bahas satu per satu secara ringkas.
1. Home
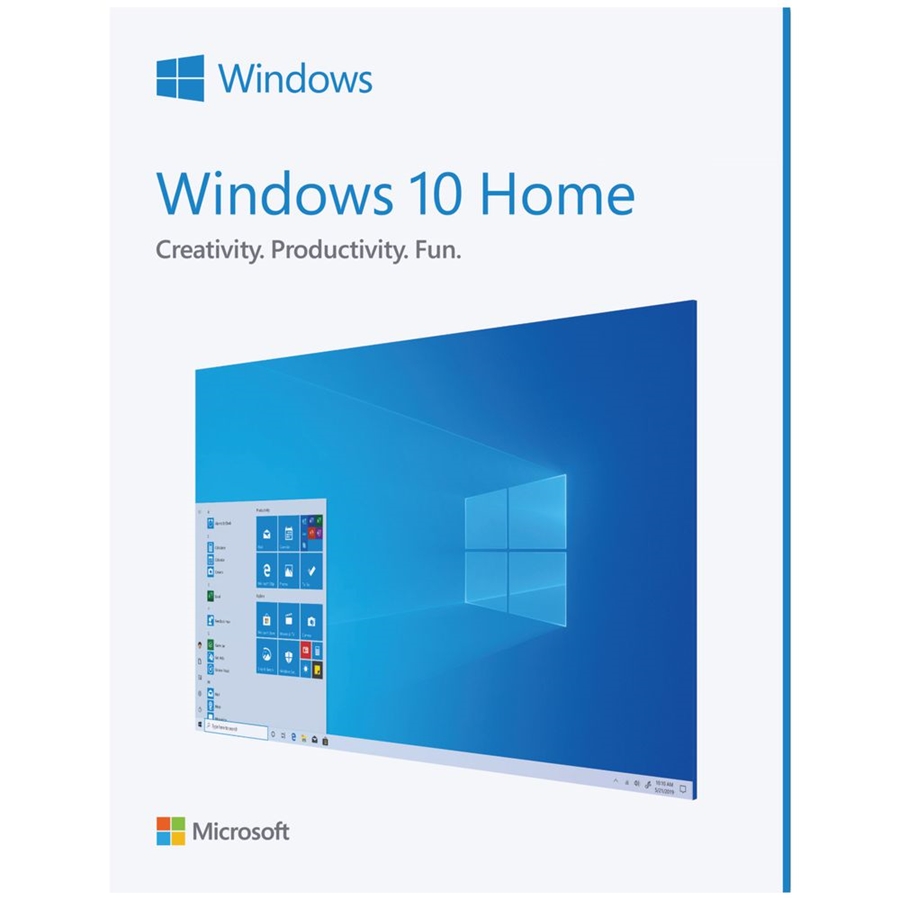
Windows 10 Home adalah varian termurah dari Windows 10. Harganya di pasaran sekitar 139 dolar AS. Edisi ini didesain untuk PC, tablet, dan laptop 2-in-1 dan menyediakan seluruh fitur untuk pengguna rumahan. Windows 10 Home tersedia di tipe 32 atau 64 bit.
Karena menyasar pengguna di rumah, fitur yang diberikan pun standar dan tidak neko-neko. Kontrol yang diberikan juga tidak bebas. Misalnya, edisi ini tidak bisa mematikan fitur update otomatis. Akses ke Group Policy seperti edisi lain juga tidak bisa. Meski begitu, hardware yang diperlukan juga tidak perlu spesifikasi terlalu tinggi.
Dalam situs resmi Microsoft dijelaskan bahwa untuk bisa menginstall Windows edisi ini, dibutuhkan komputer dengan prosesor minimum 1 GHz, RAM minimum 1 GB (32 bit) dan 2 GB untuk tipe 64 bit. Kapasitas minimum hardisk yang dibutuhkan juga hanya 20 GB.
2. Professional

Seluruh fitur di Windows Home ada di edisi Pro. Namun, ada beberapa penambahan fitur yang ditujukan untuk kepentingan bisnis dan profesional. Misalnya, fitur enkripsi folder atau file “Bitlocker”.
Ada juga kemampuan membuat mesin virtual untuk kebutuhan server melalui fitur “Hyper V”, khusus di tipe 64 bit. Fitur lain yang bisa diberikan di Windows 10 Pro adalah dukungan RAM hingga 2 TB di tipe 64 bit. Bisa juga dipasangi dua prosesor dengan maksimum 128 core. Di Pasaran, Windows 10 Pro dihargai sekitar 199,9 dolar AS
4. Enterprise
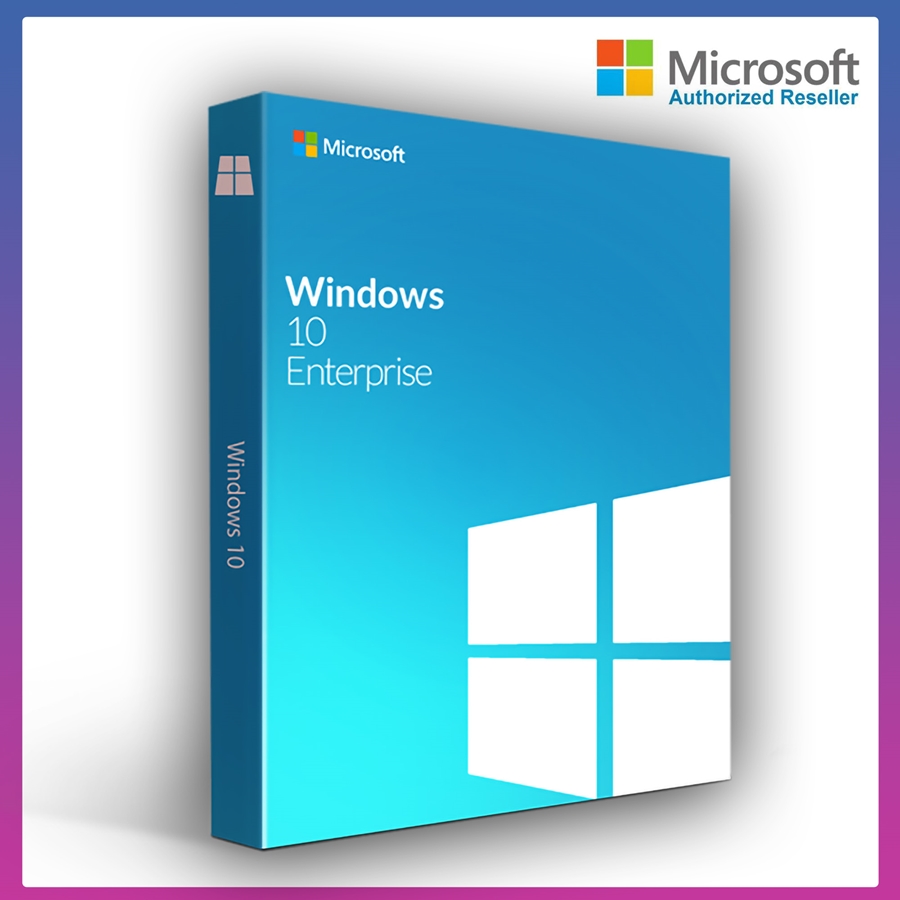
Apa yang ada di Windows 10 Pro hadir dalam edisi Enterprise. Hanya, Microsoft menambahkan beberapa fitur berbasis IT untuk membantu suatu instansi atau perusahaan. Salah satu fitur yang ada di edisi Enterprise tetapi tidak ada di edisi Pro adalah AppLocker. Fitur ini membuat administrator dari komputer membuat daftar putih apa saja aplikasi yang boleh dijalankan, dan daftar hitam aplikasi yang dilarang.
Karena diperuntukkan untuk instansi atau perusahaan, penjualan Windows edisi ini dilakukan dengan partai besar. Windows 10 Enterprise tersedia dalam 32 dan 64 bit. Namun, untuk 32 bit, RAM maksimum yang bisa dipasang adalah 4 GB. Sementara tipe 64 bit mendukung hingga 6 TB. Bisa juga dipasangi 4 prosesor dengan maksimal 256 core. Harga lisensi tunggal untuk Windows 10 edisi ini sekitar 309 dolar AS.
5. Pro for Workstations
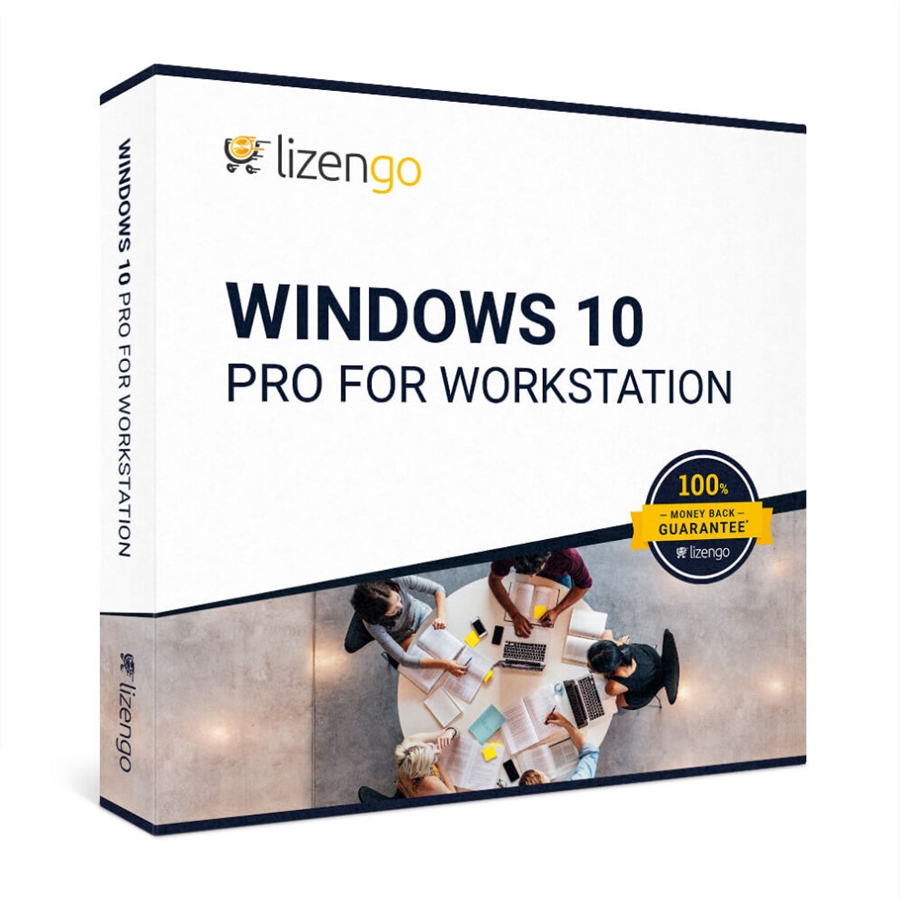
Windows 10 edisi ini dijual secara retail, melalui pihak ketiga (OEM), dan partai besar. Secara dukungan, edisi Pro for Workstations mirip dengan Enterprise. Hanya, beberapa profesional fitur tidak disertakan, misalnya AppLocker. Windows edisi ini biasanya digunakan oleh komputer-komputer server.
6. Education
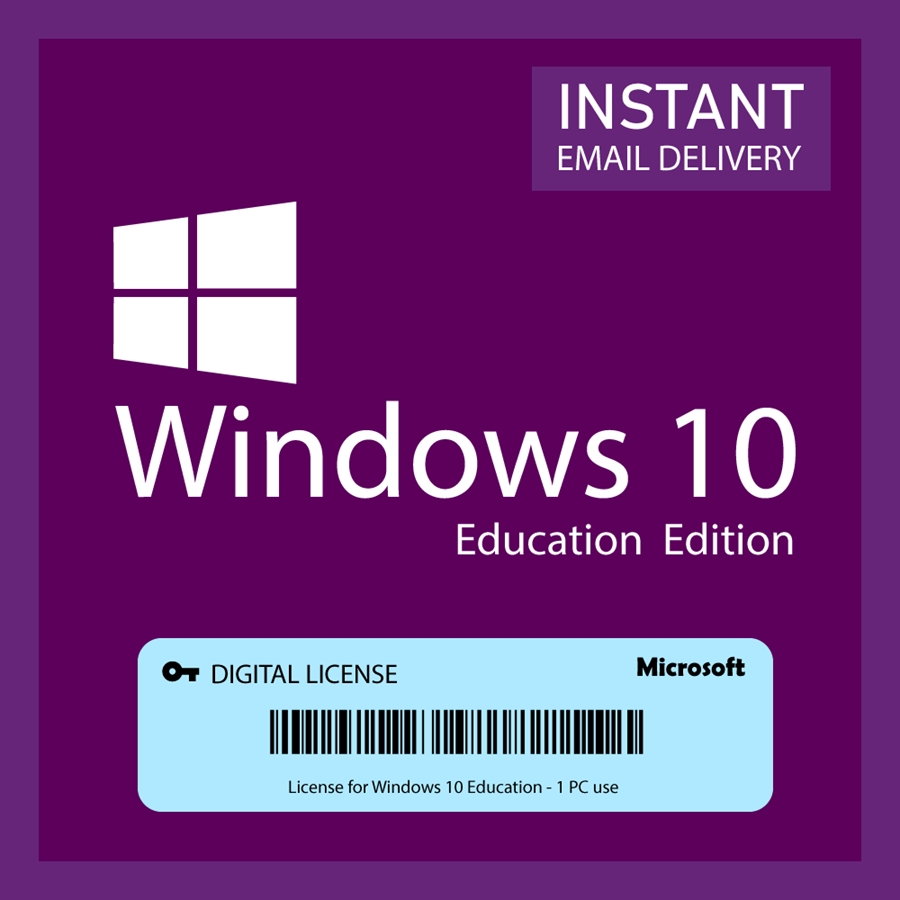
Windows 10 edisi Education pada dasarnya adalah varian dari edisi Enterprise. Namun, ada kustomisasi agar pemakai bisa dikelola oleh instansi pendidikan induk. Fitur-fitur yang tidak diperlukan juga dihilangkan. Seperti tidak mendukung memori RAM bertipe NVDIMM dan Remote Direct Memory Access.
Produk ini dijual melalui partai besar (Volume Licencing), tersedia dalam tipe 32 dan 64 bit. Mampu disandingkan dengan komputer dua prosesor dengan core maksimal 128, dan RAM paling banyak 2 TB untuk tipe 64 bit.
7. Pro Education
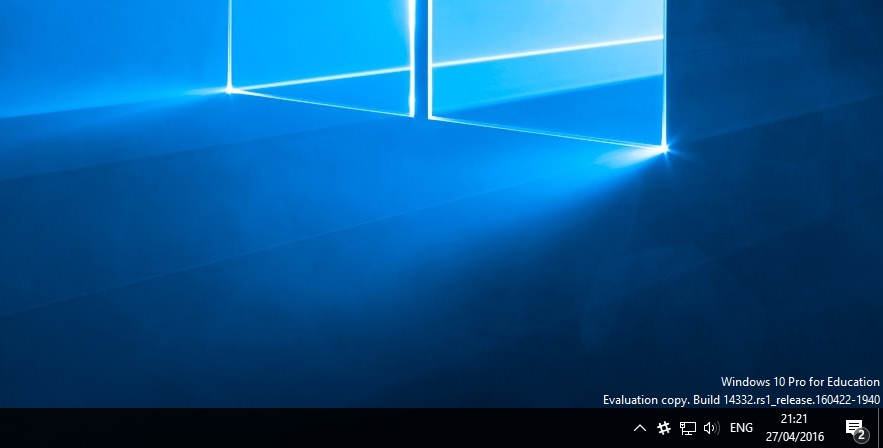
Awalnya, edisi ini adalah Windows 10 Pro biasa yang dijual melalui OEM dengan nama produk lisensi akademik K-12. Namun, setelah versi 1607 dari Windows 10 Pro muncul, namanya berganti menjadi Windows 10 Pro Education.
Edisi ini ditujukan untuk pengelolaan sekolah atau universitas dan bisa didapatkan dengan pembelian Academic Volume Licensing. Konfigurasi hardware maksimum yang bisa didukung di versi ini sama dengan edisi Education.
Cara Mengetahui Versi Windows
Apa kamu sudah tak sabar mengetahui caranya? Baiklah, ada dua cara yang bisa kamu coba. Yakni melalui tombol kombinasi dan melalui File Explorer. Berikut langkah-langkahnya:
Cek Versi Windows via Tombol Kombinasi
- Nyalakan komputermu sampai di tampilan awal home.
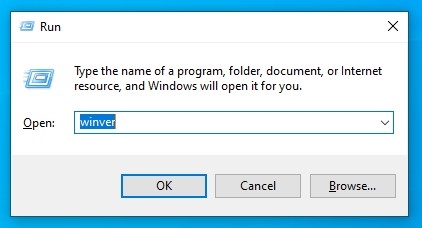
- Tekan tombol Windows + R secara bersamaan.
- Setelah muncul kolom “Run” ketik “winver”, lalu tekan enter.

- Seketika akan muncul versi Windows beserta build number-nya.
Cek Versi Windows via File Explorer
- Dari tampilan awal home, tekan tombol Windows + E secara bersamaan.
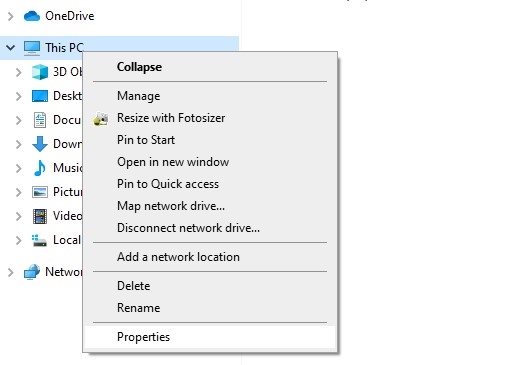
- Arahkan kursor ke ikon “This PC” dan klik kanan. Arahkan ke section “Properties” yang terletak di paling bawah.
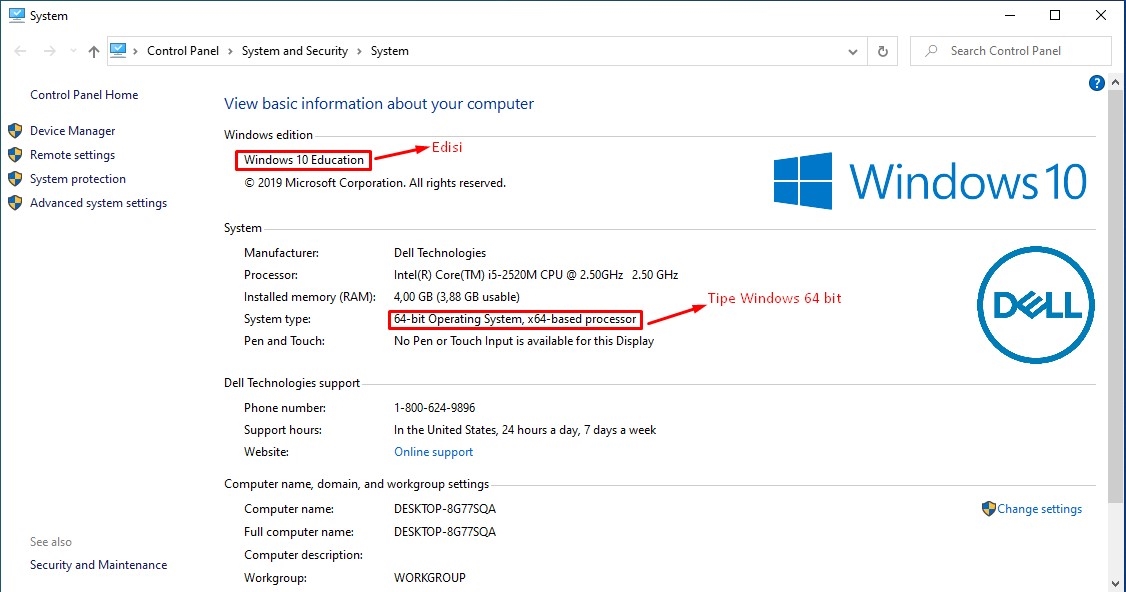
- Kini kamu bisa mengetahui versi dan tipe Windows yang ter-install.
Demikian penjelasan mengenai definisi versi, tipe, dan edisi pada Windows, serta tutorial untuk mengetahuinya. Dengan mengetahui versi Windows, kita akan tahu apakah versi yang terpasang ini sudah ketinggalan atau belum. Tentu jika tahu bahwa versinya sudah ketinggalan, kita akan mawas diri untuk segera melakukan update agar keamanannya terjamin.
Sementara dengan mengetahui edisi dan tipe Windows, kita bisa mengerti aturan tertentu mengenai fitur, dukungan hardware dan software yang bisa dipasang di komputer. Misalnya, jika sudah tahu bahwa Windows yang ter-install bertipe 32 bit, maka memori RAM maksimum yang bisa dipasang hanya 4 GB.