Cara Menggunakan Google Drive Untuk Menyimpan File
Google Drive adalah sarana penyimpanan berkas yang digagas oleh Google. Semua orang dapat menggunakan Google Drive secara gratis. Secara keseluruhan, kehadiran Google Drive ini sangat mempermudah kita dalam hal menyimpan, mengakses, dan membagikan berkas.
Bagi pemula yang belum pernah menggunakan Google Drive tentu akan sedikit mengalami kendala karena belum terbiasa. Berikut ini adalah cara menggunakan Google Drive secara lengkap untuk Anda yang belum terbiasa menggunakan salah satu layanan cloud storage terbaik ini.
Cara Membuat dan Menyunting Berkas
Di tahapan ini, Anda akan membuat dan menyunting berkas yang akan disimpan di Google Drive. Berkas yang Anda buat ini bisa berupa dokumen semacam Word, Excel, dan lainnya. Berikut adalah langkah-langkahnya:
- Klik pada tombol CREATE
Anda harus memilih jenis berkas yang akan Anda buat. Misalnya, Anda bisa memilih Document jika ingin membuat berkas dengan format seperti Word, Spreadsheet jika ingin membuat berkas seperti Excel, dan Presentation untuk membuat sebuah berkas yang menyerupai Power Point. Jadi, Anda harus memilih jenis file yang ingin dibuat di Drive terlebih dahulu, maka Drive akan menyiapkan halaman kosong yang sesuai dengan jenis berkas Anda.
- Atur tampilan berkas baru
Setelah memilih jenis atau format berkasnya, silahkan atur tampilannya. Misalnya, ketika Anda memilih berkas dengan jenis Presentation atau Form, Anda bisa mengatur tampilannya sesuai dengan keinginan Anda.
- Ubah nama berkas
Ubahlah nama berkasnya untuk membedakan berkas yang satu dengan yang lain. Caranya, klik teks berwarna abu-abu dengan tulisan “Untitled
- Sunting berkas Anda
Mulailah menyunting berkas dengan cara mengisi atau menuliskan halaman kosong dengan hal apa pun yang Anda inginkan. Anda juga dapat langsung melakukan copy paste dokumen langsung ke halaman kosong di Drive Anda. Jangan khawatir berkas Anda hilang jika suatu saat perangkat Anda mati mendadak, karena Drive langsung menyimpan setiap perubahan yang Anda buat.
- Unduh berkas Anda
Jika berkas tersebut sudah selesai dibuat, Anda dapat dengan mudah mengunduhnya melalui Drive. Cukup klik File > Download As, maka Drive akan menampilkan beberapa jenis format yang bisa Anda pilih untuk menyimpan berkas tersebut ke perangkat Anda.
Pilih format yang paling tepat dan sesuai dengan jenis berkas Anda. Misalnya, berkas Anda berformat Document, unduhlah berkas tersebut dalam format Microsoft Word. Dengan begitu, Anda bisa membuka dan menyuntingnya di kemudian hari dengan menggunakan aplikasi Microsoft Word.
- Bagikan berkas ke orang lain
Berkas yang sudah dibuat juga bisa dibagikan ke orang lain dengan cara klik File > Share. Hanya dengan satu langkah tersebut, jendela Sharing Settings akan terbuka dan Anda bisa memilih kepada siapa hendak membagikan berkas tersebut.
Selain itu, Anda pun bisa mengatur akses yang dimiliki kepada orang yang menerima pembagian berkas itu. Tak sampai di situ saja, pengguna Drive juga berhak membagikan berkas ke Gmail, Google+, Facebook, atau Twitter.
- Publikasikan berkas ke web
Jika Anda ingin mempublikasikan berkas tersebut ke publik, silahkan klik File > Publish to the Web. Semua orang bisa melihat berkas yang Anda publikasikan tersebut, tetapi mereka tidak bisa menyuntingnya. Perlu Anda ketahui, berkas yang sudah dipublikasikan tidak dapat diedit kembali.
- Print berkas
Jika Anda ingin menyimpannya dalam bentuk kertas, maka Anda dapat mencetaknya secara langsung lewat printer. Klik File dan cari pilihan Print yang terletak di bagian bawah. Anda dapat memilih halaman tertentu yang ingin dicetak dalam bentuk kertas.
Cara Mengunduh dan Mengunggah Berkas
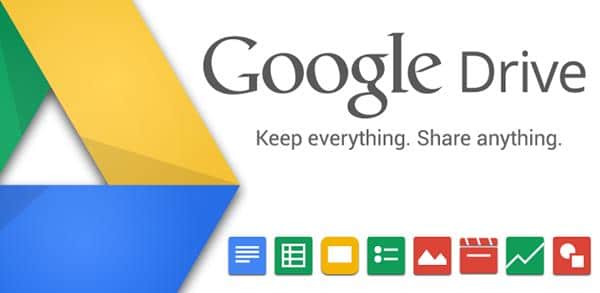
Apakah Anda memiliki dokumen yang sudah tersimpan di perangkat dan ingin diunggah ke Google Drive? Anda tidak perlu menggunakan cara copy paste. Karena dokumen yang ada di hard disk perangkat bisa langsung diunggah ke akun Google Drive Anda. Berikut adalah cara untuk mengunggah suatu berkas ke Google Drive:
- Pertama, download terlebih dahulu Google Drive Sync ke perangkat Anda. Fungsi dari aplikasi ini adalah untuk mensikronisasi perangkat dengan Google Drive.
- Setelah selesai menginstall Google Drive Sync pada perangkat, maka perangkat Anda akan membuka aplikasi ini. Dengan kata lain, aplikasi ini akan membantu Anda mengakses Google Drive dengan lebih cepat dan mudah.
- Drag and drop berkas dari perangkat Anda ke dalam Google Drive Sync, maka berkas tersebut akan terunggah secara otomatis ke akun Google Drive Anda.
- Atur setelan unggahan Anda dengan cara klik ikon gear yang ada di halaman utama Google Drive. Pilih menu Upload Settings, lalu atur agar Google Drive Anda bisa langsung mengkonversi berkas yang diupload ke dalam format yang ada Drive. Misalnya, berkas dalam bentuk Microsoft Excel akan dikonversi menjadi Spreadsheet.
- Selanjutnya, ketika Anda ingin mengunggah berkas dari Google Drive (bukan dari aplikasi), Anda hanya perlu mengklik pada tombol Upload dengan ikon panah ke atas, dan cari berkas yang hendak diunggah.
Sementara itu, jika Anda ingin mengunduh berkas buatan sendiri atau berkas yang dibagikan orang lain, cukup buka berkas tersebut dan klik File > Download as. Hanya dalam sekejap berkas yang Anda pilih akan tersimpan pada perangkat Anda.
Apakah Google Drive hanya bisa menyimpan berkas dalam bentuk Document, Spreadsheet, dan Presentation saja? Tidak. Drive mampu menyimpan gambar, musik, maupun video. Google memberikan kapasitas penyimpanan sebesar 15 GB pada setiap akun Google Drive. Untuk menghemat kapasitas penyimpanan tersebut, Anda bisa menghapus berkas yang sudah tak terpakai.
Cara menggunakan Google Drive tidak serumit yang Anda bayangkan. Bila sudah terbiasa, maka Anda akan merasa bahwa Drive akan sangat membantu Anda dalam hal penyimpanan berkas, mengakses berkas secara online, hingga berbagi berkas dengan orang lain.