Cara Menggunakan Kahoot, Platform Belajar yang Seru
Di zaman serba internet ini, belajar pun tidak perlu lagi membosankan. Sudah ada Kahoot sebagai platform berbasiskan game interaktif sehingga proses pembelajaran di kelas bisa lebih menyenangkan.
Tidak hanya sebagai sarana belajar, Kahoot juga cocok untuk mengadakan kuis trivia saat berkumpul-kumpul bersama teman ataupun sekadar mengisi waktu luang.
Lantas bagaimana cara Kahoot bekerja? Singkatnya, platform ini memungkinkan Anda untuk menampilkan serangkaian soal pada layar proyektor melalui PC. Kemudian, siapapun yang ingin berpartisipasi tinggal memasukkan kode PIN pada aplikasi Kahoot di Android ataupun iOS.
Soal akan muncul di layar dan masing-masing kontestan harus menginputkan jawaban yang benar pada layar ponsel. Menarik, bukan? Jika Anda ingin mencari tahu lebih lanjut lagi, Carisinyal akan memberikan tutorial cara menggunakan Kahoot. Sudah siap belajar? Simak langkah-langkah berikut ini!
Cara Menggunakan Kahoot
Tenang saja, menggunakan Kahoot tidak sesulit yang dibayangkan. Anda hanya memerlukan koneksi internet, layar yang besar, dan perangkat Android ataupun iOS.
Buat Akun di Kahoot.com
Pertama-tama, kunjungi laman Kahoot pada browser PC Anda. Ketikkan URL "https://kahoot.com" pada kolom alamat web dan tekan Enter.
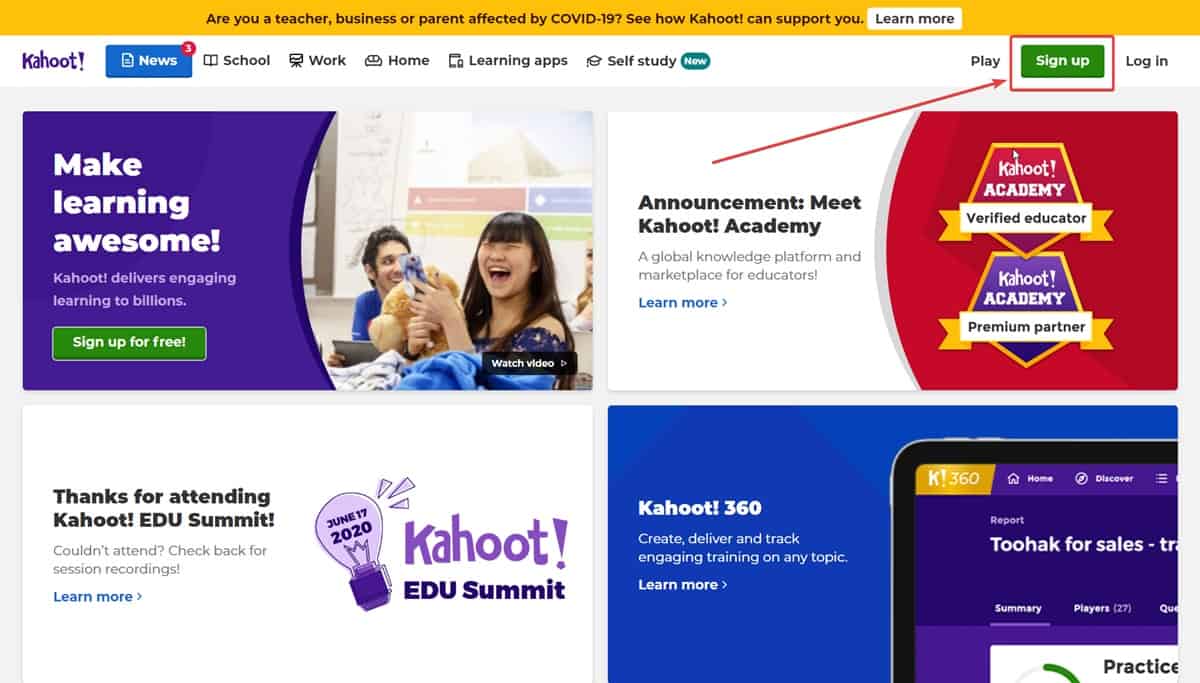
Selanjutnya, klik tombol Sign Up yang terletak di area pojok kanan atas.
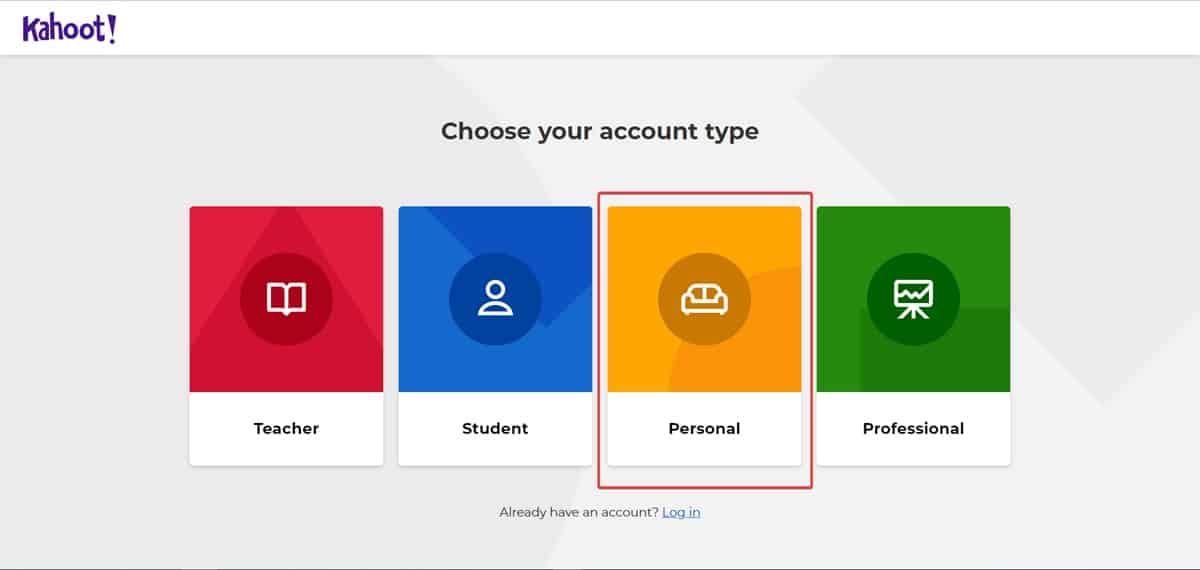
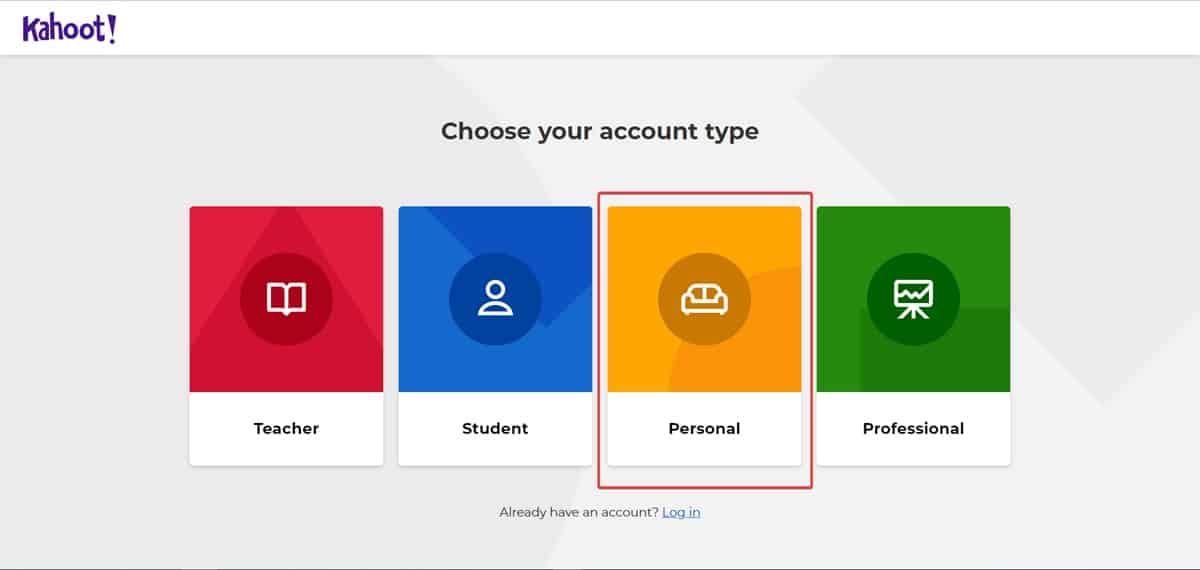
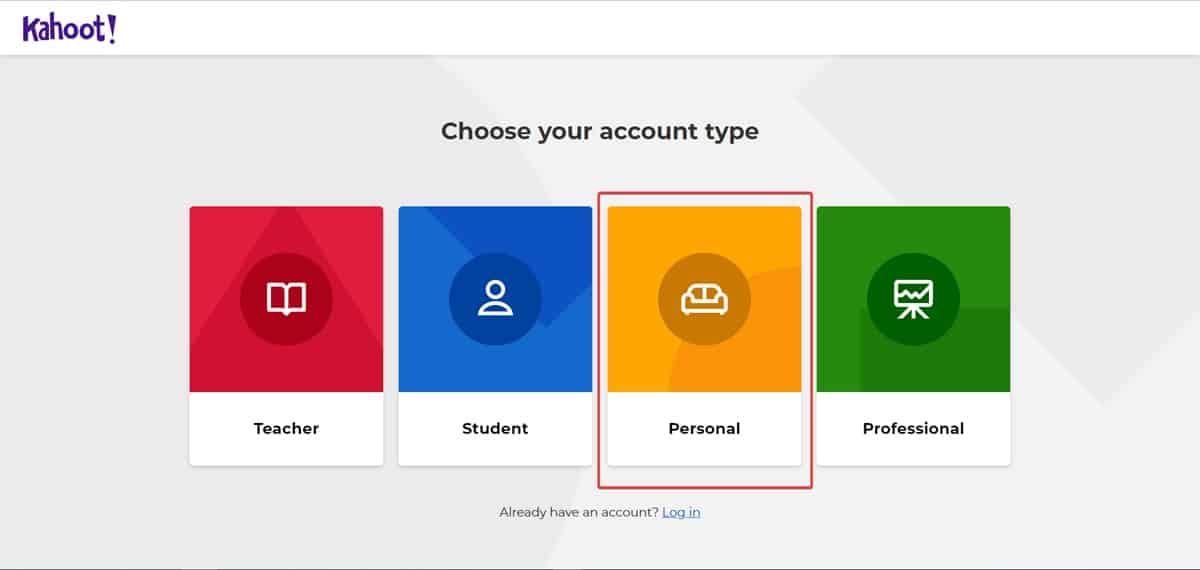
Ada empat pilihan tipe akun sesuai dengan identitas diri Anda dengan keterangan sebagai berikut:
- Teacher. Tipe akun ini cocok jika Anda adalah sebuah pengajar pada institusi pendidikan seperti sekolah ataupun universitas.
- Student. Untuk Anda yang ingin mengadakan belajar bersama teman-teman atau untuk kepentingan presentasi kelompok di kelas.
- Personal. Jika diinginkan, Anda pun bisa memilih untuk tidak mengafiliasikan diri Anda dengan status guru, murid, ataupun pegawai. Akun ini untuk Anda yang tidak memiliki tujuan khusus seperti tipe-tipe akun lainnya.
- Professional. Akan mengadakan town hall meeting ataupun rapat keseluruhan? Bermain Kahoot akan memancing antusiasme rekan kerja Anda. Ini juga cara yang sehat untuk memberikan insentif pada karyawan yang berhasil memenangkan permainan.
Klik pada salah satu tipe akun yang diinginkan. Nantinya Anda akan dimintai keteranagn tempat Anda bekerja, mengajar, atau bersekolah. Pada tutorial ini, Carisinyal akan menggunakan tipe akun Personal.
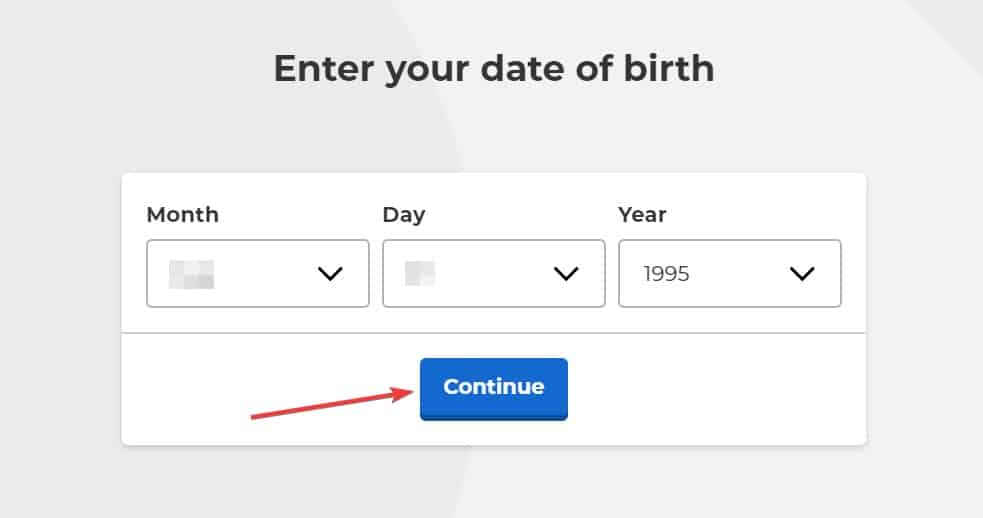
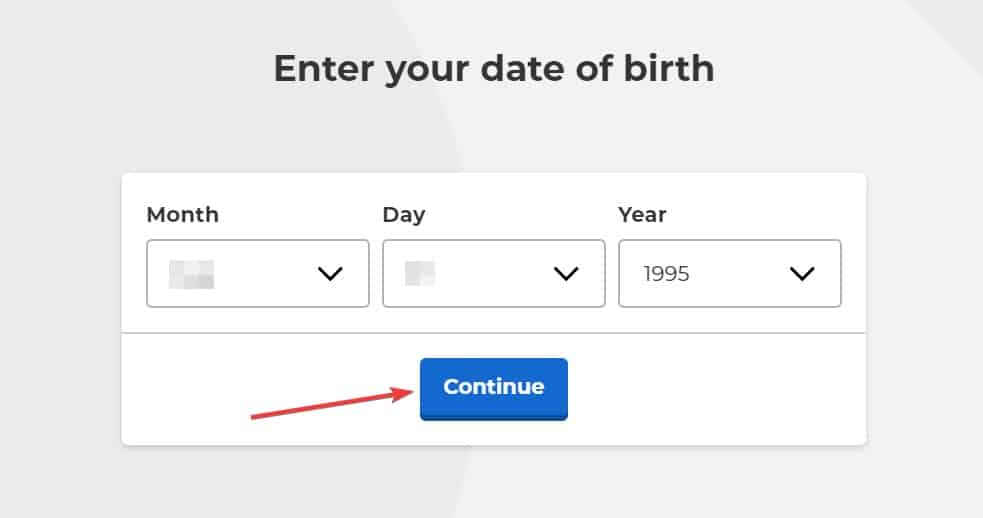
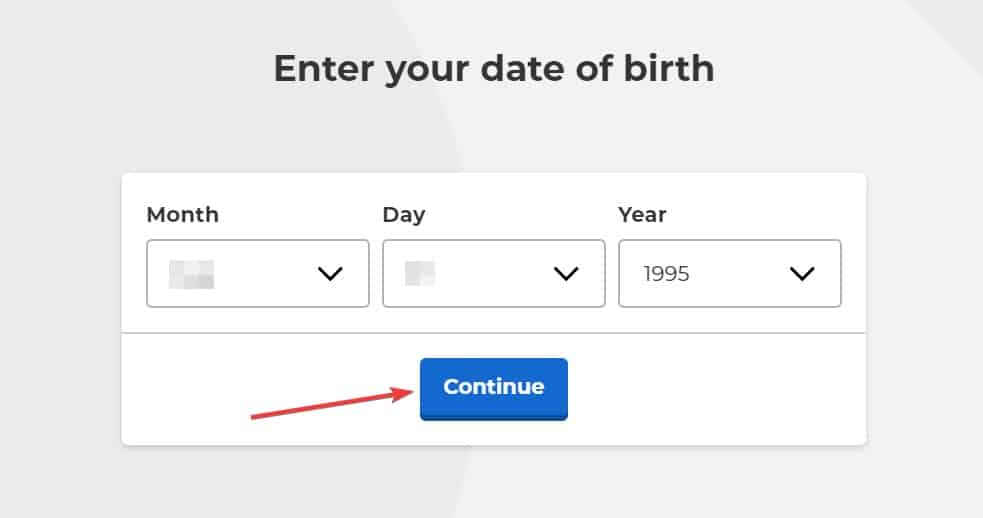
Masukkan tanggal, bulan, dan tahun lahir Anda pada format isian yang tersedia. Setelah itu, klik Continue.
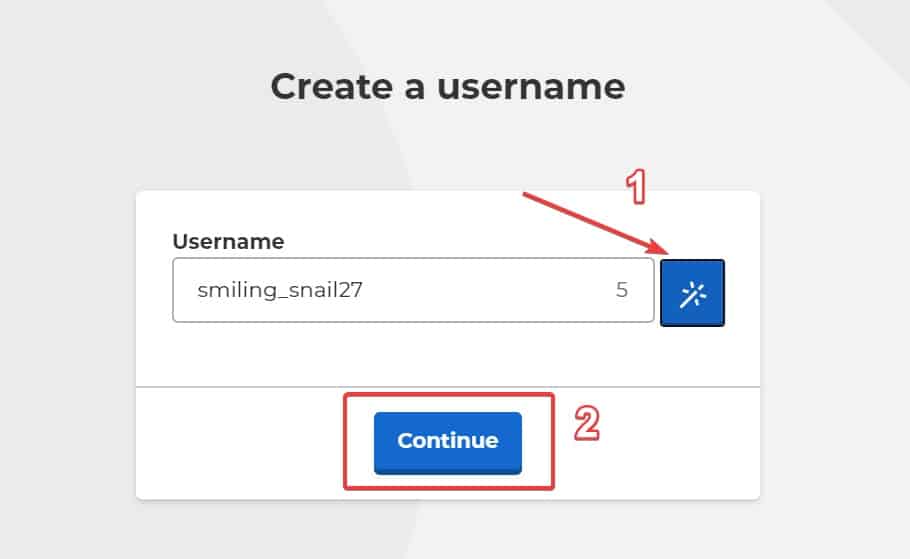
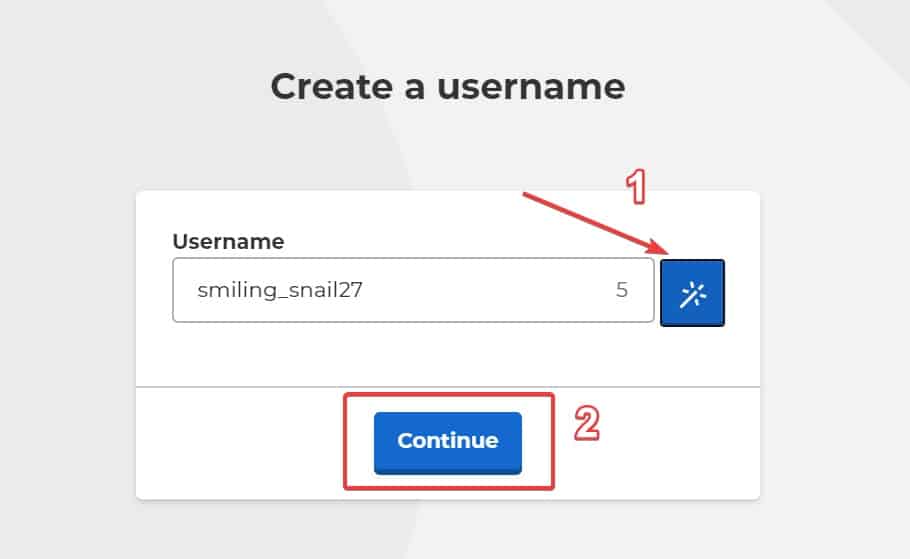
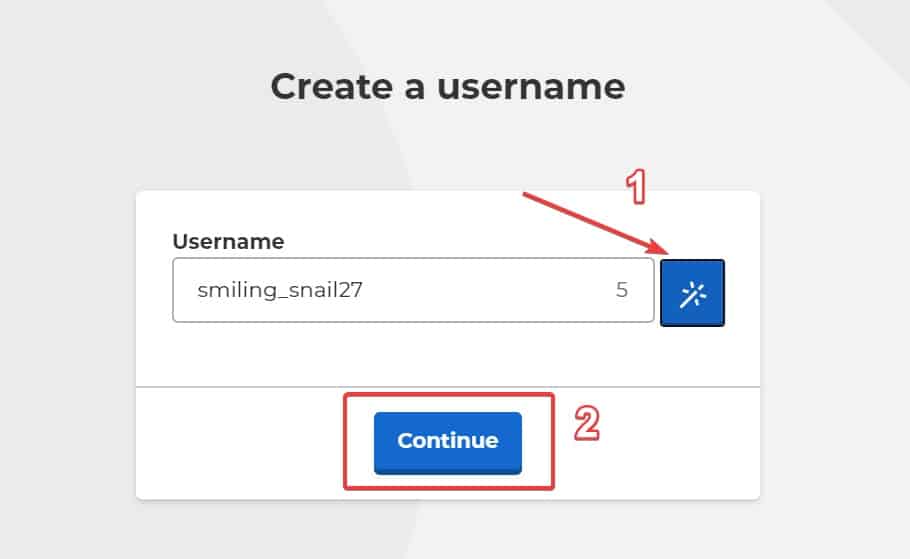
Akan muncul laman yang meminta Anda untuk mengisikan data nama pengguna atau username. Kalau tidak mau repot-repot memikirkan nama, klik saja ikon berbentuk tongkat sihir untuk membuat nama secara acak. Klik Continue kalau sudah.
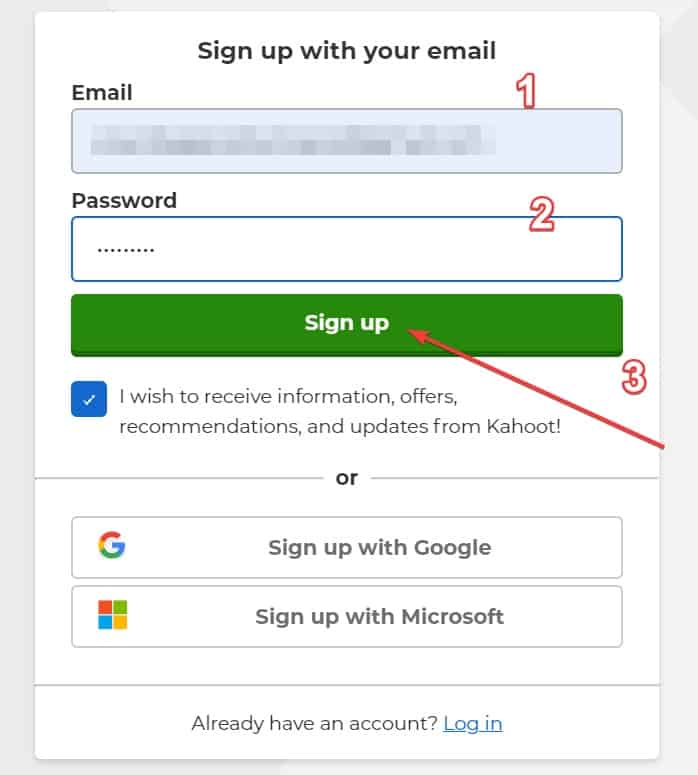
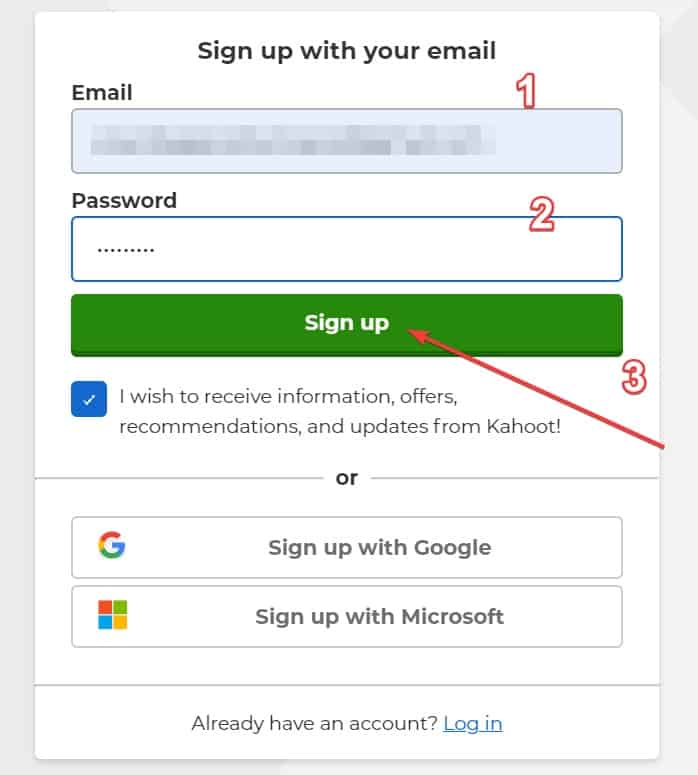
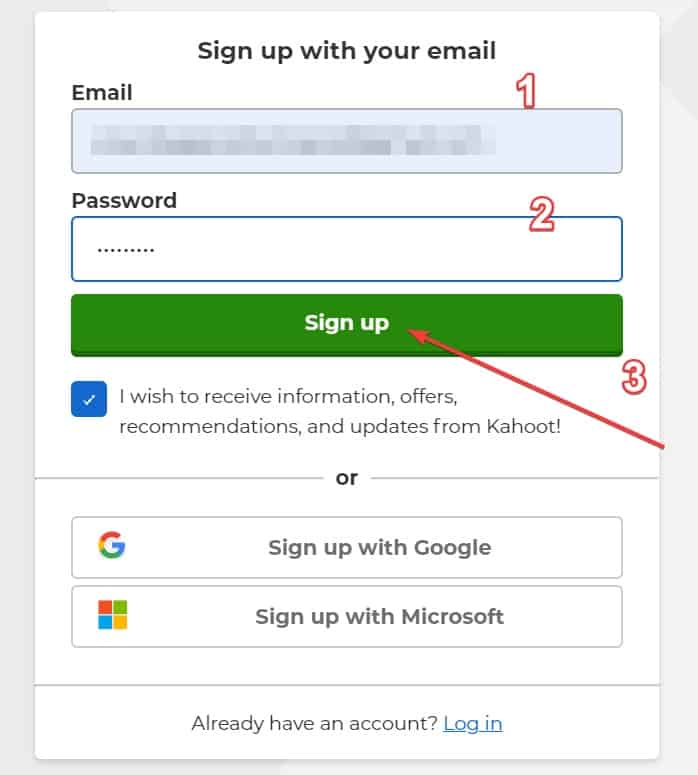
Di laman selanjutnya, masukkan data email dan kata sandi untuk mendaftarkan akun. Anda juga bisa memilih daftar memakai akun Google atau Microsoft untuk proses yang lebih cepat.
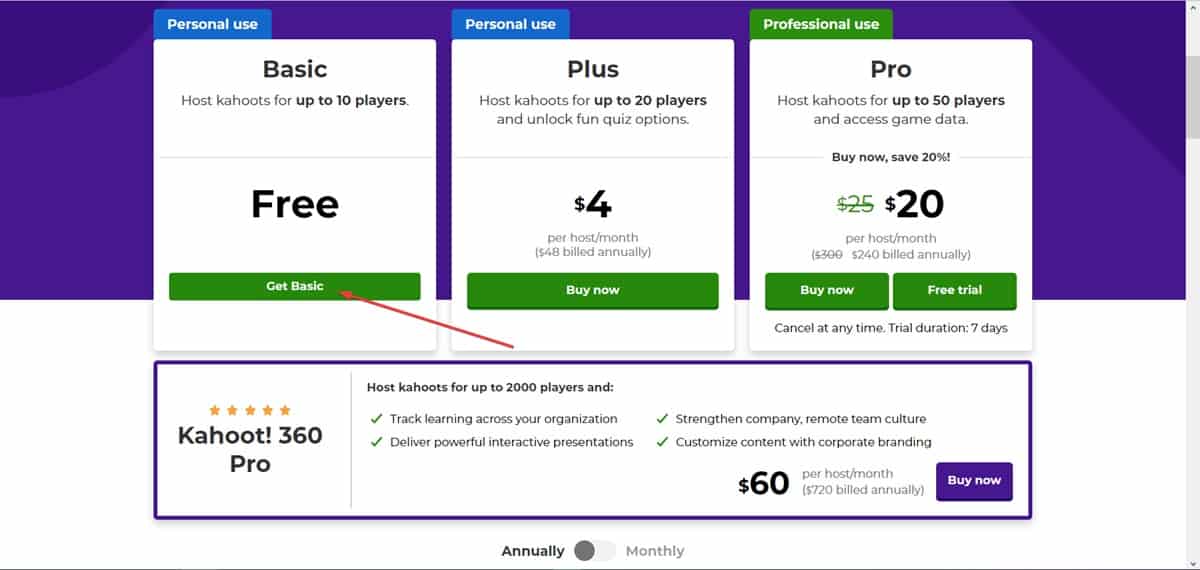
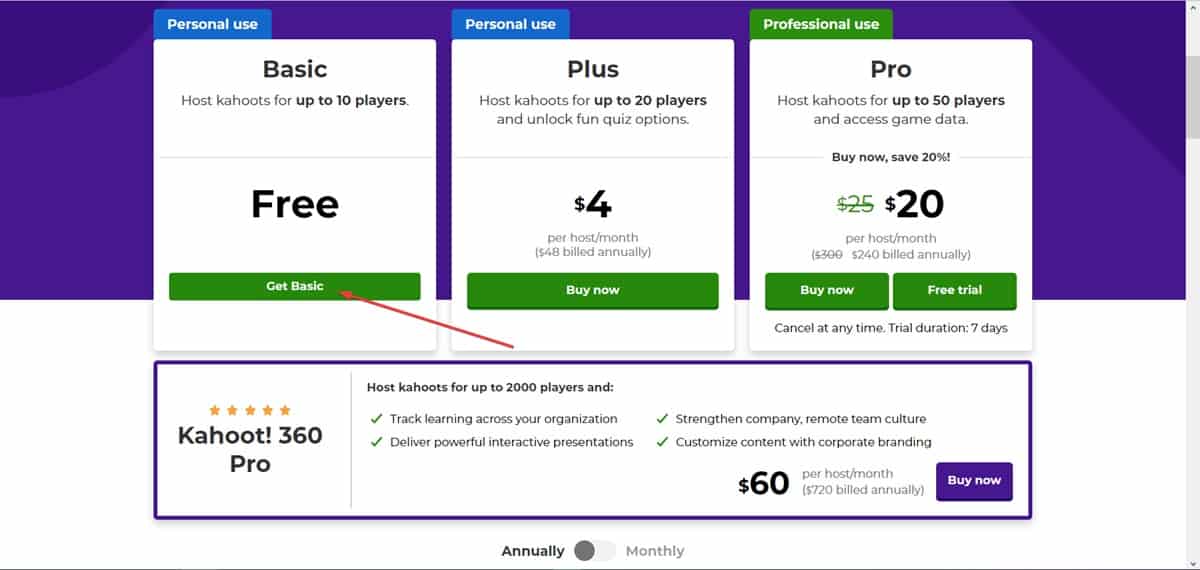
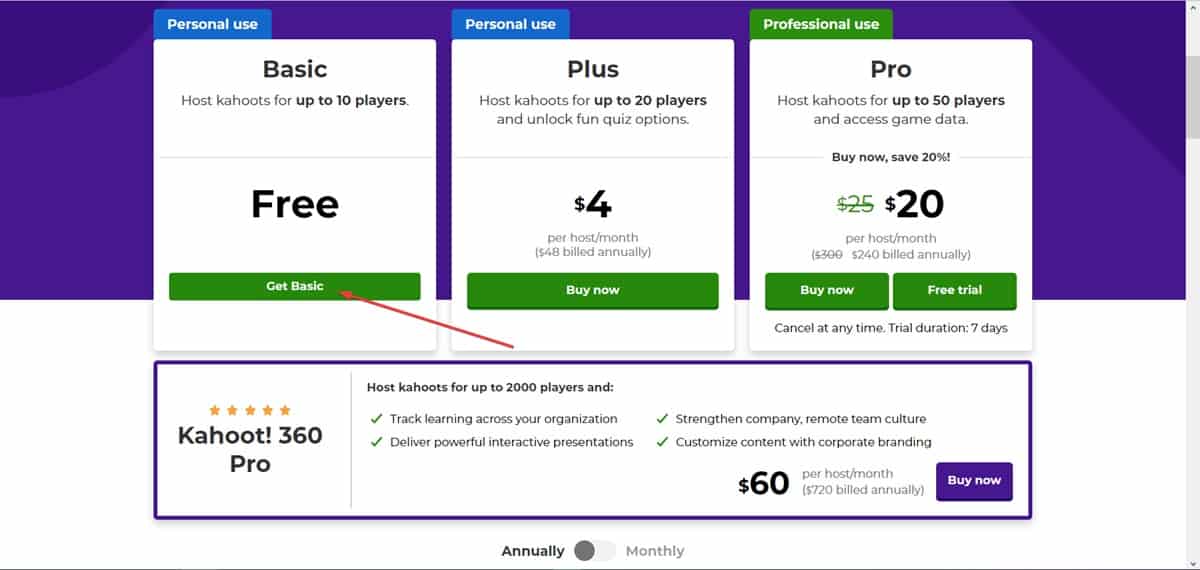
Berikutnya, Anda akan disuguhi empat paket harga seperti Basic yang bisa didapatkan secara gratis dan bisa menampung pemain hingga 10 orang. Lalu ada paket Plus dengan batas maksimal pemain sebanyak 20 orang. Untuk paket Plus, Anda perlu membayar $48 setiap tahunnya atau setara dengan Rp700-ribuan per tahun.
Opsi lainnya adalah Pro yang bisa dimainkan oleh hingga 50 orang dan Kahoot! 360 Pro untuk penggunaan kantor skala besar (hingga 2000 orang). Untuk melanjutkan proses pendaftaran, pilih saja paket yang gratis dengan mengklik tombol Get Basic seperti gambar di atas.
Buat Sebuah Game
Nah, sekarang setelah Anda berhasil membuat akun Kahoot, Anda akan dialihkan ke laman dasbor yang menampilkan berbagai informasi dan pilihan menu. Di sini Anda bisa meng-upgrade akun, melihat progres permainan apa saja yang sudah pernah dimainkan, menjelajahi pilihan game teratas, dan sebagainya.
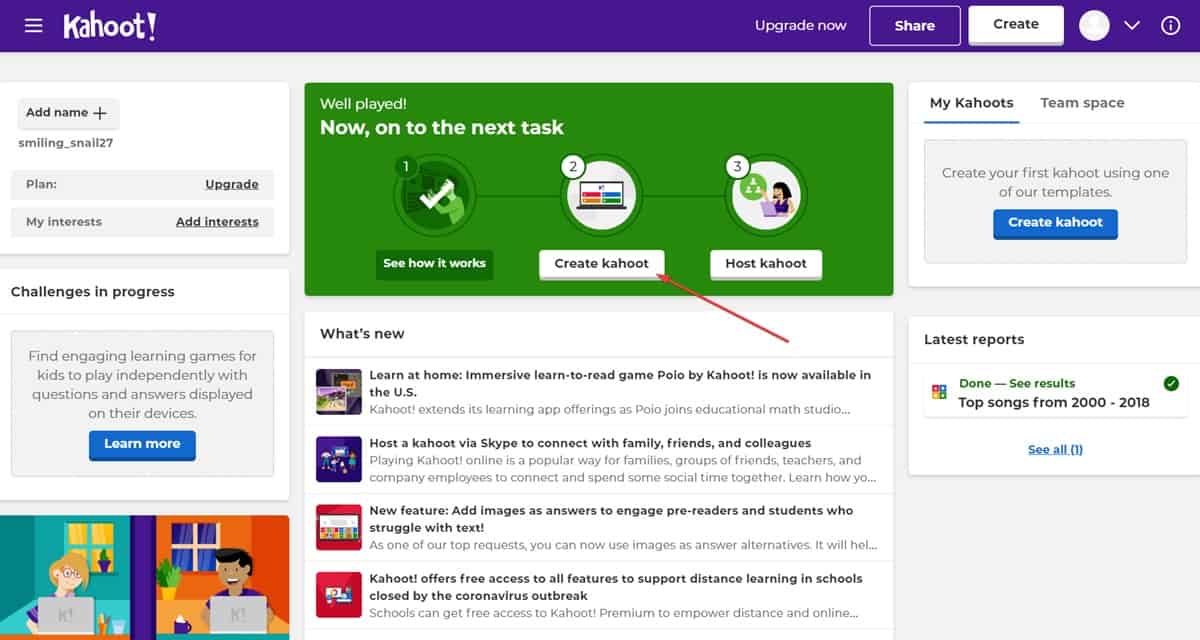
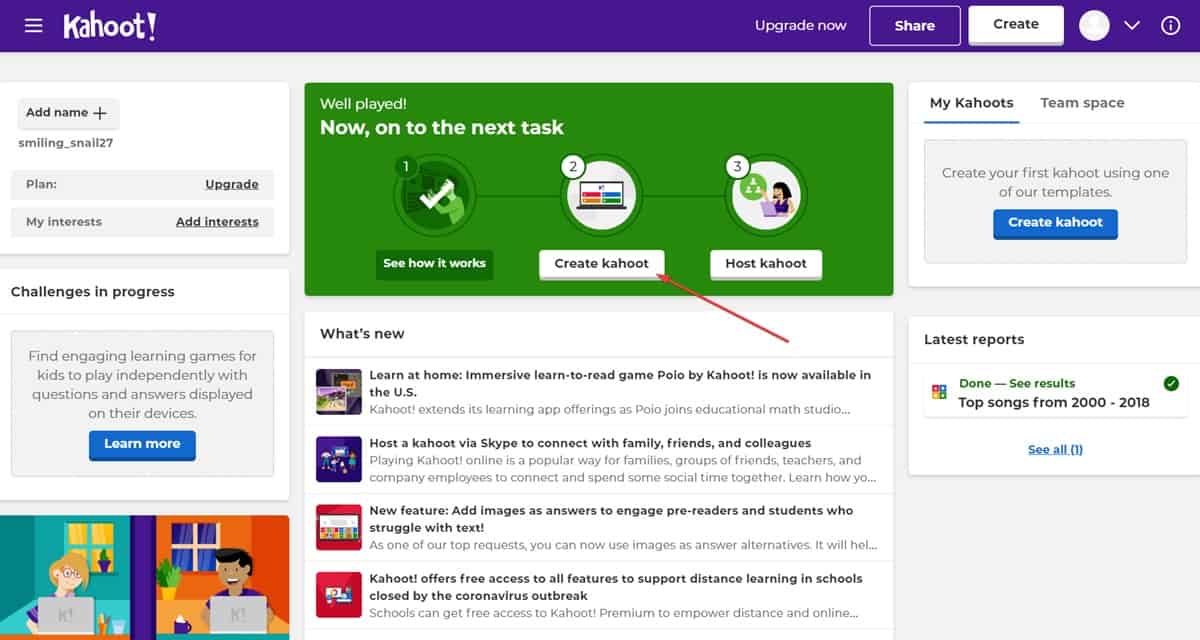
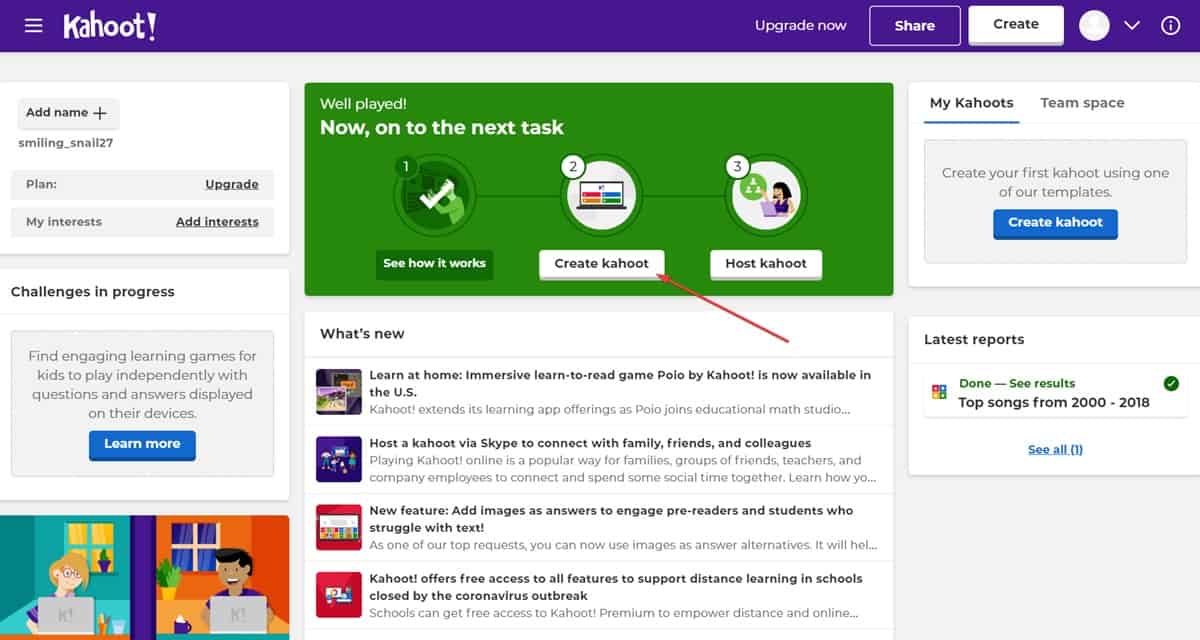
Anda bisa mengklik menu See how it works untuk berpartisipasi dalam permainan demo. Namun jika ingin langsung membuat game, klik pada tombol Create kahoot.
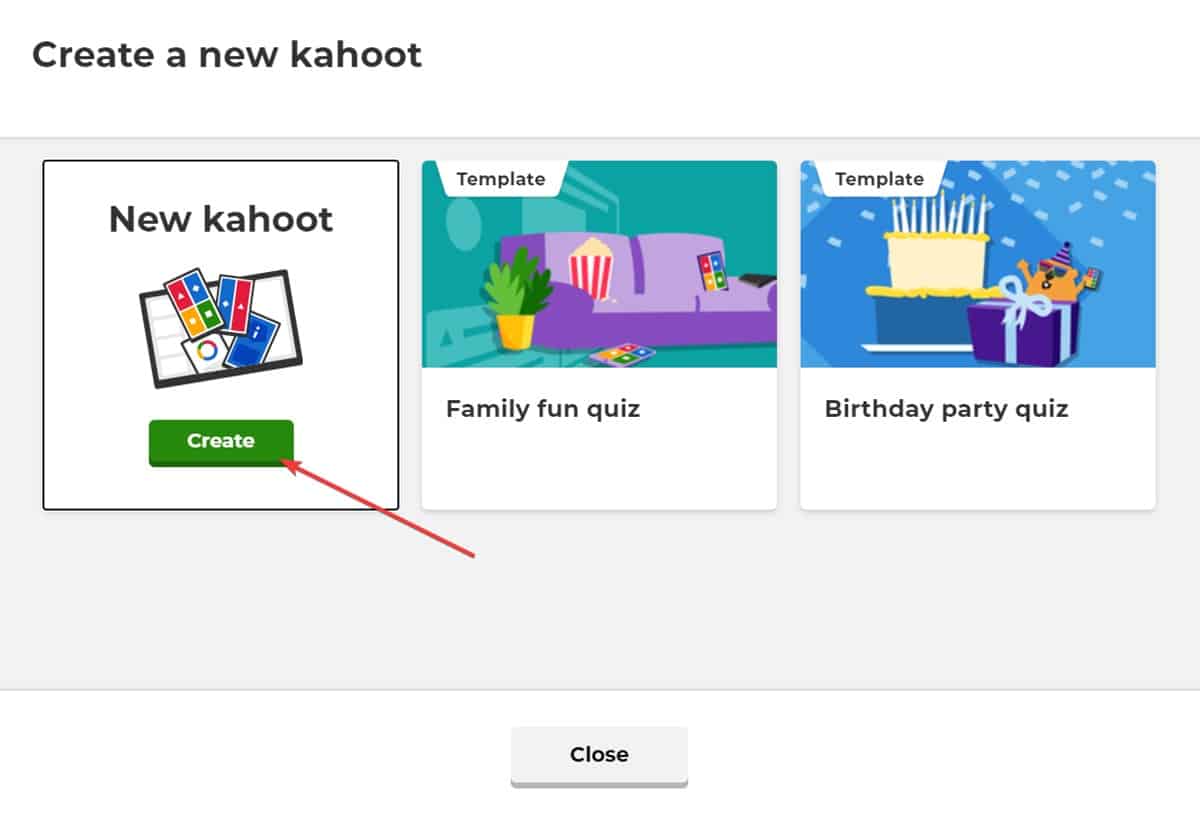
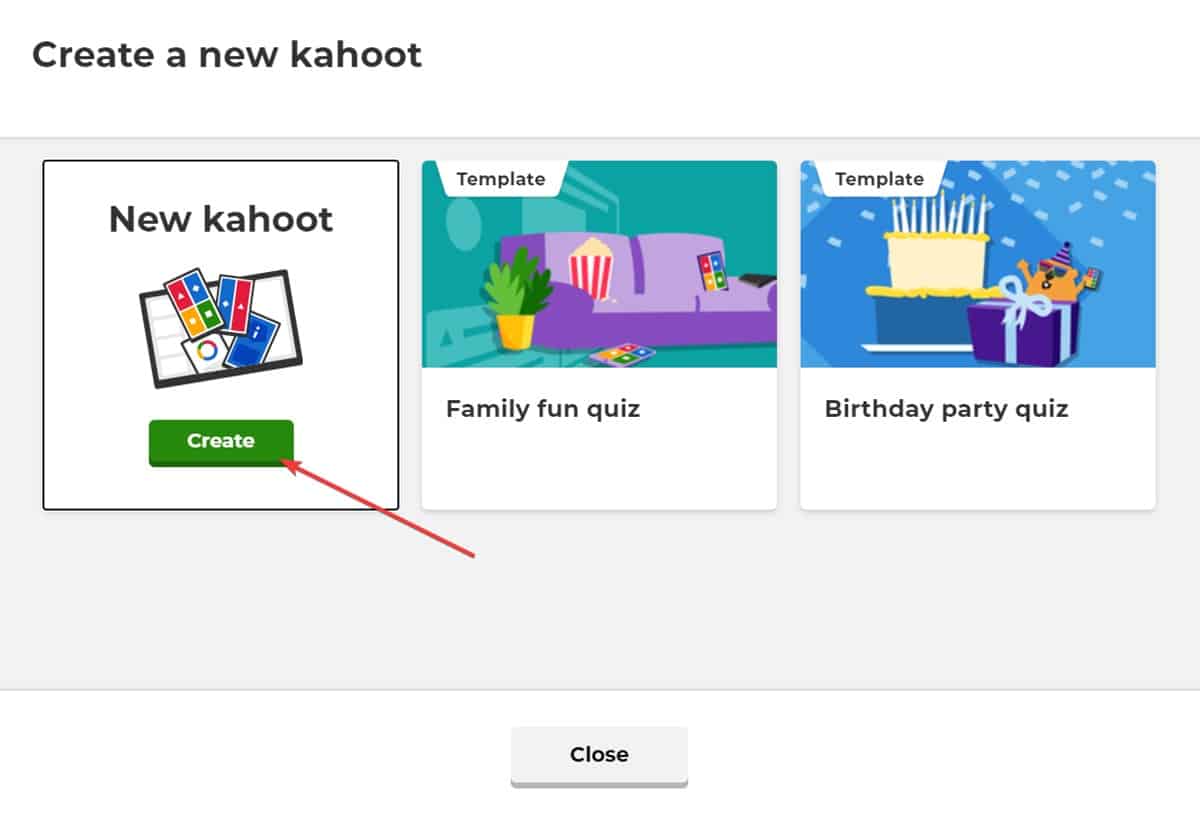
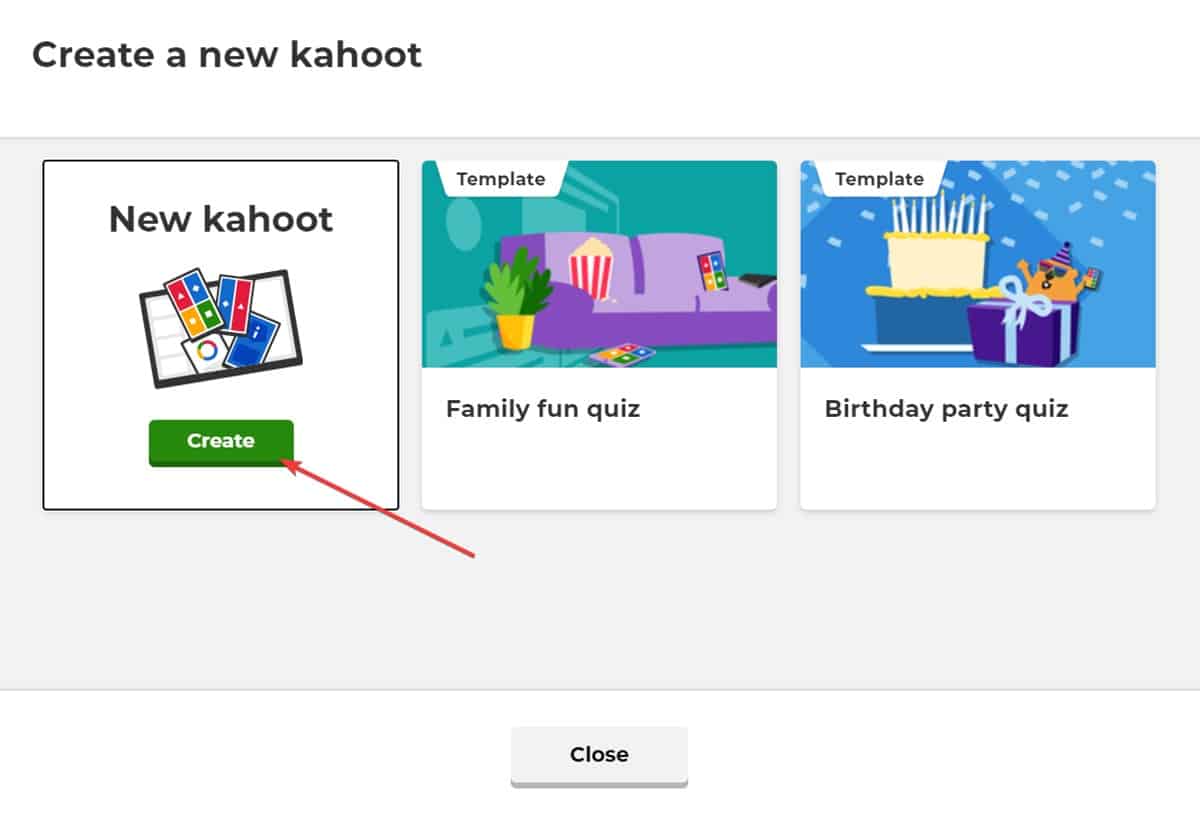
Jika tidak ingin membuat pertanyaan dan jawaban dari awal, Anda juga bisa memilih salah satu dari pilihan template yang ada. Kalau Anda lebih suka membuat game dari nol, pilih Create.



Gambar di atas merupakan antarmuka untuk memasukkan informasi seputar game seperti pertanyaan, jawaban, poin, dan lain-lain. Berikut adalah penjabaran dari masing-masing elemen di atas:
- Kolom ini adalah sebuah placeholder untuk pertanyaan yang akan ditampilkan dalam game. Tuliskan pertanyaan kuis Anda di sini.
- Anda juga bisa mengatur batas waktu untuk menjawab soal ini. Pilihannya terdiri dari 5 detik, 10 detik, 20 detik, hingga yang paling lama 120 detik.
- Masing-masing soal yang berhasil dijawab akan menambah poin. Nah, di bagian ini Anda bisa menggeser slider-nya ke kiri untuk 0 poin ataupun ke kanan untuk 2000 poin. Secara default, satu soal akan memberikan poin 1000 jika berhasil dijawab dengan benar.
- Answer Options merupakan opsi yang mengatur apakah pemain hanya bisa memilih satu jawaban atau lebih dari satu jawaban.
- Pada bagian ini, Anda bisa memasang gambar, baik itu hanya sekadar ilustrasi maupun berupa petunjuk. Klik Image library untuk memilih foto yang disediakan oleh Kahoot! atau klik Upload Image untuk memasangkan foto yang Anda punya di hardisk. Oh iya, Anda juga bisa memasukkan video menggunakan link YouTube, lho!
- Masukkan lah minimal 2 pilihan jawaban dan pilih jawaban yang benar dengan mengklik di dalam lingkaran. Anda juga bisa membuat soal ini agar memiliki lebih dari satu jawaban yang benar. Pilihan jawaban juga tidak harus berbentuk tulisan – Anda bisa menggantinya dengan gambar.
- Klik tombol Add question untuk menambahkan soal-soal berikutnya.
- Kehabisan ide? Anda pun bisa mengklik Question bank dan mencomot beragam pertanyaan yang telah dibuatkan oleh pengguna Kahoot! lainnya.
Setelah Anda puas menambahkan pertanyaan-pertanyaan beserta pengaturannya, klik tombol Done untuk menyudahi proses pembuatan game.



Masukkan judul dan deskripsi permainan di kolom yang tersedia, lalu klik tombol Continue jika sudah.
Menjadi Host pada Sebuah Permainan
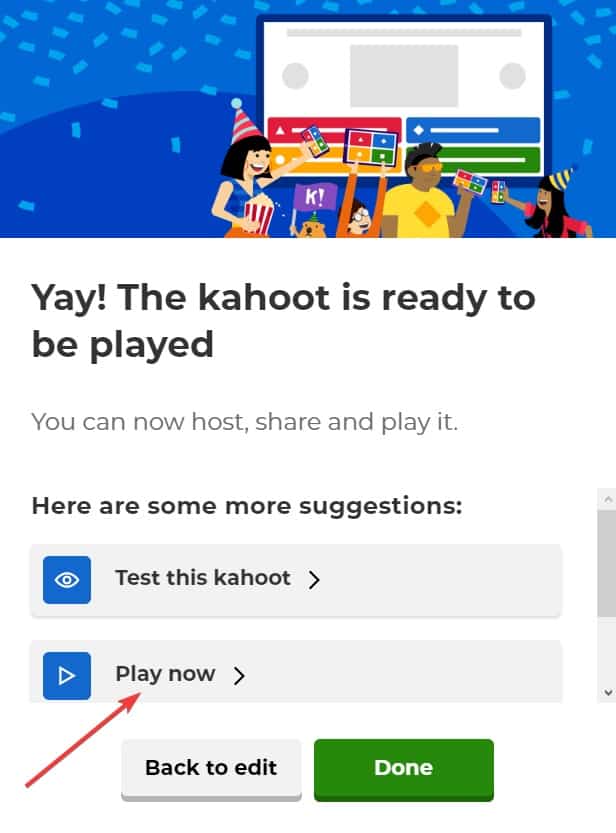
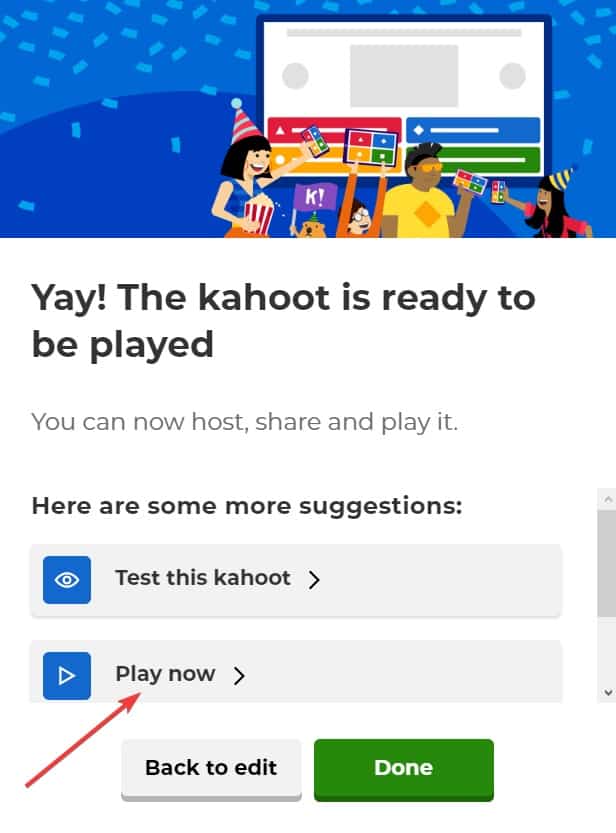
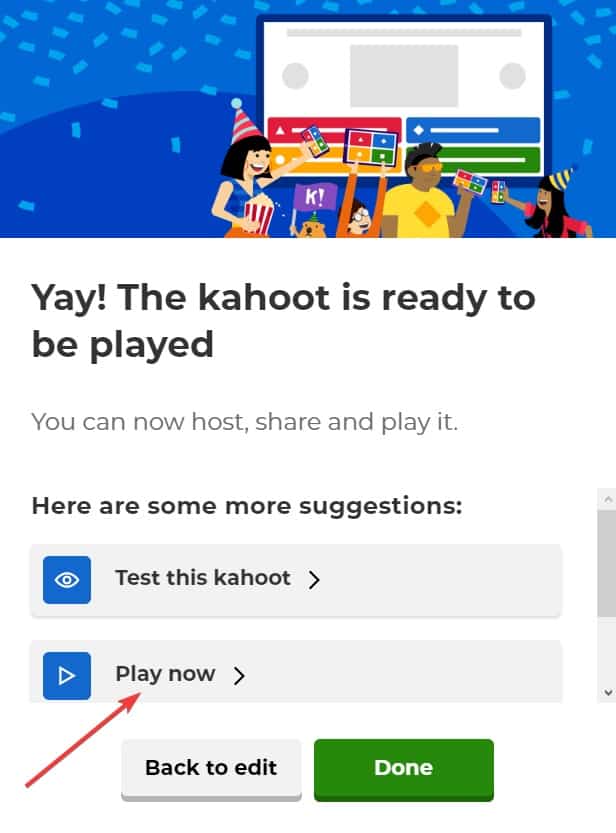
Kini Anda sudah berhasil membuat game kahoot dan sudah bisa memainkannya. Untuk memainkan permainan yang baru saja Anda buat, klik Play now.
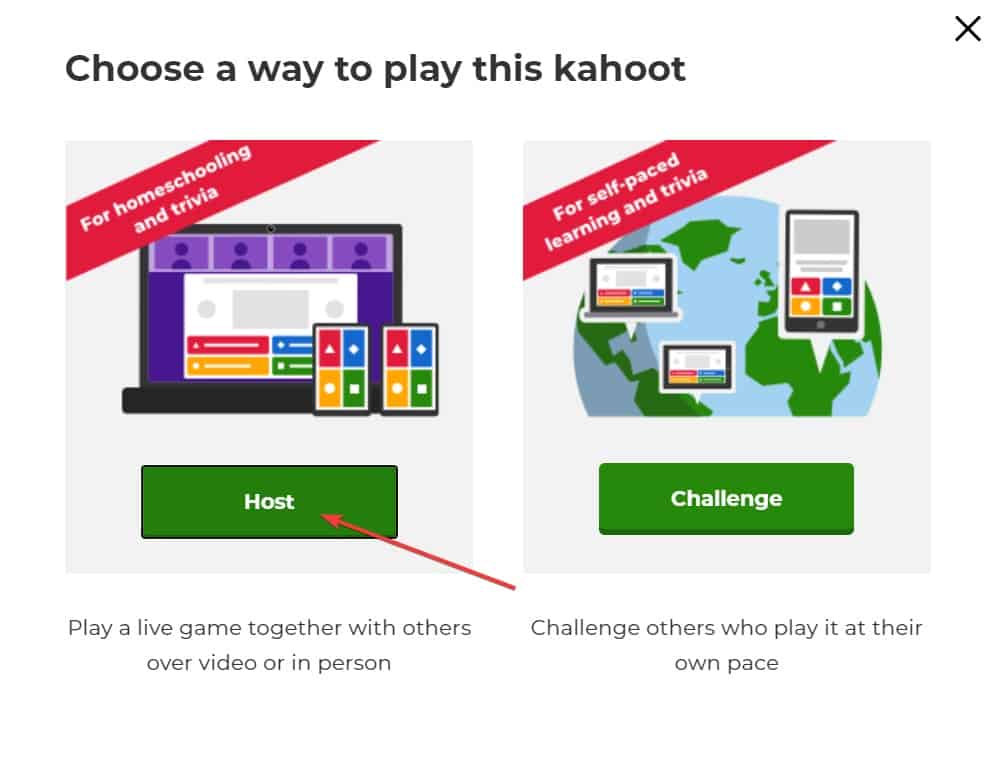
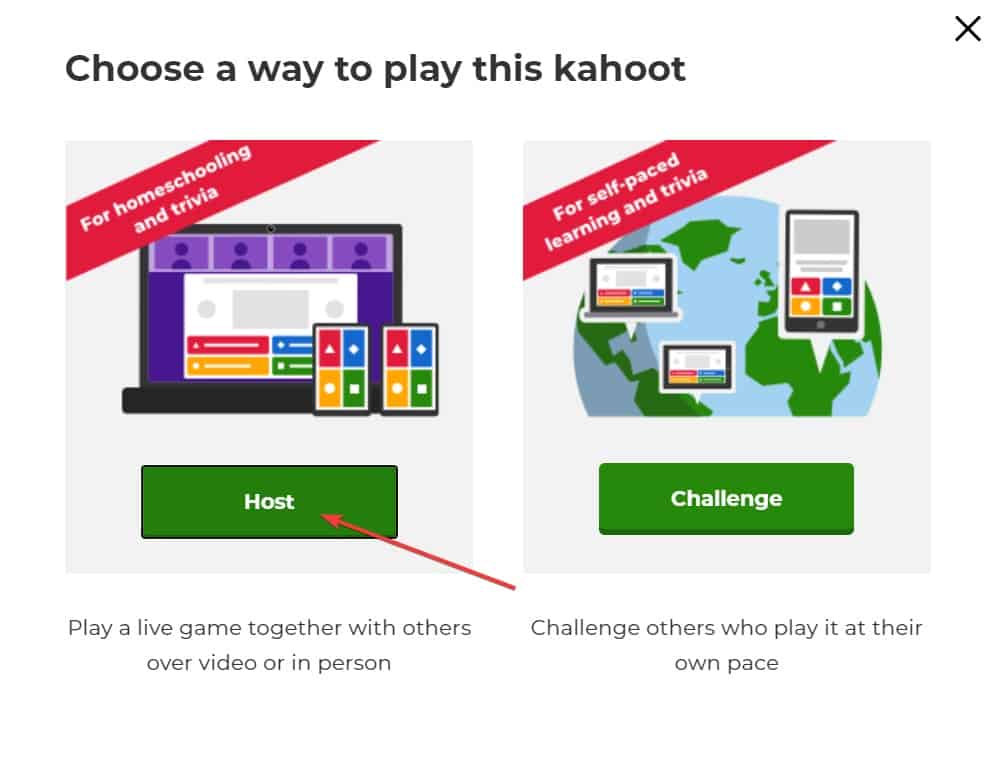
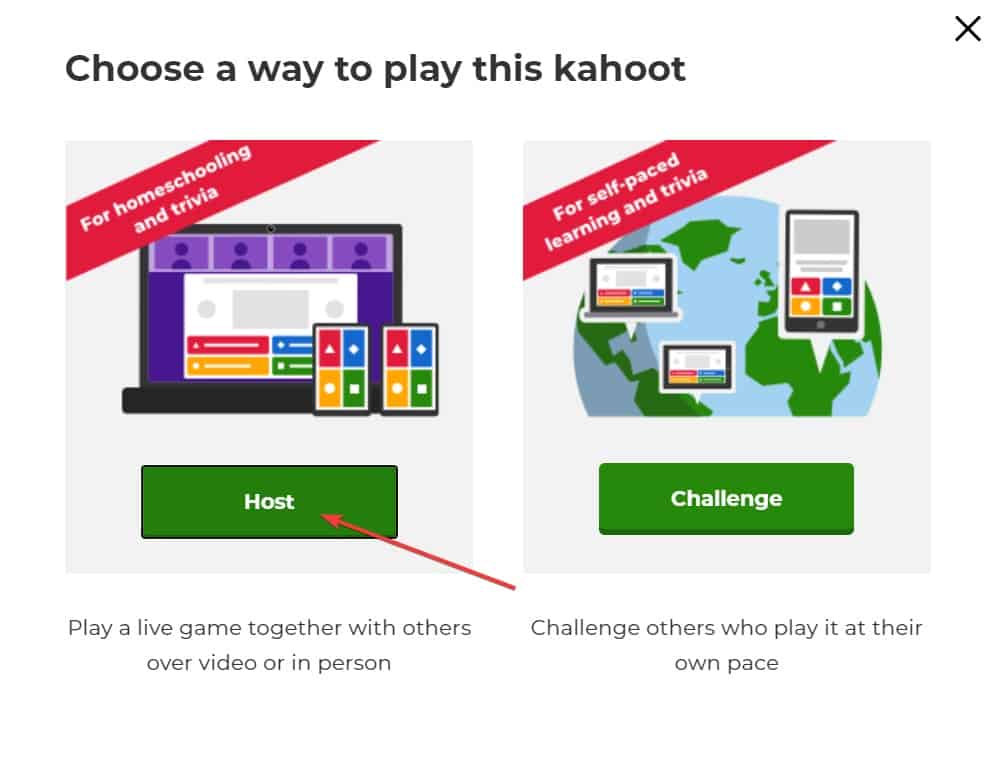
Ada dua pilihan, yakni Host dan Challenge. Pilihan Challenge berguna jika Anda ingin orang lain memainkannya secara sendiri-sendiri. Untuk memainkannya secara beramai-ramai di kelas ataupun ruang meeting, pilihlah menu Host.
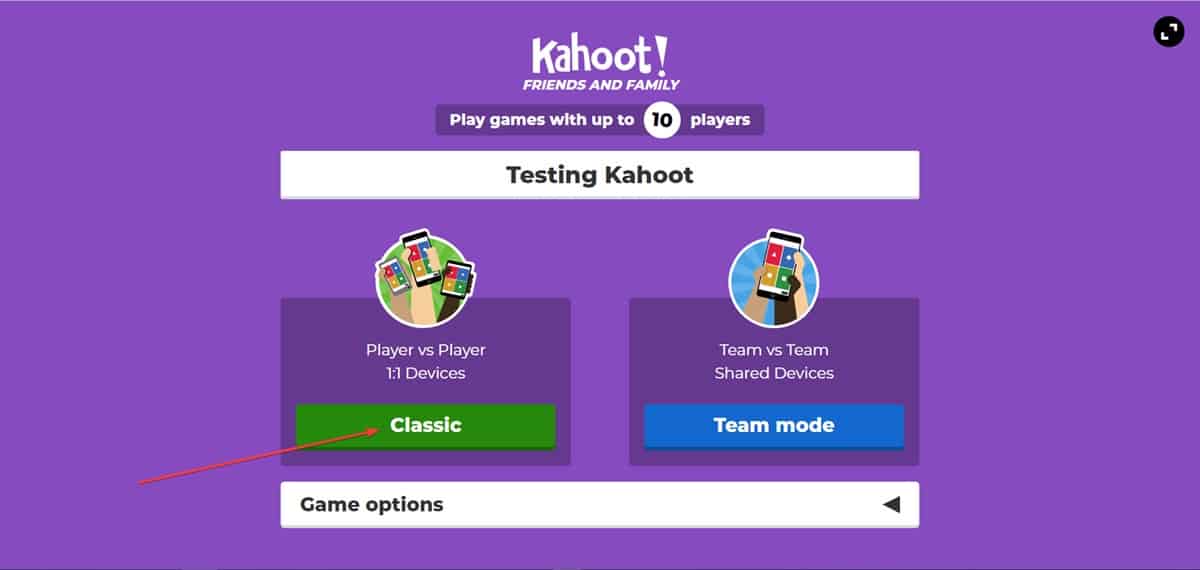
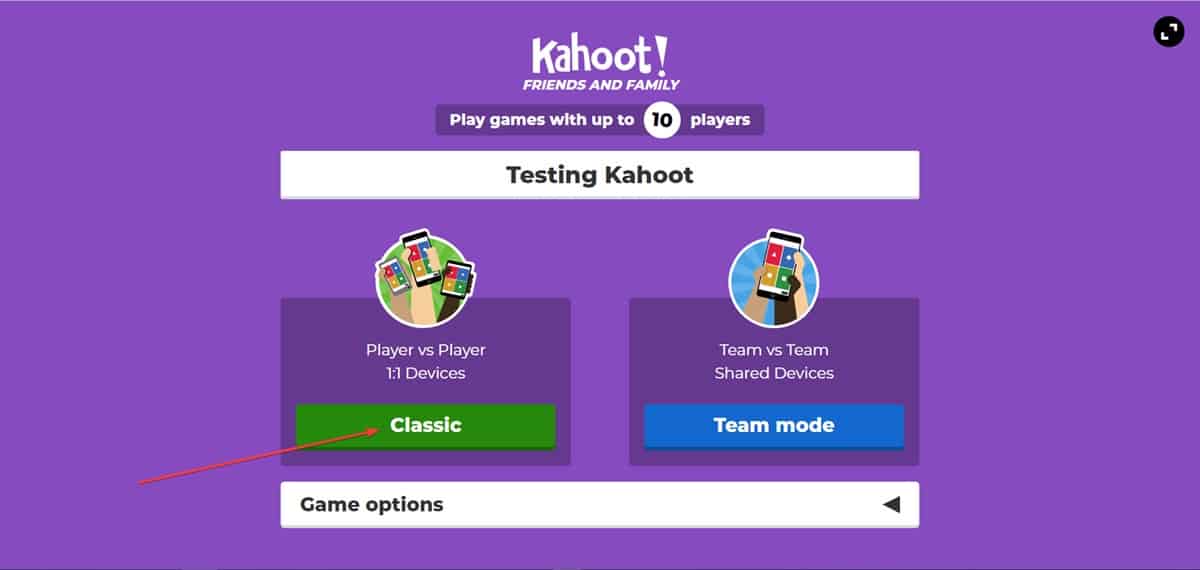
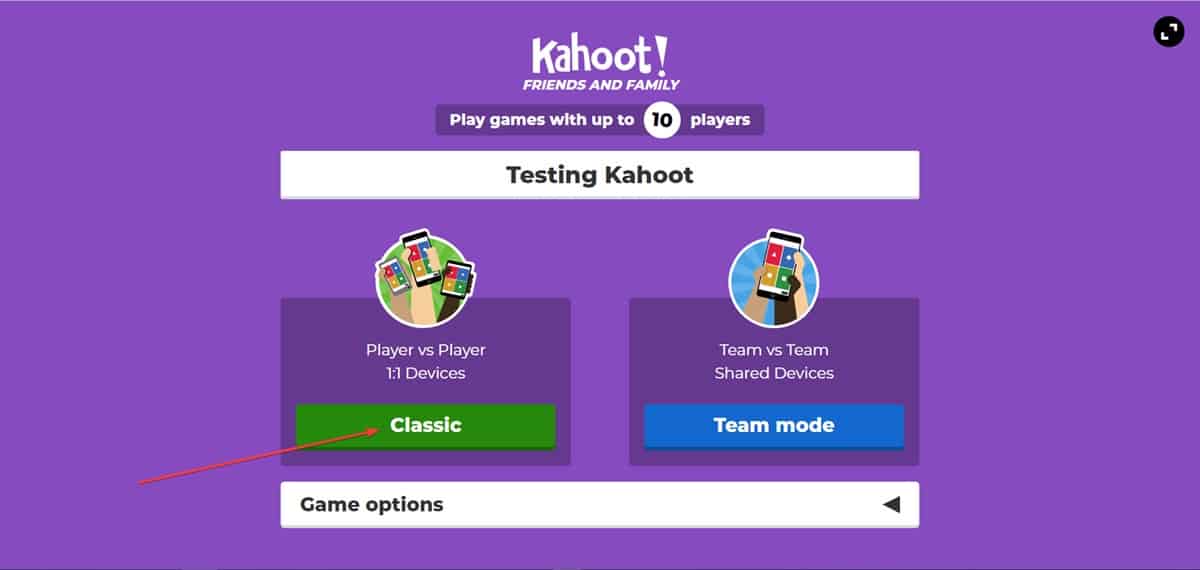
Kahoot! menawarkan dua tipe permainan, yakni Classic dan Team Mode. Pada mode Classic, masing-masing orang bermain menggunakan satu perangkat. Sementara untuk Team Mode, satu tim bisa terdiri dari dua orang yang menggunakan satu perangkat yang sama. Di tutorial ini, kami akan menggunakan mode Classic.
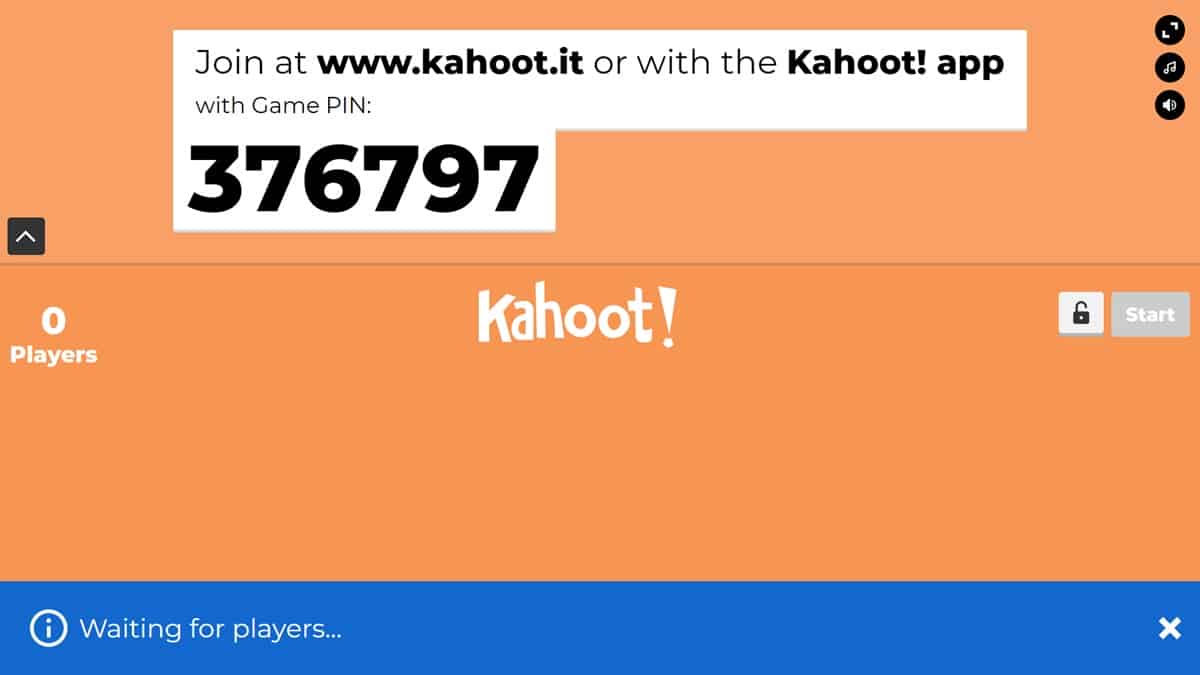
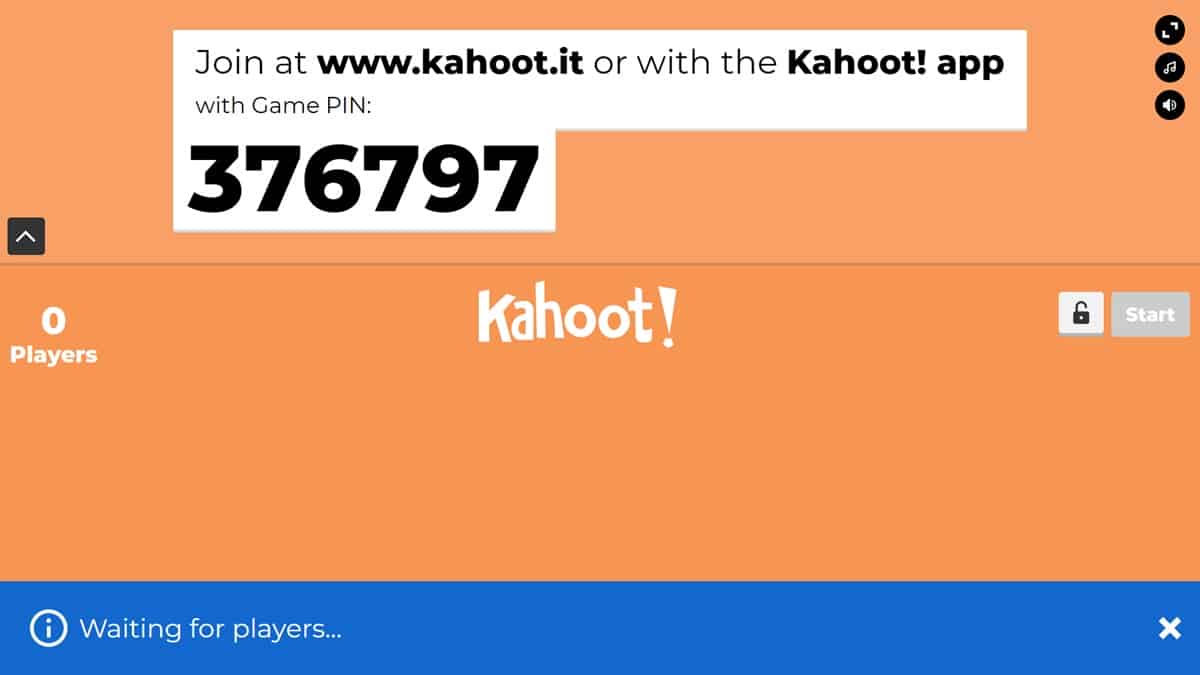
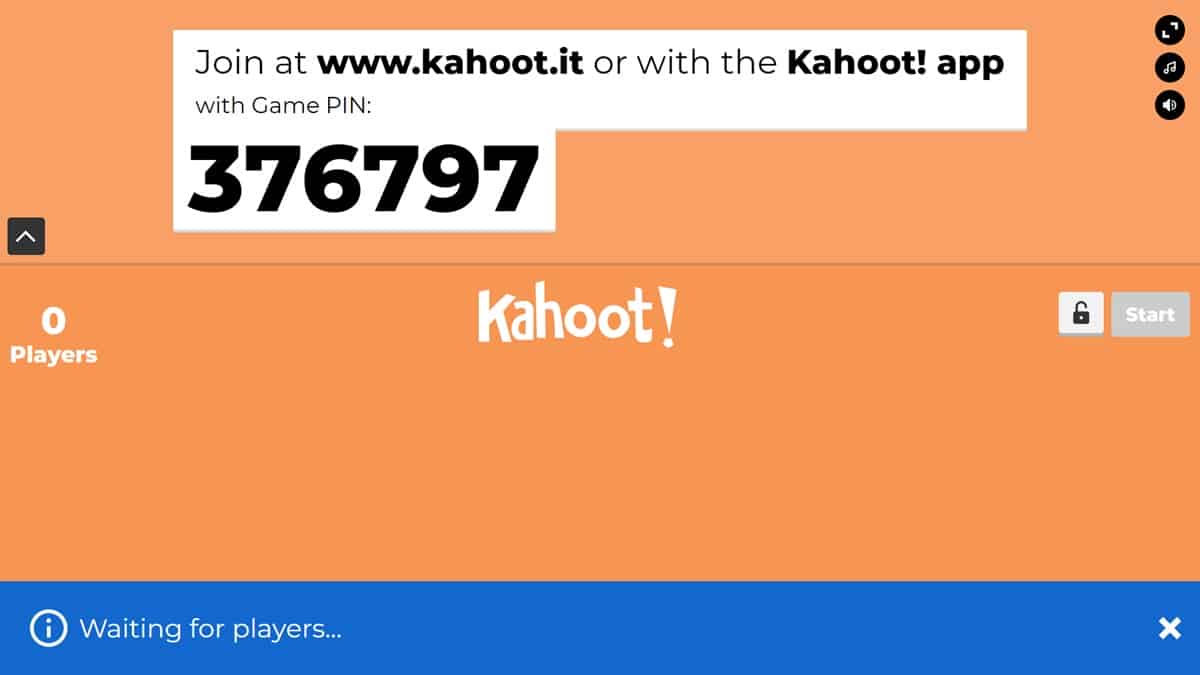
Nah, selanjutnya tampilan layar akan menjadi seperti di atas. Ini adalah saatnya Anda menghubungkan laptop ke proyektor agar keseluruhan permain di dalam ruangan bisa melihat Game PIN dengan jelas.
Menjadi Pemain di Kahoot!
Setelah seorang Host menampilkan Game PIN di layar, seorang pemain bisa memasukkan PIN tersebut pada sebuah perangkat. Anda bisa menggunakan PC, ponsel, ataupun tablet, pokoknya perangkat yang ada browser-nya. Ketikkan www.kahoot.it pada address bar dan tekan Enter.
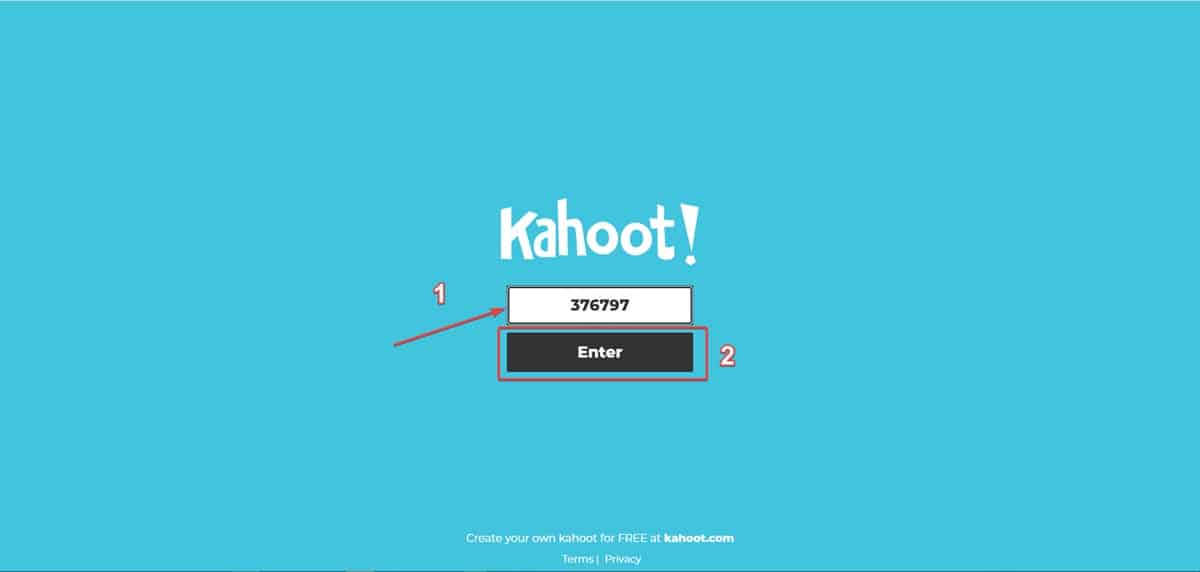
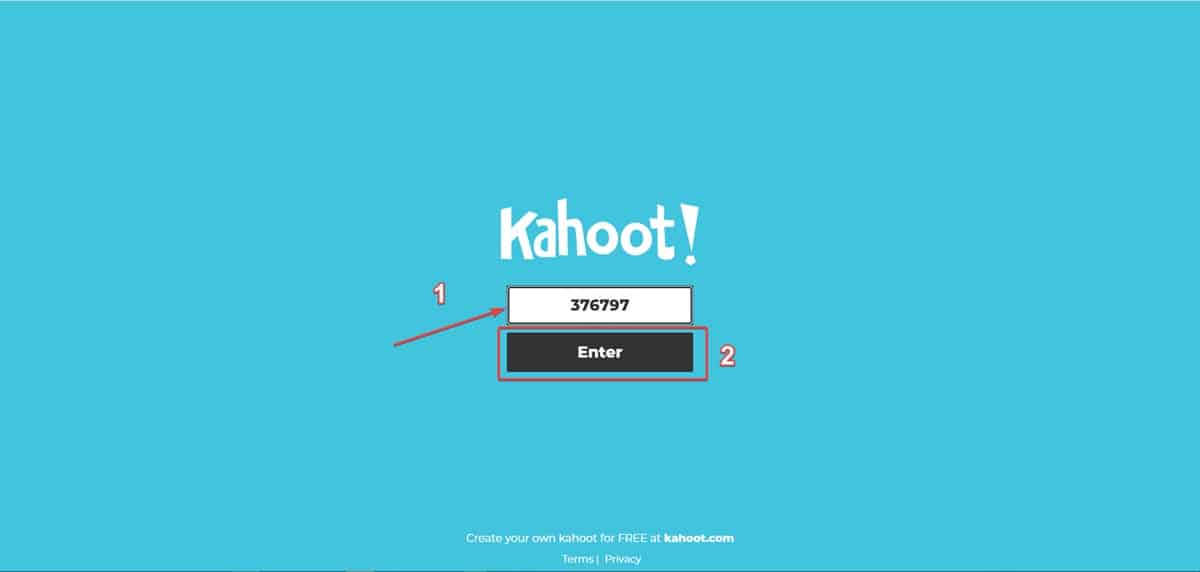
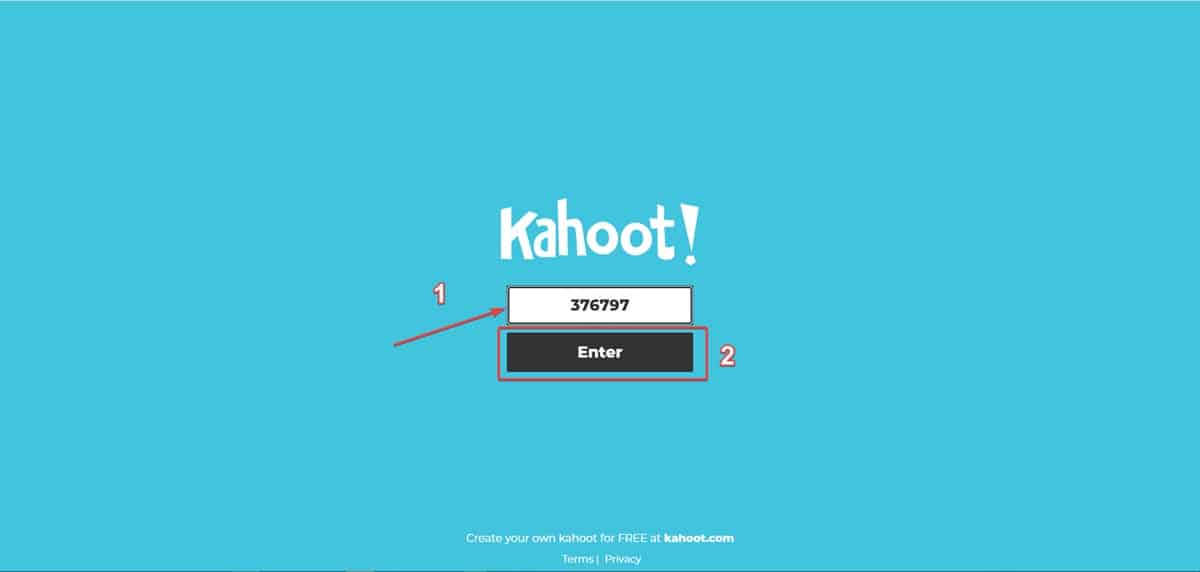
Selanjutnya, browser akan menampilkan kolom untuk diisikan Game PIN. Ketikkan Game PIN yang tertera pada layar host dan tekan Enter untuk memulai permainan.
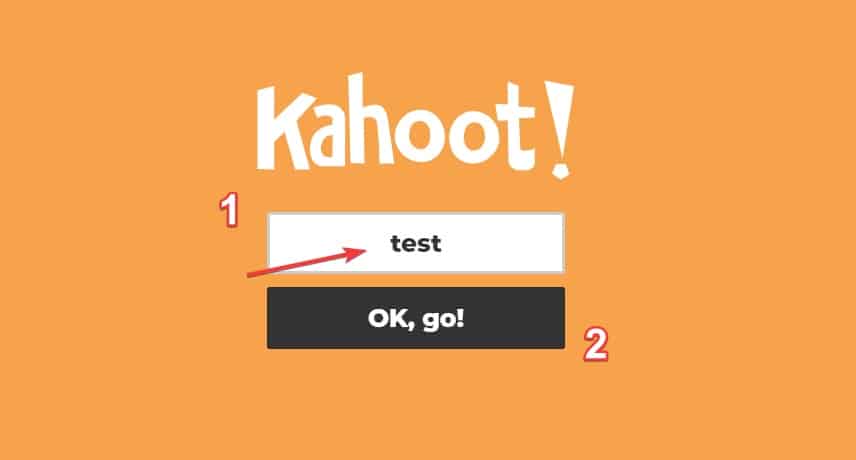
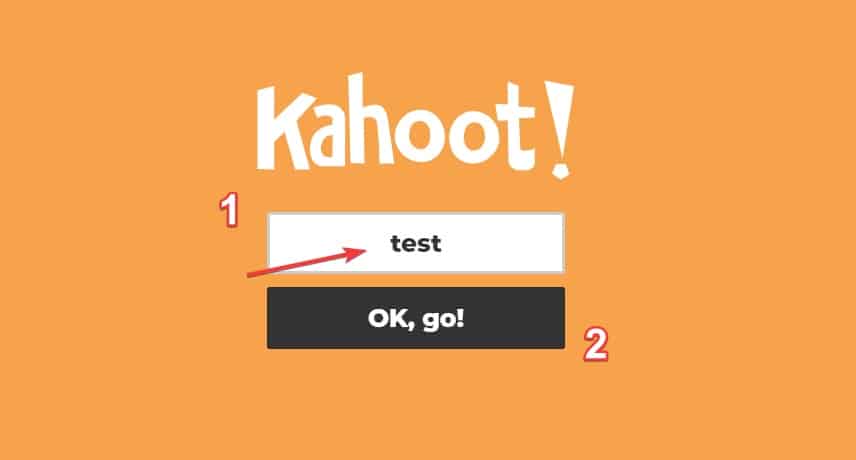
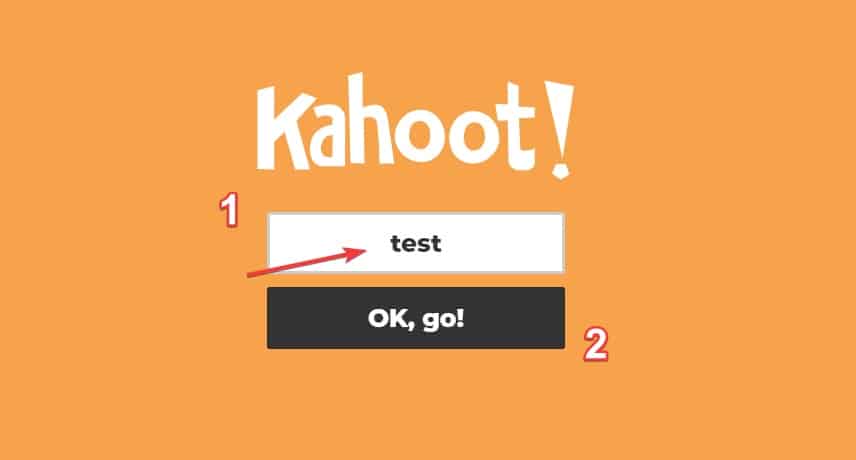
Masukkan nickname pada kolom jika diminta. Beberapa kasus tertentu hanya memungkinkan pemain untuk memilih nama secara acak, tergantung dari peraturan yang diberlakukan host sebelum memulai permainan. Jika sudah selesai, klik OK, go! untuk melanjutkan.



Sekarang lihatlah pada layar host. Apakah nama Anda sudah terpampang pada layar? Gambar di atas menunjukkan bahwa sudah ada dua pemain yang bergabung. Jika semua murid atau anggota rapat sudah bergabung semua, host bisa menekan tombol Start untuk memulai permainan.
Menjawab Pertanyaan
Nah, begitu permainan sudah dimulai, pemain harus sigap melihat pertanyaan yang terpampang pada layar host. Pertanyaan bisa dijawab dengan sistem pilihan ganda. Dan tergantung peraturan bermain, Anda mungkin hanya bisa memilih satu jawaban ataupun lebih dari satu jawaban.
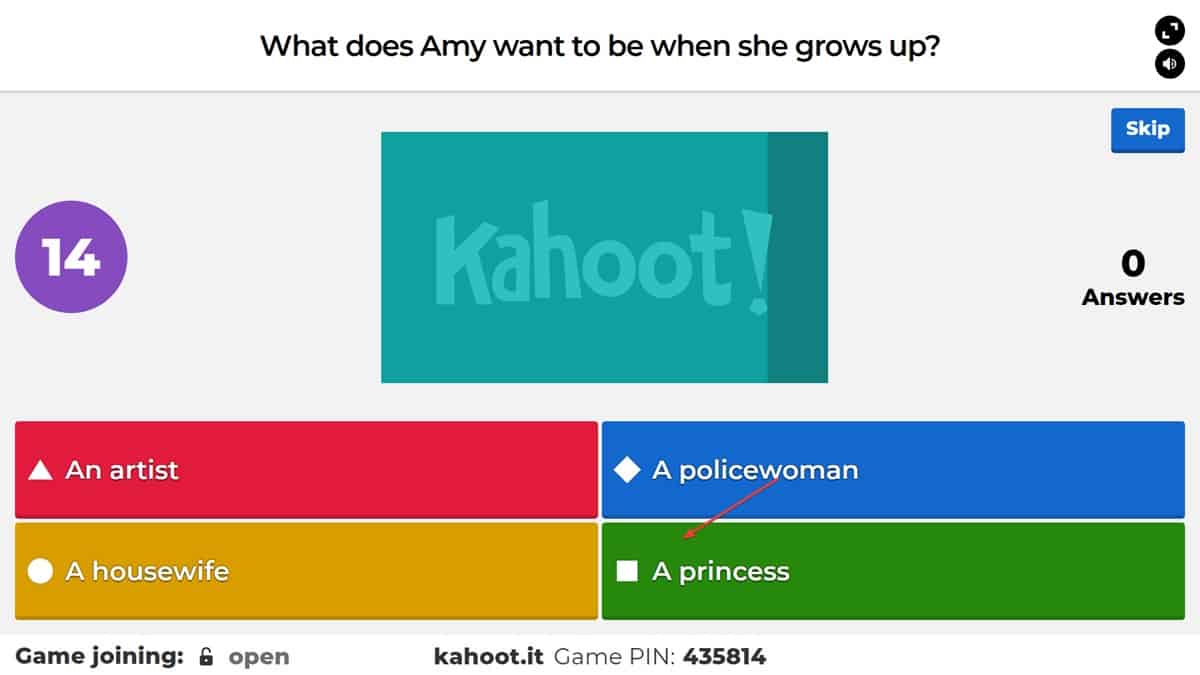
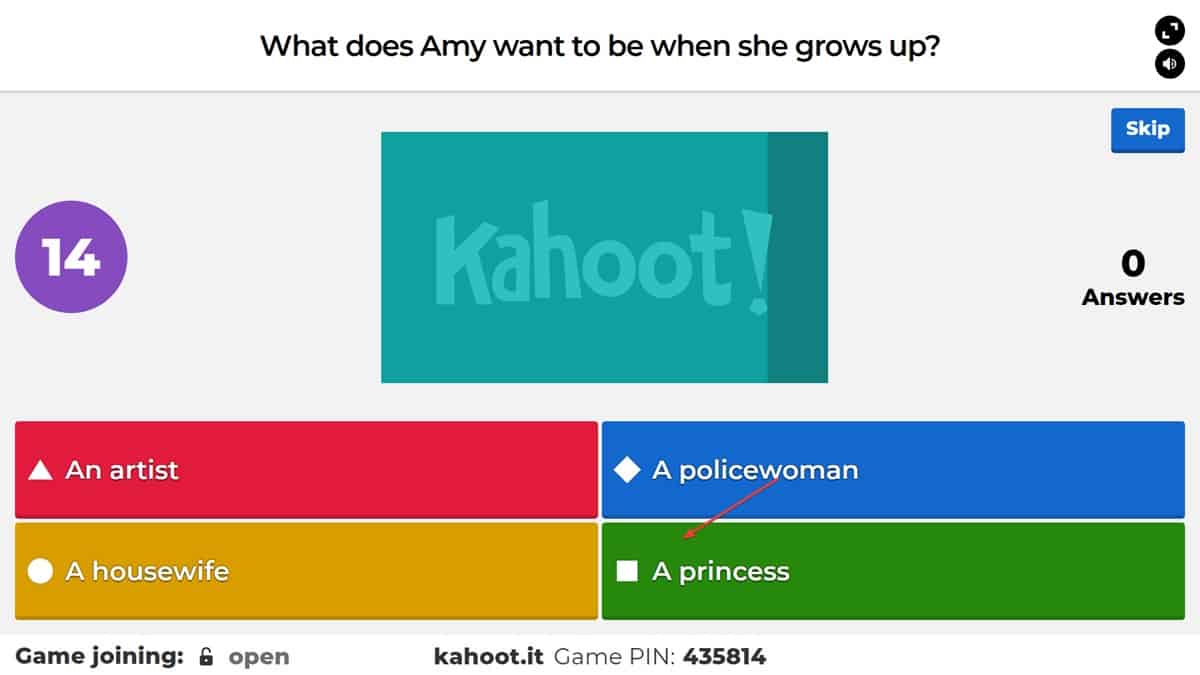
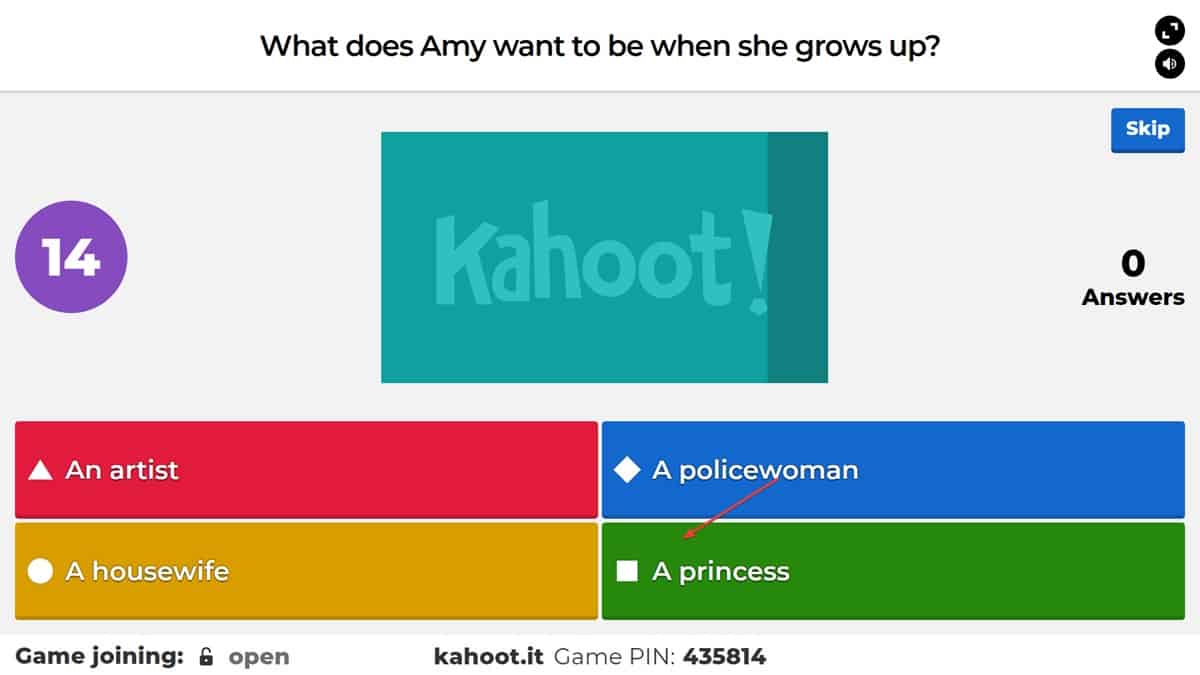
Pertanyaan dan jawaban hanya akan terpampang pada layar. Itulah mengapa, host harus menjamin bahwa layar proyektor atau TV yang digunakan bisa dilihat oleh semua peserta. Di contoh soal ini, jawaban yang benar adalah A princess, atau bentuk persegi dengan latar belakang hijau.
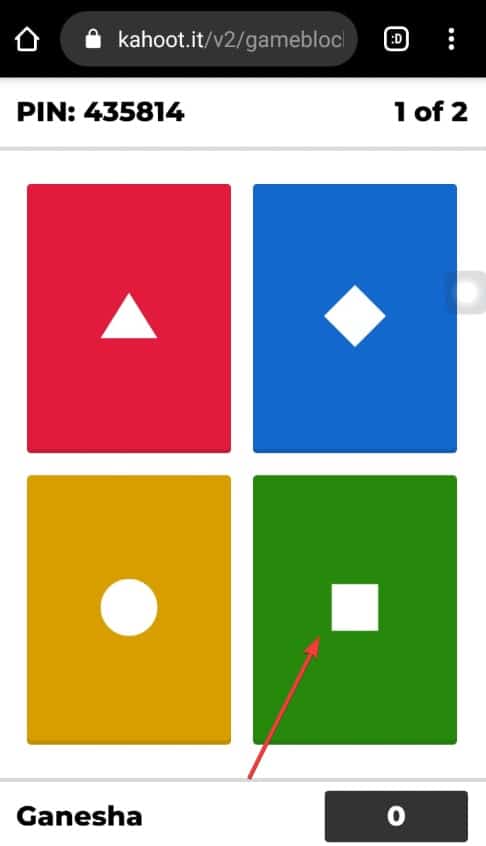
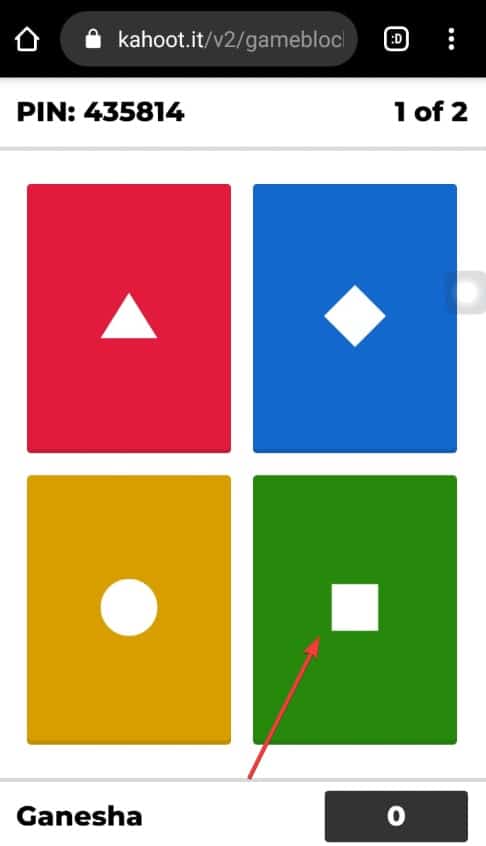
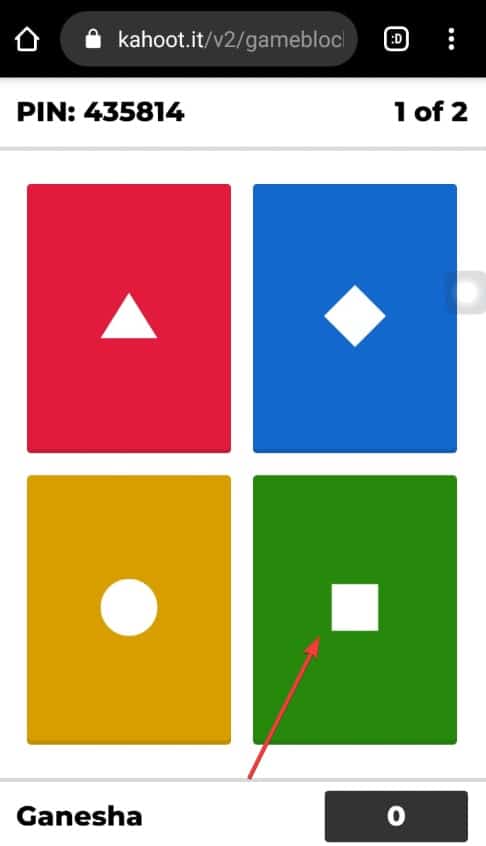
Oleh karena itu, pilihlah simbol dan warna yang sesuai dengan jawaban yang menurut Anda benar. Pilihlah simbol kotak dengan latar belakang hijau.
Nah, sekarang Anda tahu caranya menjawab pertanyaan, bukan? Berusahalah untuk menjawab semua pertanyaan dengan benar. Nantinya, nama dari tiga orang peserta yang memiliki skor tertinggi akan ditampilkan di akhir permainan.
Simpulan
Tutorial ini telah menjelaskan bagaimana cara membuat game di Kahoot!, cara menjadi host, dan juga cara menjawabnya sebagai pemain. Tidak sulit, bukan? Kahoot! memang sebuah platform yang cocok di segala situasi, baik dalam ranah profesional ataupun sebagai kegiatan di sebuah pesta.
Ada lagi sedikit trik yang akan berguna bagi Anda. Jika ingin memainkannya secara remote, Anda tinggal perlu menggunakan fitur screensharing pada Zoom ataupun Google Meet. Dengan begini, Kahoot! juga bisa digunakan secara beramai-ramai walau tanpa bertemu secara fisik. Sudahkah Anda mencoba menggunakan Kahoot? Berikan pesan dan kesannya melalui kolom komentar, ya!