Cara Menyalin Tabel dan Grafik Excel ke Microsoft Word
Apa persamaan berita, makalah, artikel jurnal, skripsi, tesis, disertasi, makalah, prosiding, dan laporan keuangan? Dokumen-dokumen tersebut termasuk jenis teks laporan, yaitu teks yang disusun berdasarkan hasil penyelidikan (penelitian, eksperimen, atau studi) terhadap fakta dan data.
Jenis teks laporan bukan hanya itu saja. Artikel lepas di surat kabar, majalah, atau situs web juga merupakan contoh teks laporan, terutama jika opini-opini atau pernyataan-pernyataan dalam artikel tersebut memang didasarkan atas data dan fakta sehingga terbentuk narasi argumentatif yang ilmiah.
Dalam teks-teks laporan semacam itu, data dan fakta bisa disajikan dalam berbagai cara. Fakta bisa dipaparkan dalam bentuk kalimat pernyataan positif maupun negatif. Sedangkan data biasanya disajikan dalam bentuk tabel atau grafik.
Oleh karena itu, tidak jarang kita temui karya tulis ilmiah seperti makalah, presentasi, artikel jurnal, laporan penelitian, atau tugas akhir yang memuat grafik dan tabel di dalamnya.
Ketika kita menyusun karya-karya tulis ilmiah atau teks laporan tentu menggunakan aplikasi pengolah kata seperti Microsoft Word. Akan tetapi, untuk pengolahan datanya, kita biasanya memanfaatkan aplikasi yang berbeda; sebagai contoh, yang paling populer adalah Microsoft Excel.
Karena mengolah data dan tulisan di dua aplikasi yang berbeda, saya sering menemukan orang yang harus memindah-mindahkan data olahan dari Microsoft Excel ke Microsoft Word dengan cara salin tempel a.k.a copy-paste biasa. Cara ini tidak salah memang. Namun begitu, cara ini memiliki satu kelemahan.
Kelemahan itu adalah ketika ada perubahan data dalam suatu tabel dan tabel yang bersangkutan sudah terlanjur di-paste ke dokumen Word, kita harus mengubah data tersebut secara manual.
Konsekuensi yang menyebalkannya sebenarnya bukan mengubah data secara manual, melainkan tidak berfungsinya rumus (formula) Excel yang dipakai untuk menghitung secara otomatis pada tabel yang bersangkutan.
Contoh Kasus
Sebagai contoh, pada tabel di bawah ini, saya menyajikan data tentang kebutuhan anggaran belanja sebuah warung gorengan. Dalam tabel tersebut, saya menggunakan formula untuk mengisi kolom selisih antara stok, jumlah uang yang dianggarkan untuk memenuhi kembali stok, serta jumlah total anggaran belanja.
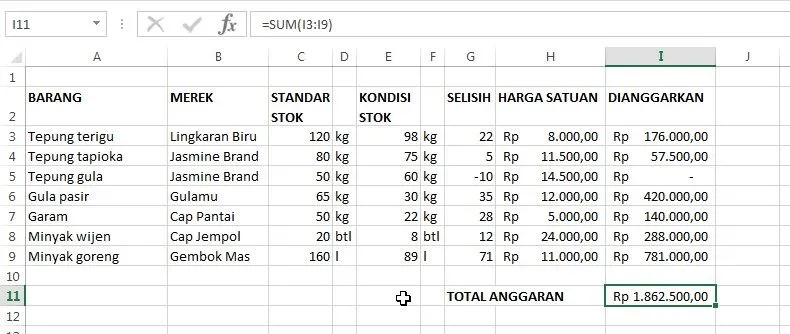
Jika tabel ini saya pindahkan ke dokumen Microsoft Word, saya sebenarnya hanya menyalin tabel dan isinya, tetapi tidak menyalin rumus atau formulanya. Oleh karena itu, jika saya mengubah data di dalam tabel yang sudah ditempel ke dokumen Word tersebut, perhitungan yang seharusnya berubah pula secara otomatis, ternyata tidak berubah.
Berarti, apakah cara menyalin tabel seperti itu salah? Tidak juga. Karena cara menyalin tabel memang ada dua cara: (a) cara langsung, dan (b) cara menyisipkan objek. Maka dari itu, pada tutorial kali ini, saya akan membahas teknik menyisipkan data-data dalam bentuk tabel dan grafik ke dalam dokumen Microsoft Word dengan tabel yang rumus Excel-nya tetap berfungsi.
Cara Menyalin Tabel & Grafik ke Microsoft Word
Nah, lalu bagaimana caranya menyalin tabel dan grafik ke Microsoft Word? Ada banyak cara, dan Carisinyal akan memaparkan secara jelasnya berikut ini.
Copy-Paste Tabel secara Langsung
Cara pertama adalah menyalin tempel tabel secara langsung. Caranya sangat mudah, Anda bisa ikuti langkah-langkah berikut ini:
1. Anda tinggal menyeleksi kolom dan baris yang ingin diambil dari spreadsheet Excel, tekan Ctrl + C.
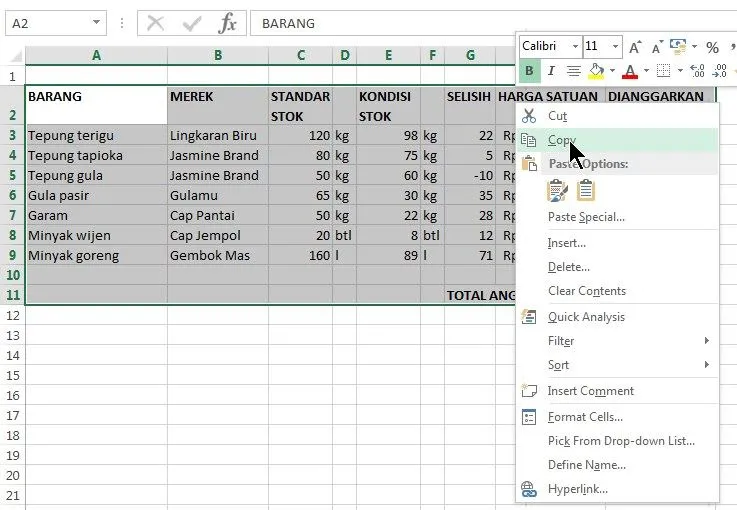
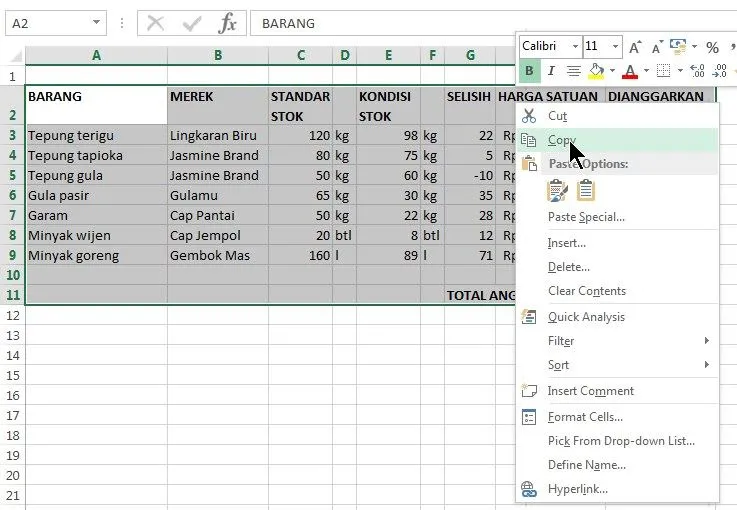
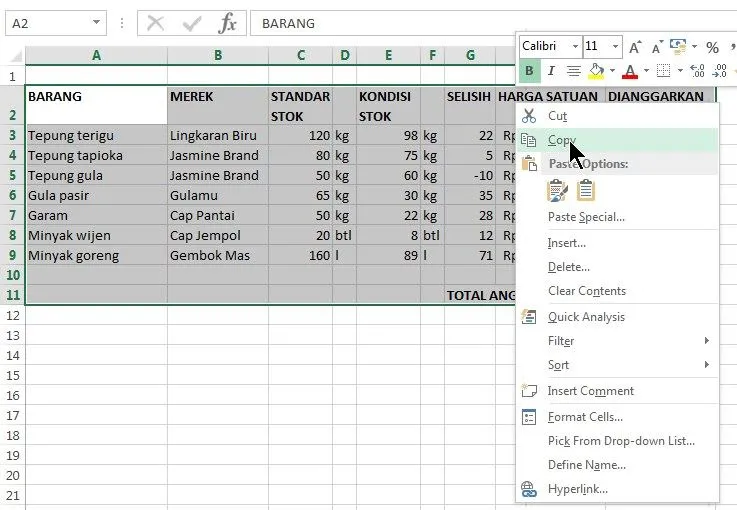
2. Kemudian berpindah ke dokumen Word, klik kanan pada posisi kursor di tempat Anda ingin menyisipkan tabel, lalu tekan Ctrl + V.
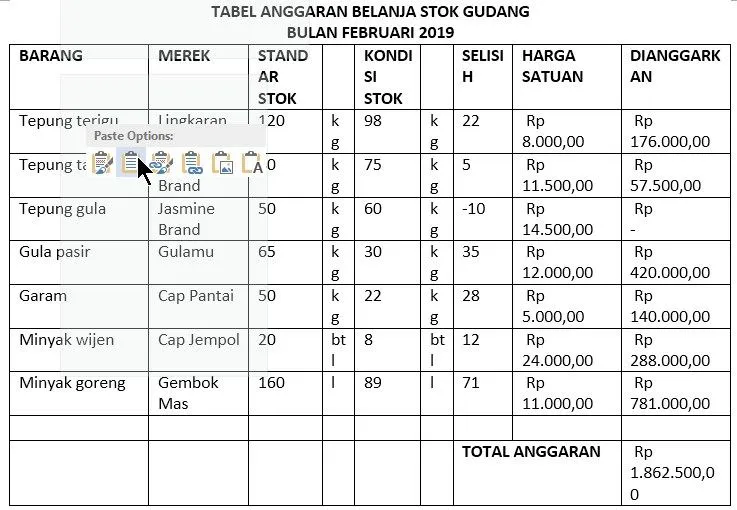
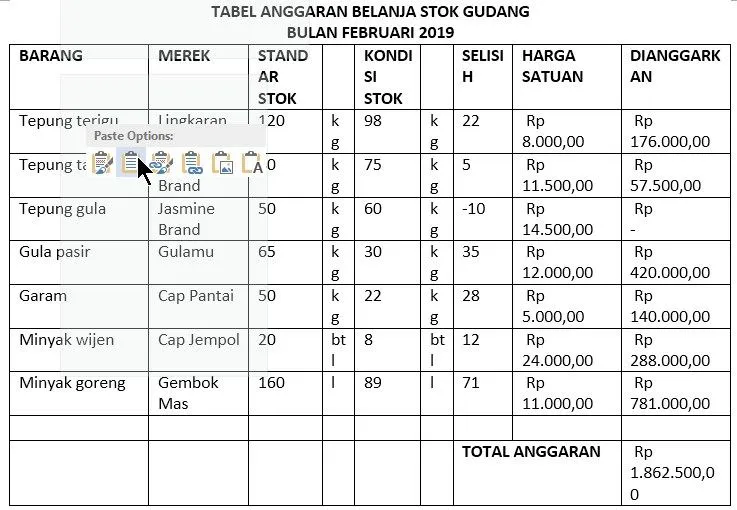
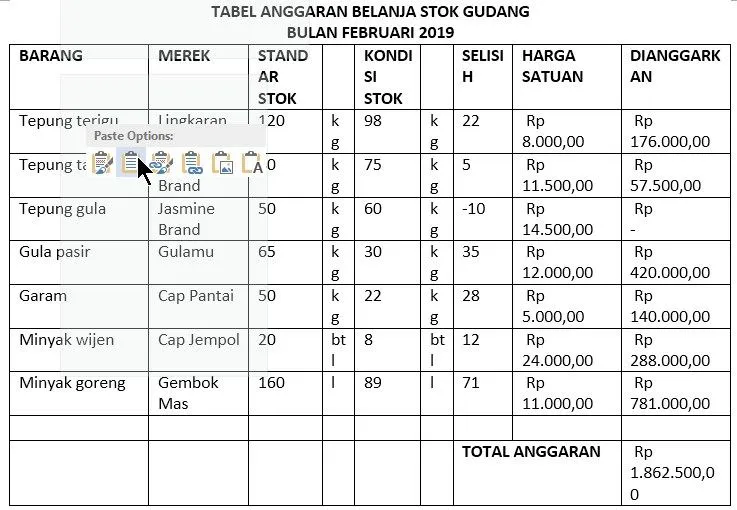
Sedikit tips sebelum Anda menempelkan tabel dengan cara ini: Microsoft Word sebenarnya punya beberapa mode penempelan data. Hasil tempelan dari tiap mode bisa berbeda-beda. Jika Anda merasa penampilan hasil tempelan dari Excel ternyata berbeda jauh dari pengaturan huruf dan ukuran kolom yang sudah dilakukan di Excel, Anda bisa mencoba mode lainnya.
Caranya, jangan melakukan paste dengan menekan Ctrl + V. Alih-alih, coba klik kanan pada dokumen Word. Pada menu yang muncul, perhatikan pilihan Paste Options. Biasanya ada 6 ikon di situ, yang masing-masing menerapkan mode penempelan data yang berbeda.



- Keep source formatting berarti menempelkan data Excel sesuai dengan pemformatan di spreadsheet asli. Ini berarti termasuk jenis font, ukuran font, lebar kolom, border tabel, dan sebagainya.
- Use destination styles berarti Anda menggunakan gaya tabel standar pada dokumen Word yang sedang dikerjakan. Ini berarti menggunakan jenis dan ukuran font standar yang digunakan pada dokumen Word, bukan Excel.
- Link and Keep Source Formatting serta Link and Use Destination Styles hampir sama dengan dua pilihan tadi, tetapi melibatkan penyalinan alamat URL.
- Picture berarti Anda menempelkan tabel sebagai sebuah objek gambar bitmap, bukan tulisan ataupun tabel yang bisa diubah isinya.
- Keep text only berarti menempelkan data-data teks dalam tabel saja. Jika ada objek gambar, Word tidak akan menempelkannya. Bordering tabel juga tidak diterapkan. Bahkan sebenarnya, Word tidak menempelkan tabel bergaris, namun deretan data yang tiap kolomnya dipisah dengan tab stop, bukannya garis tabel.
Kelemahan menyisipkan tabel dengan cara copy-paste langsung seperti ini adalah rumus atau formula yang digunakan di Excel tidak akan tersalin ke tabel dokumen Word. Word akan membaca data yang hasil perhitungan formula tersebut, kemudian menempelkan data itu ke dalam tabel.
Dengan kata lain, jika Anda harus mengubah data di salah satu sel tabel, data pada sel lain yang seharusnya menggunakan data tersebut sebagai variabel perhitungan tidak akan berubah. Sama seperti pada contoh gambar pada contoh kasus yang dikemukakan di awal.
Cara Insert Object
Nah, cara terbaik untuk menyisipkan data Excel adalah dengan memasukkan objek spreadsheet Excel ke dalam Microsoft Word.
Dengan memasukkan objek spreadsheet, Anda bisa membuat tabel, mengisi data, menyusun rumus/formula perhitungan, dan melihat hasil perhitungan yang berubah sesuai dengan perubahan data, sama halnya seperti ketika Anda bekerja dengan Microsoft Excel.
Bedanya, Anda mengerjakan spreadsheet ini di dalam aplikasi Microsoft Word, bukan Excel. Untuk itu, ikuti langkah-langkah berikut:
1. Pertama-tama, pada dokumen Word yang sedang Anda kerjakan, klik tab Insert, lalu klik ikon Object.



2. Akan muncul kotak dialog Insert object. Pada tab Create New, cari lalu pilih entri Microsoft Excel Worksheet dari pilihan Object type. Selanjutnya, klik tombol OK.
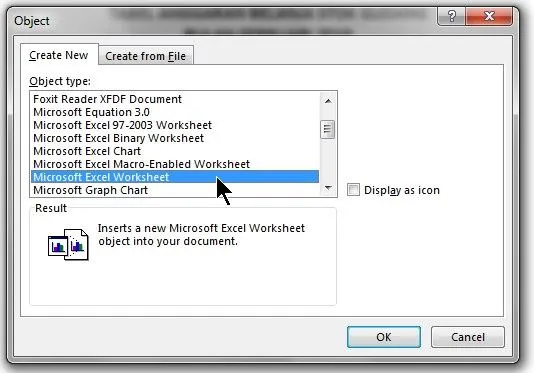
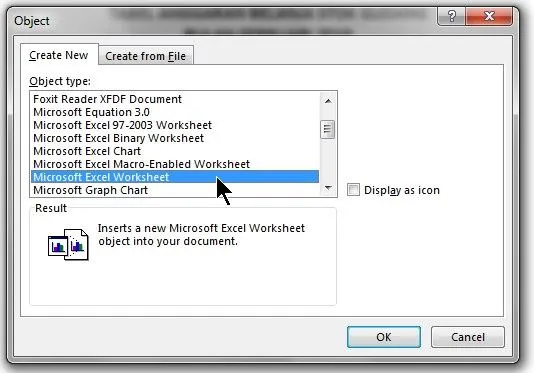
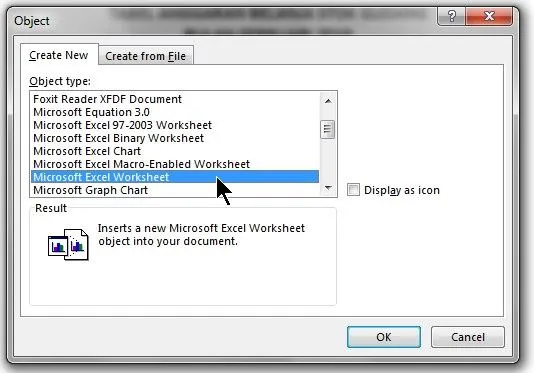
3. Microsoft Word akan membuat sebuah worksheet di dalam dokumen Word yang sedang Anda kerjakan. Perhatikan isi dari Ribbon bar Microsoft Word kini berubah. Anda justru mendapatkan isi Ribbon bar yang mirip dengan Microsoft Excel. Ini artinya, Anda bisa menggunakan hampir semua fitur dan fungsi yang bisa dilakukan dengan Microsoft Excel di dalam program Microsoft Word itu sendiri.
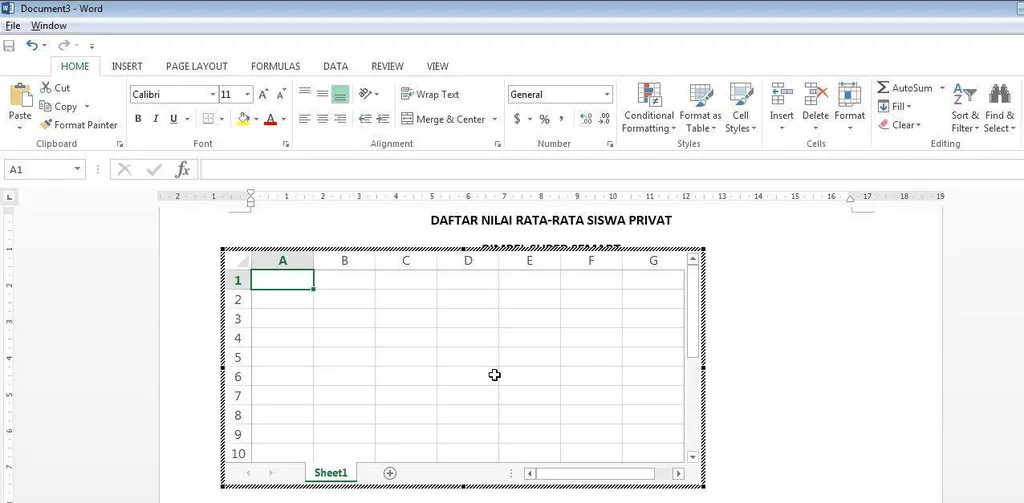
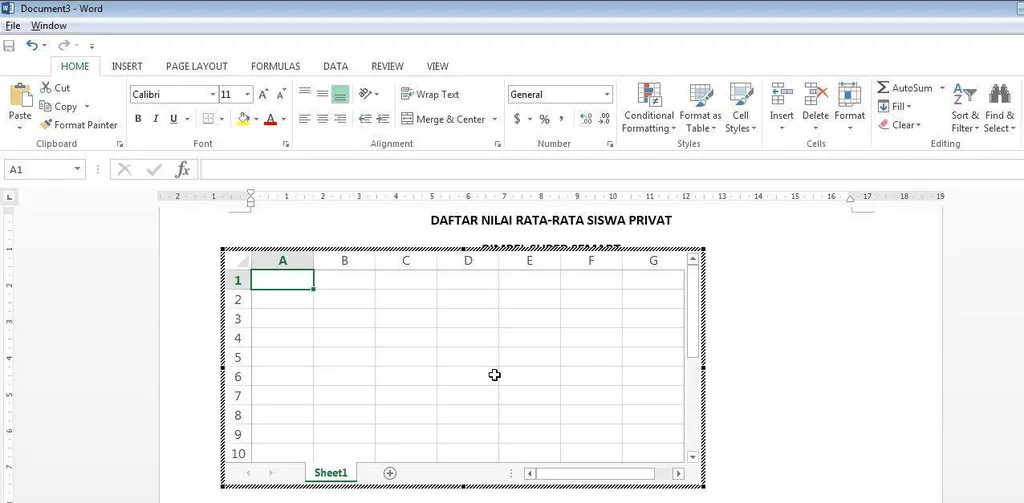
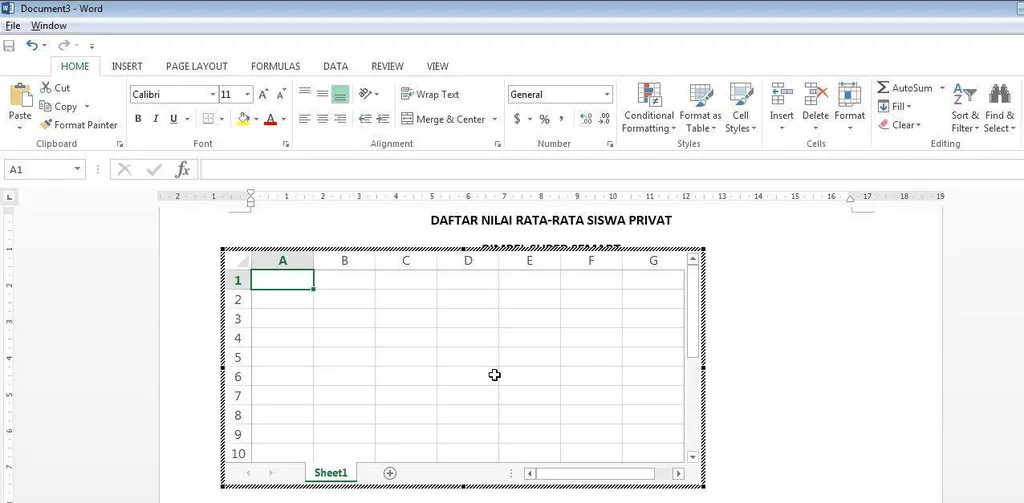
4. Masukkan data-data yang diinginkan pada tabel spreadsheet di dalam Word.
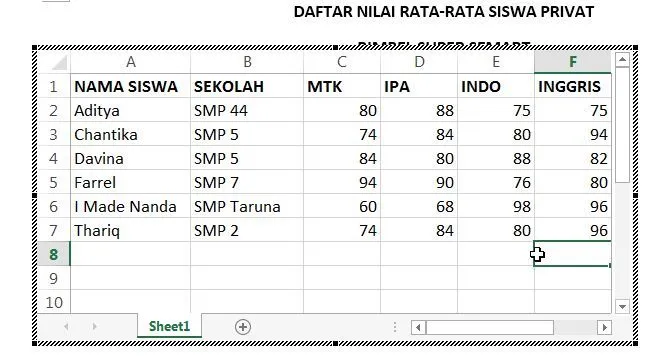
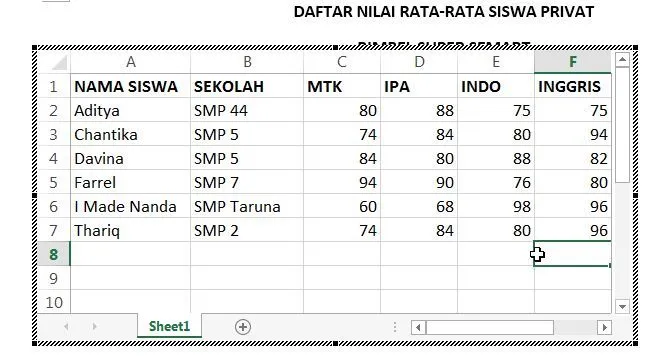
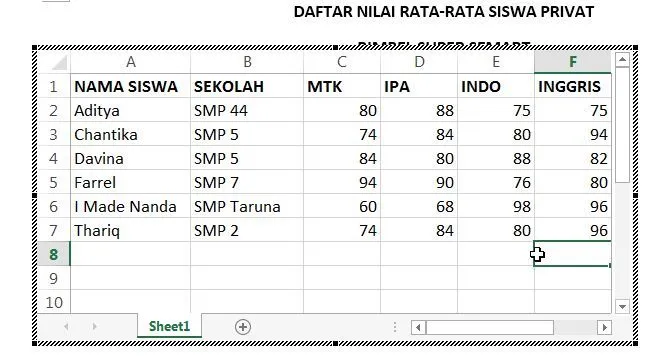
5. Jika kolom atau tinggi baris yang ditampilkan dirasa tidak cukup lebar, Anda bisa menggeser frame atau bingkai objek agar lebih lebar. Bingkai objek adalah garis arsir yang mengelilingi objek tabel Anda.
6. Untuk melebarkan bingkai, misalnya, arahkan pointer mouse ke tanda titik yang berada di tengah garis bingkai objek sisi kanan. Kemudian, drag and drop (seret) titik tersebut ke arah kanan, agar bingkai objek melebar.
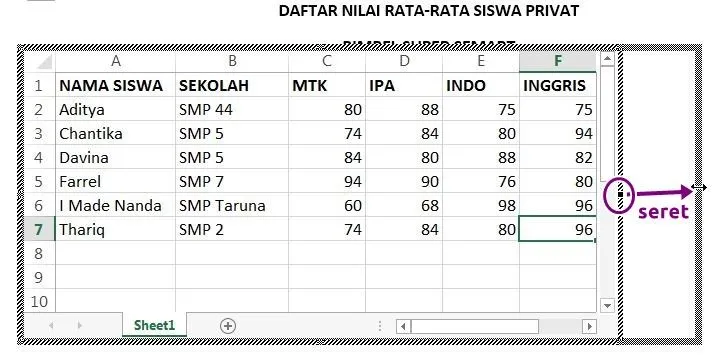
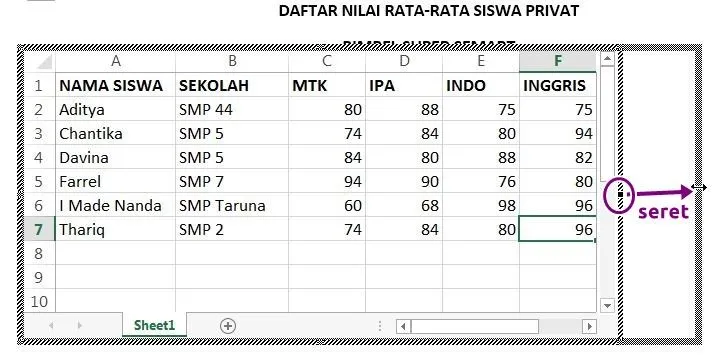
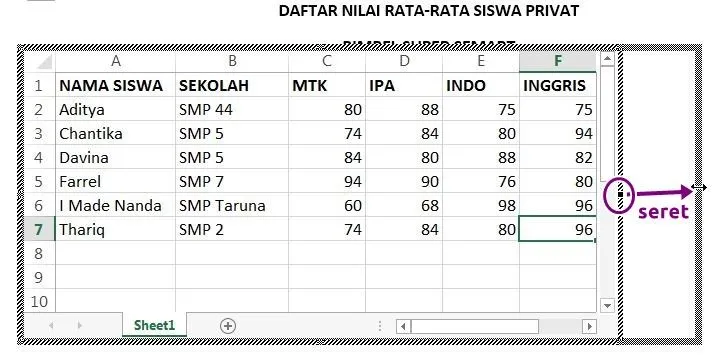
7. Setelah pemasukan data selesai, Anda bisa keluar dari mode pengeditan Worksheet dengan klik bagian di luar bingkai object worksheet tadi.



8. Untuk kembali ke mode pengeditan Worksheet, Anda tinggal klik dua kali pada tabel yang tadi dibuat.
9. Keunggulan mengedit tabel worksheet Excel secara langsung dalam dokumen Word adalah kita bisa sekalian mengolah data dengan menggunakan rumus atau formula di dalam tabel tersebut. Sekarang, coba masukkan rumus atau formula yang ingin digunakan ke dalam tabel.
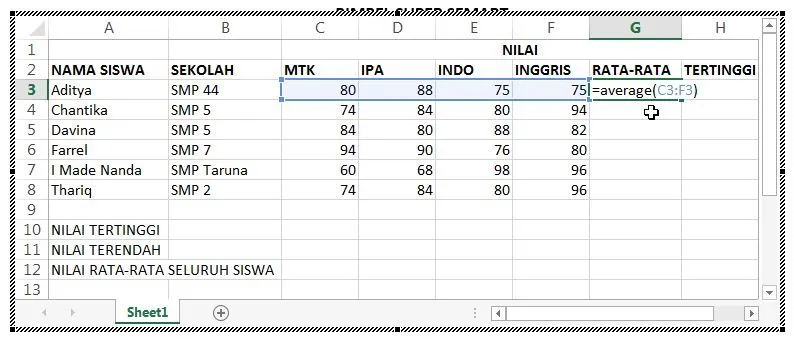
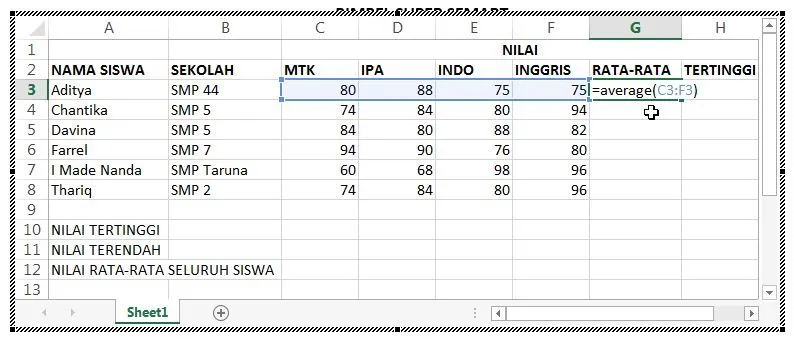
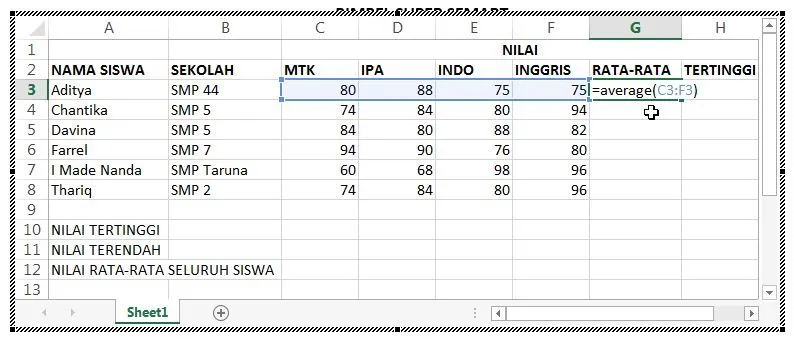
Demikianlah cara menyisipkan tabel dengan metode insert object. Keunggulan dari penyisipan tabel cara ini adalah jika suatu saat data dalam tabel Anda harus berubah, Anda tidak perlu melakukan perhitungan ulang karena formula atau rumus yang digunakan untuk menghitung atau mengolah data tidak hilang.
Menyisipkan Grafik ke dalam Microsoft Word
Nah, selain keunggulan bisa diubah-ubah datanya, metode menyisipkan tabel dengan fitur Insert Object tadi juga bermanfaat jika kita ingin membuat grafik langsung di Microsoft Word. Sebagai contoh, saya akan membuat grafik yang berisi data-data nilai dari tabel yang saya buat sebelumnya.
1. Pertama, buka lagi mode pengeditan Worksheet dengan klik dua kali pada tabel yang dibuat. Setelah itu, seleksi bagian tabel yang berisi nilai-nilai yang ingin dibuatkan grafiknya. Lalu, copy data-data tersebut dengan menekan tombol Ctrl + C.
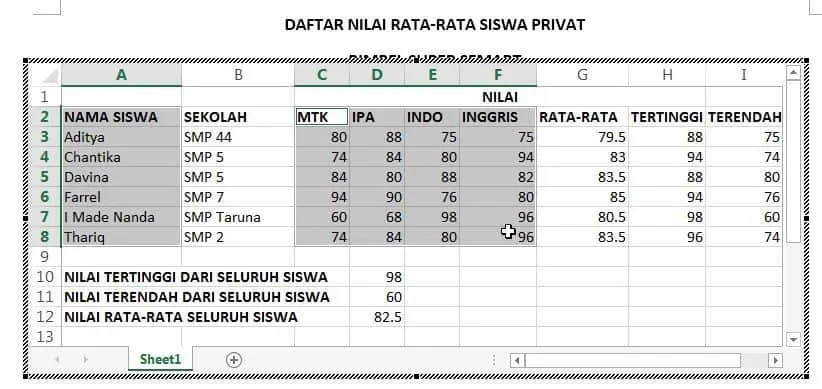
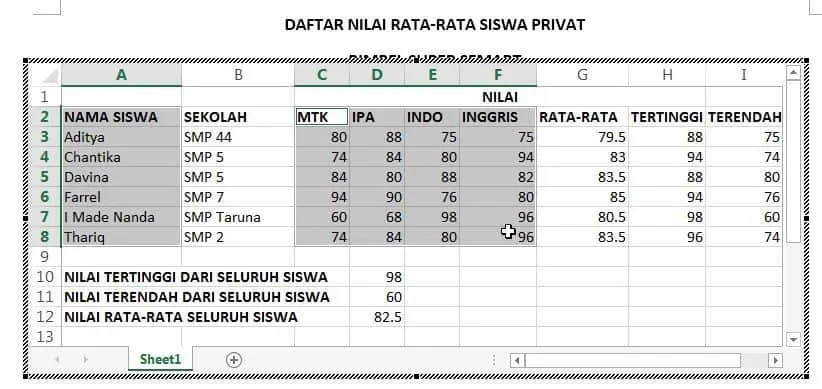
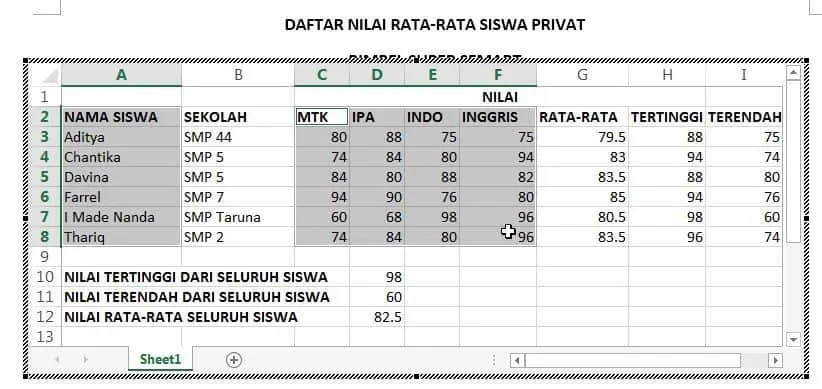
2. Kemudian, keluar dari mode pengeditan worksheet. Kembali di dokumen Word yang sedang diedit. Lalu, klik tab Insert, lalu pilih Chart.
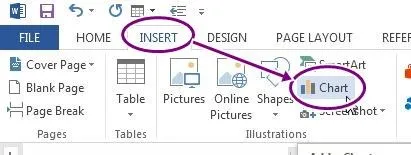
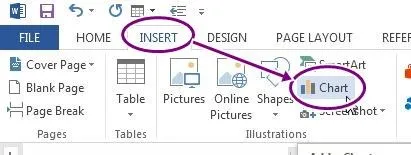
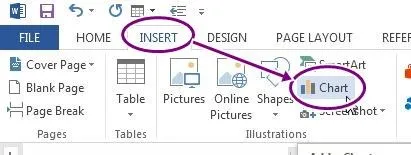
3. Akan tampil kotak dialog Insert Chart. Di kotak dialog tersebut, pilih jenis grafik yang ingin digunakan. Kemudian, klik OK.
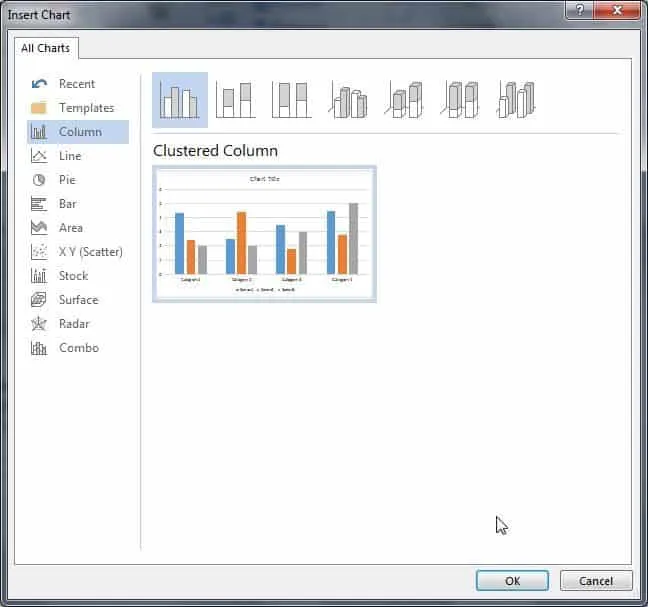
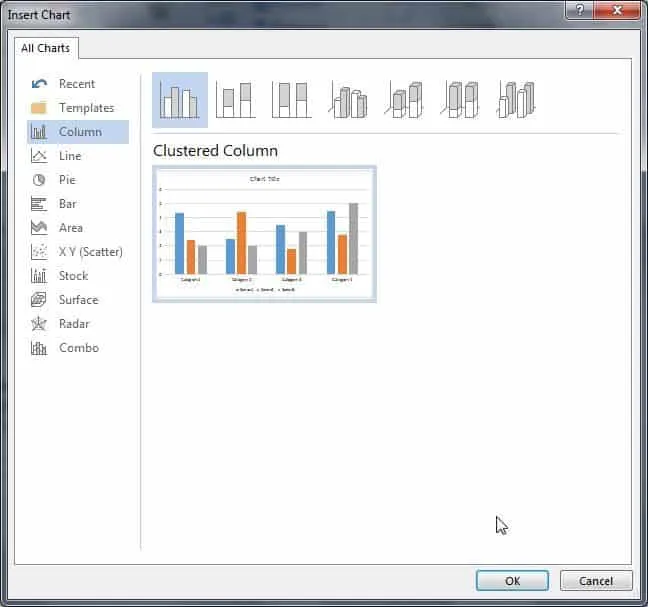
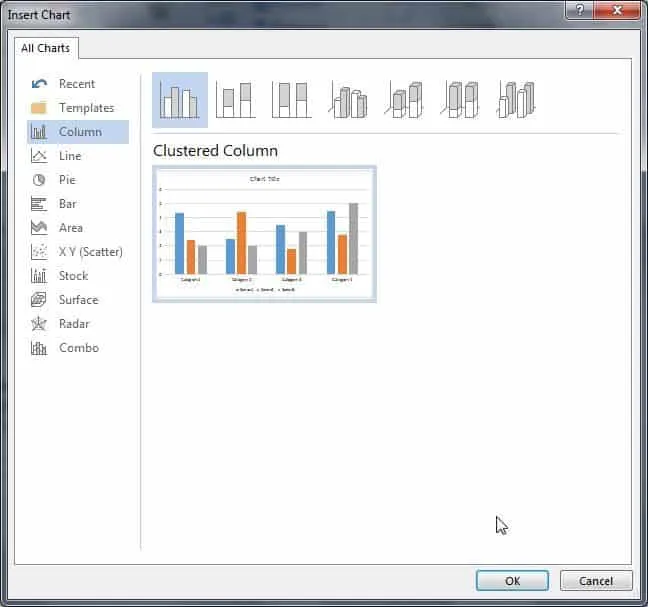
4. Kembali ke dokumen yang tadi, Word akan menyisipkan sebuah grafik di tengah dokumen, juga muncul sebuah jendela baru berjudul Chart in Microsoft Word. Jendela tersebut berisi tabel yang data-datanya ditampilkan sebagai grafik pada dokumen tadi.
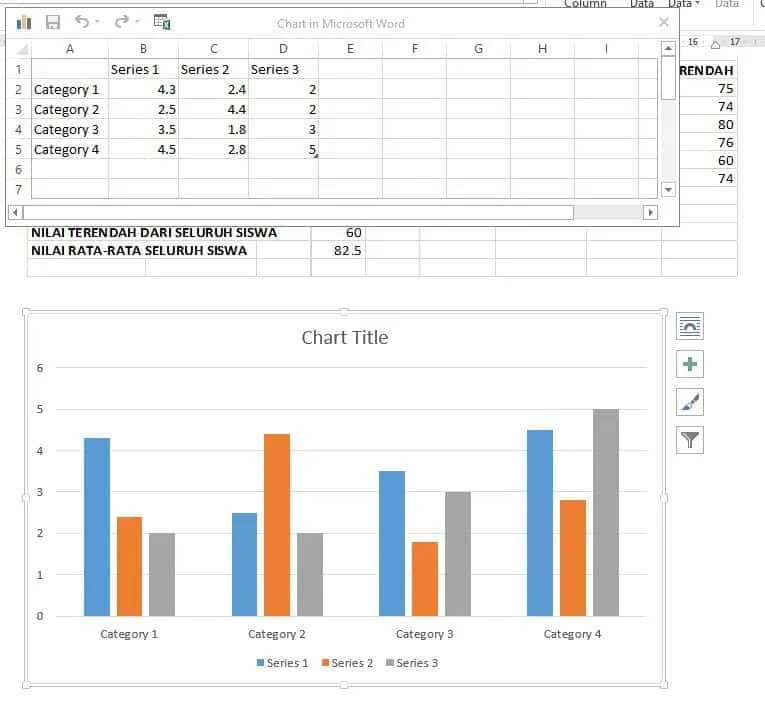
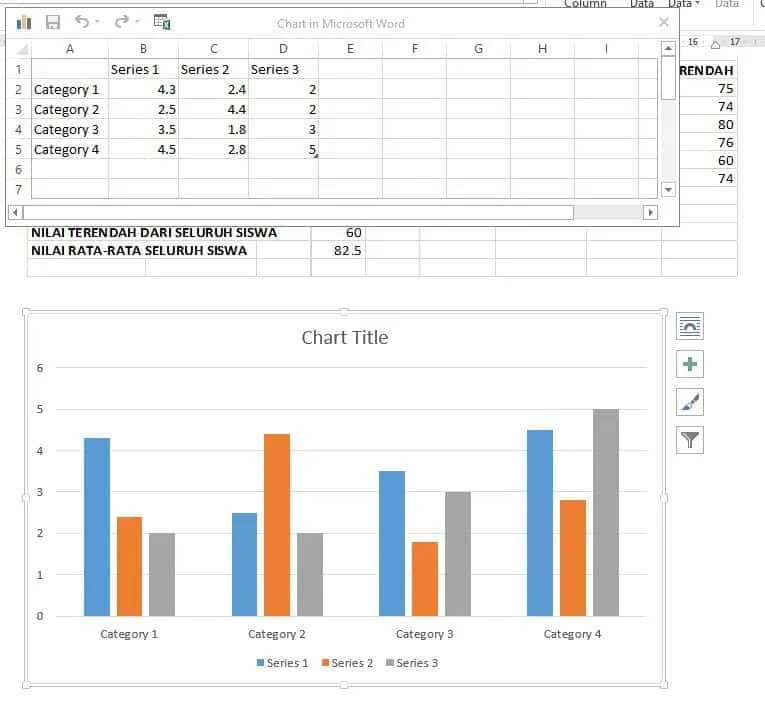
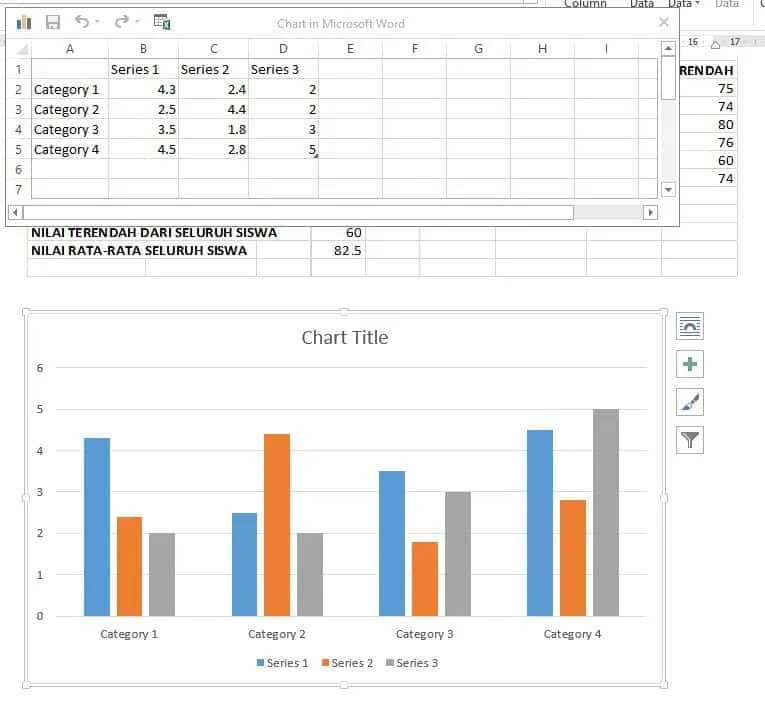
5. Sekarang, hapus semua data dalam tabel jendela Chart in Microsoft Word.
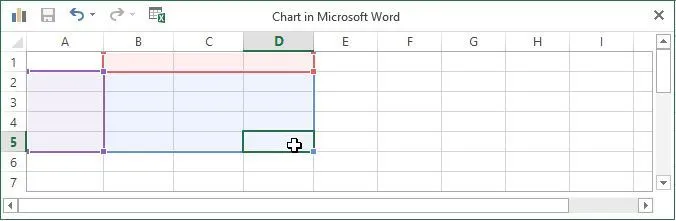
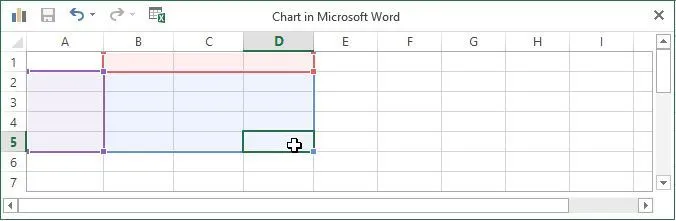
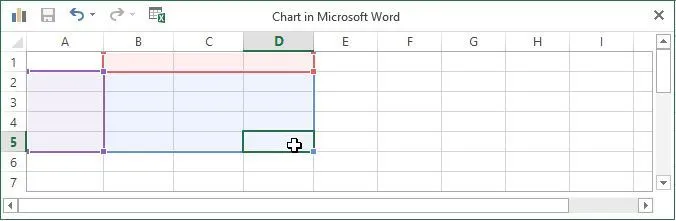
6. Lalu, tempelkan (paste) data yang tadi sudah di-copy dari tabel yang sudah dibuat, ke tabel yang Chart in Microsoft Word.
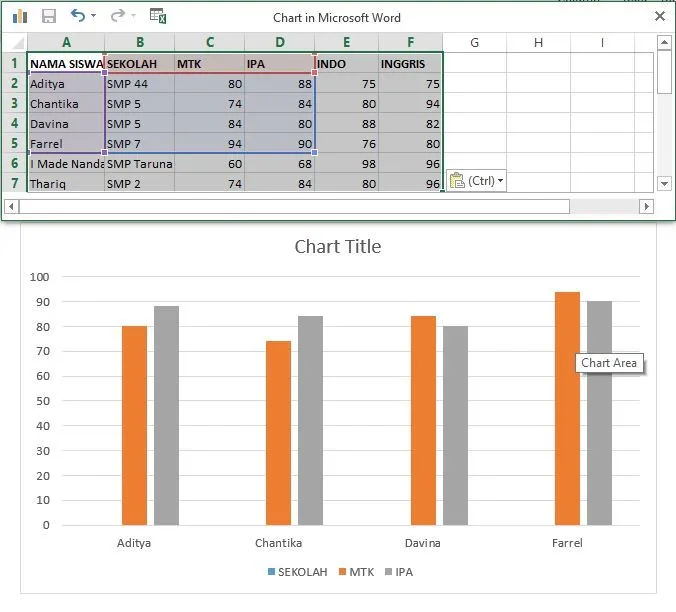
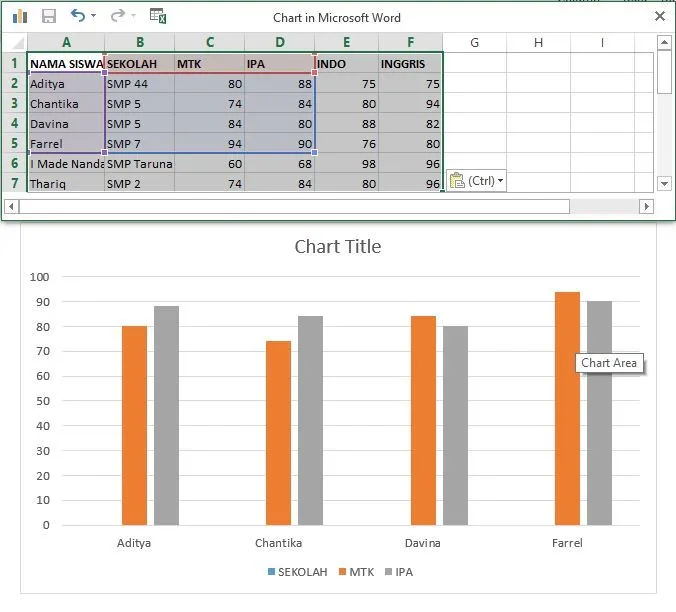
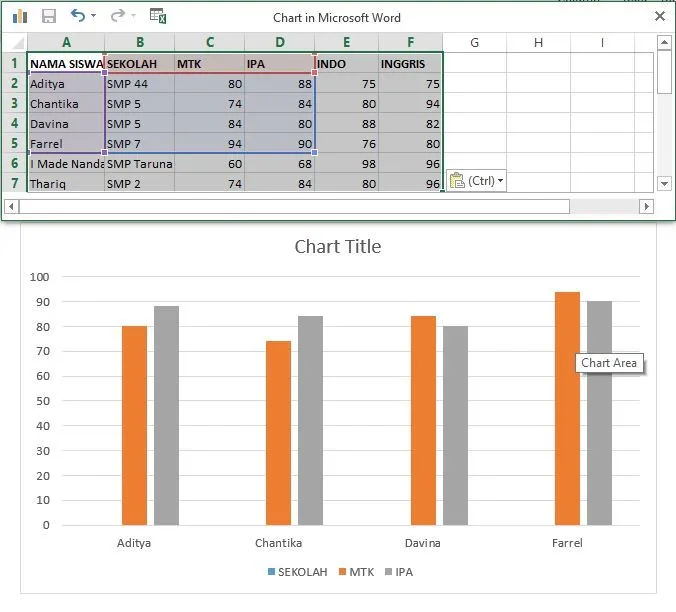
7. Jika data yang Anda tampilkan ternyata grafiknya tidak muncul secara lengkap, perhatikan kembali tabel pada jendela Chart in Microsoft Word. Data yang dicakup dalam grafik akan ditandai dengan kotak border berwarna biru. Nah, seret ujung kanan-bawah border berwarna biru sampai ke batas data yang ingin Anda ikutkan ke dalam grafik.



8. Perhatikan bahwa grafik pun berubah, sesuai dengan data yang dimasukkan ke tabel Chart in Microsoft Word. Tapi, bagaimana kalau ternyata ada kolom data yang ingin dibuang? Gampang, kembali ke jendela Chart in Microsoft Word. Kemudian, klik-kanan pada kepala kolom yang ingin dibuang, lalu pilih Delete dari menu yang muncul.
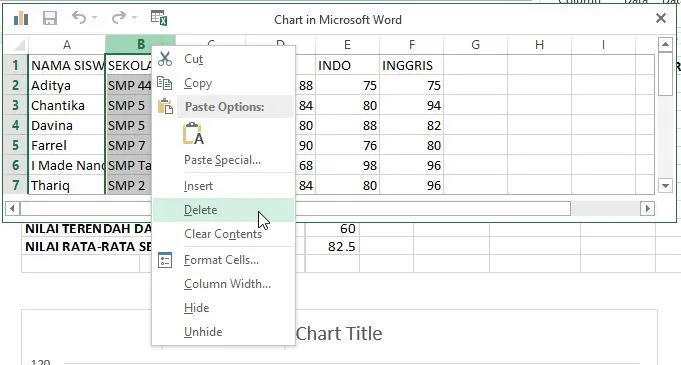
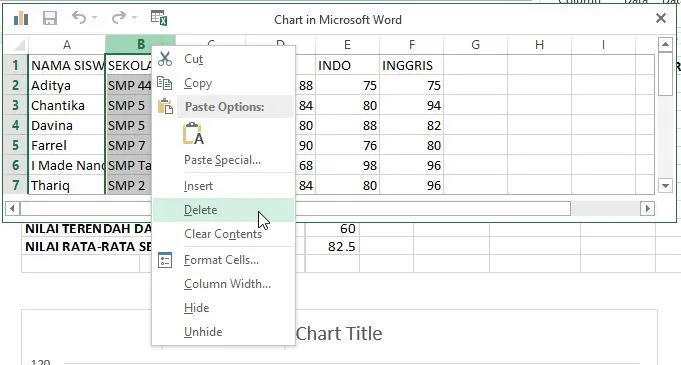
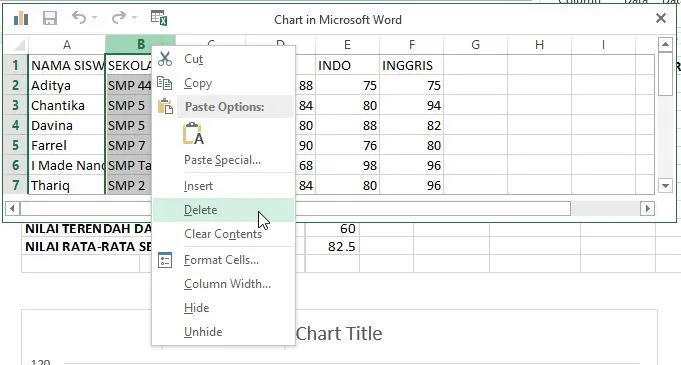
9. Terakhir, kalau pengeditan data untuk grafik sudah selesai semua, tutup jendela Chart in Microsoft Word. Tabel sudah jadi, grafik pun selesai.
Modifikasi Bentuk Grafik
Beberapa pengaturan lain yang bisa dilakukan di tahap ini antara lain mengubah judul tabel dan mengubah jenis grafik, dan warna grafik. Jika Anda ingin mengubah judul grafik, atau memodifikasi grafik, bisa ikuti caranya berikut ini:
1. Untuk mengganti judul grafik, klik pada judul grafik, kemudian seleksi teks pada judul grafik. Lalu, hapus dan ganti dengan judul grafik yang diinginkan.
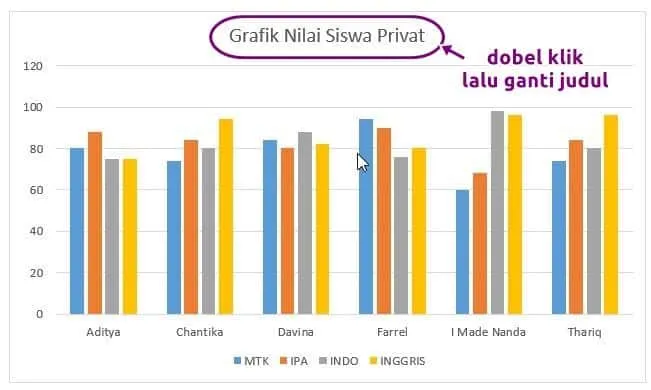
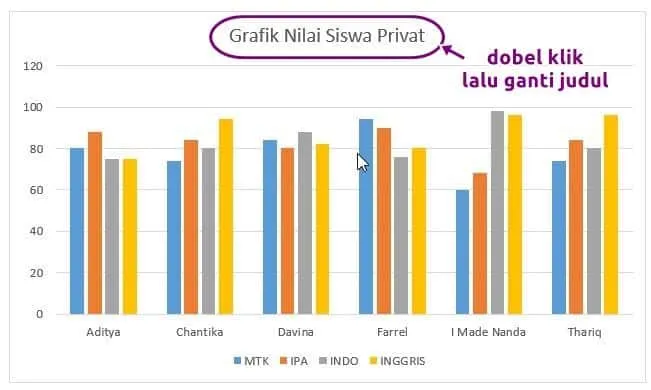
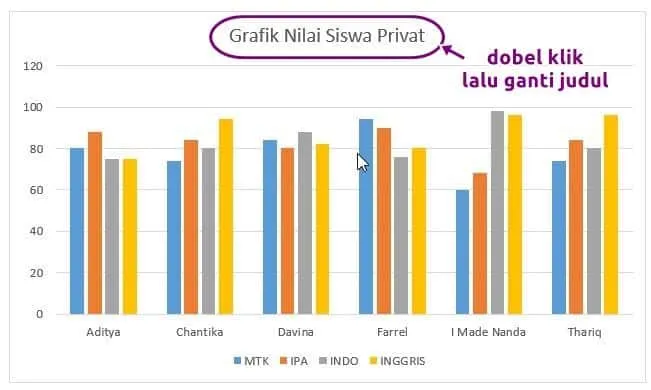
2. Untuk mengganti jenis grafik (misalnya dari grafik batang ke grafik garis), klik grafik. Perhatikan akan muncul ribbon baru berjudul Chart Tools. Klik tab Design di Chart Tools, lalu klik ikon Change Chart Type.



3. Akan muncul sebuah jendela Change Chart. Pilih jenis grafik yang diinginkan dari panel kiri dan panel kanan. Setelah yakin dengan pilihan, klik OK untuk menerapkan pengubahan jenis grafik.
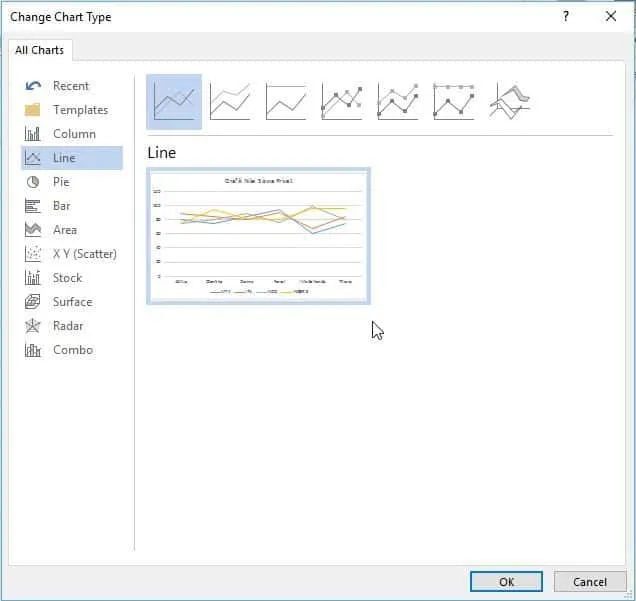
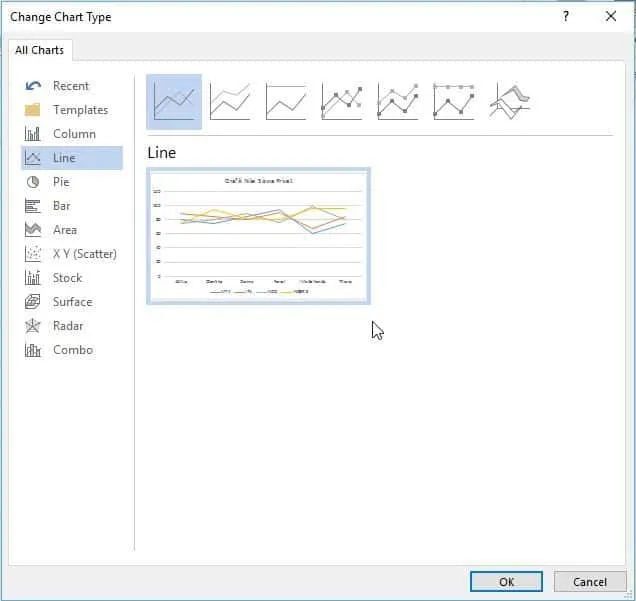
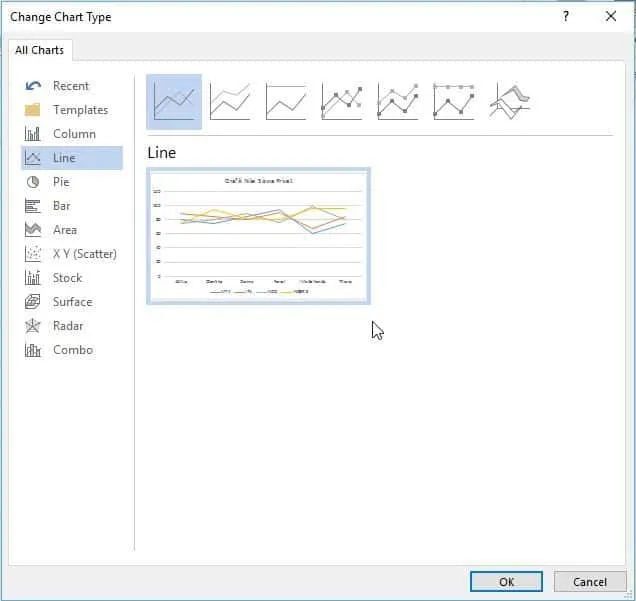
4. Untuk mengubah warna grafik, klik lagi pada grafik. Kemudian, klik ikon Chart Style, lalu dari menu yang muncul pilih Color. Pilih palet warna yang diinginkan. Untuk menutup menu, tekan tombol Esc.
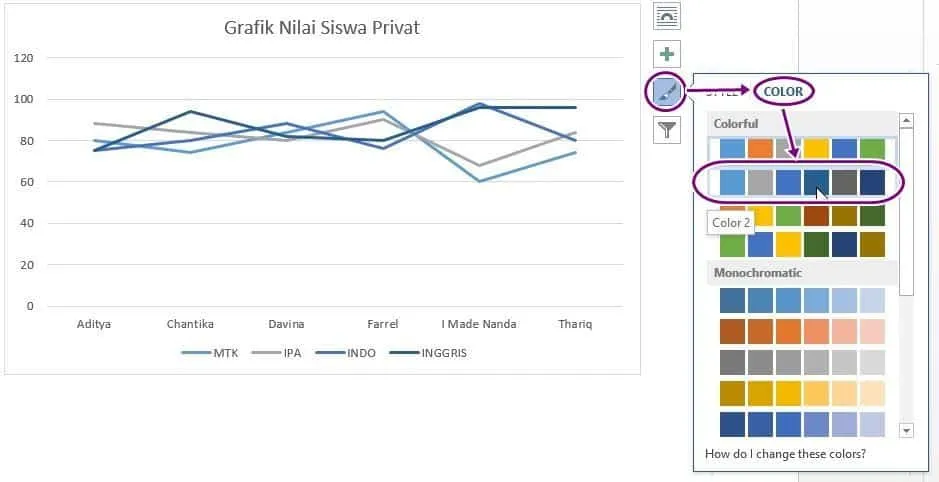
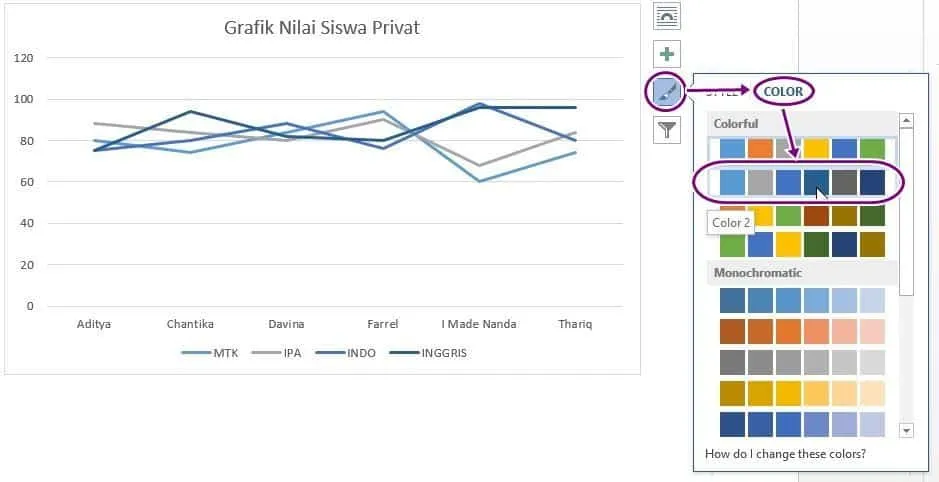
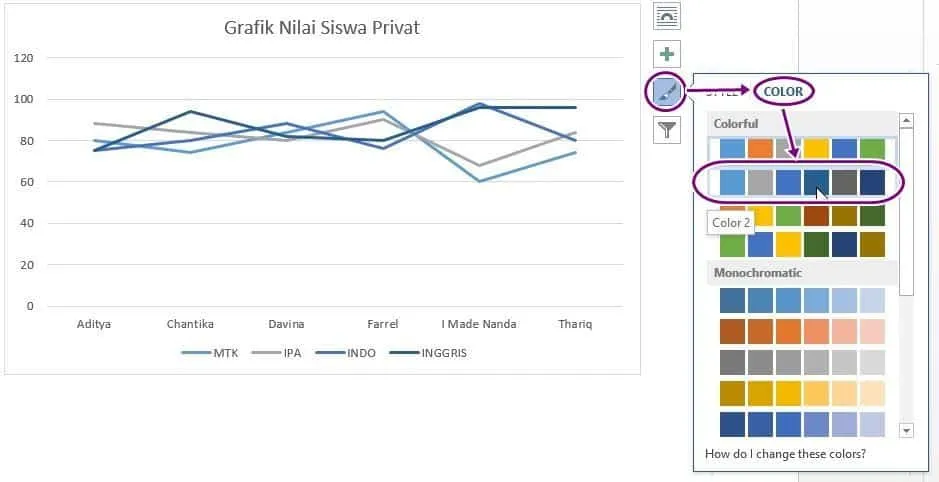
Demikianlah tutorial teknik menyisipkan tabel dan grafik ke Microsoft Word. angat mudah, bukan? Kalau Anda punya tips tambahan lainnya bisa bagikan di kolom komentar, ya.
Tapi, kalau Anda bingung mengatur nomor halaman untuk skripsi atau karya ilmiah lainnya, silakan baca artikel Tutorial Mengatur Nomor Halaman pada Skripsi ini. Semoga tutorial ini bermanfaat. Selamat mencoba!