Cara Screenshot di Laptop dan PC yang Sangat Simpel
Jika sebelumnya Carisinyal pernah membahas cara screenshot di HP, maka kali ini Kami akan memberikan tips dan trik termudah untuk cara screenshot di PC. Tak jarang, sebagai pengguna PC yang aktif, seringkali membutuhkan fitur screenshot untuk mengambil gambar-gambar penting.
Namun, untuk mengambil dan menyimpan gambar yang ada pada layar komputer bukan hanya sekedar menggunakan tools save images. Untuk melakukan screenshot di PC ada beberapa langkah dan cara yang bisa Kamu gunakan.
Bahkan setiap Windows pun memiliki cara screenshot yang berbeda lho. Ada yang bisa menggunakan keyboard, ada juga beberapa aplikasi penyedia fitur screenshot. Nah, kira-kira apa saja ya? Langsung baca artikel ini sampai akhir ya!
Screenshot dengan Tombol Keyboard

* sumber: www2.owens.edu
Cara pertama untuk screenshot di PC adalah memakai tombol keyboard. Untuk caranya bisa mengikuti langkah-angkah berikut ini.
- Pastikan PC (desktop atau laptop) memakai Windows 10 versi terbaru
- Kemudian pilih tampilan layar yang akan ditangkap. Misalnya halaman situs Carisinyal.
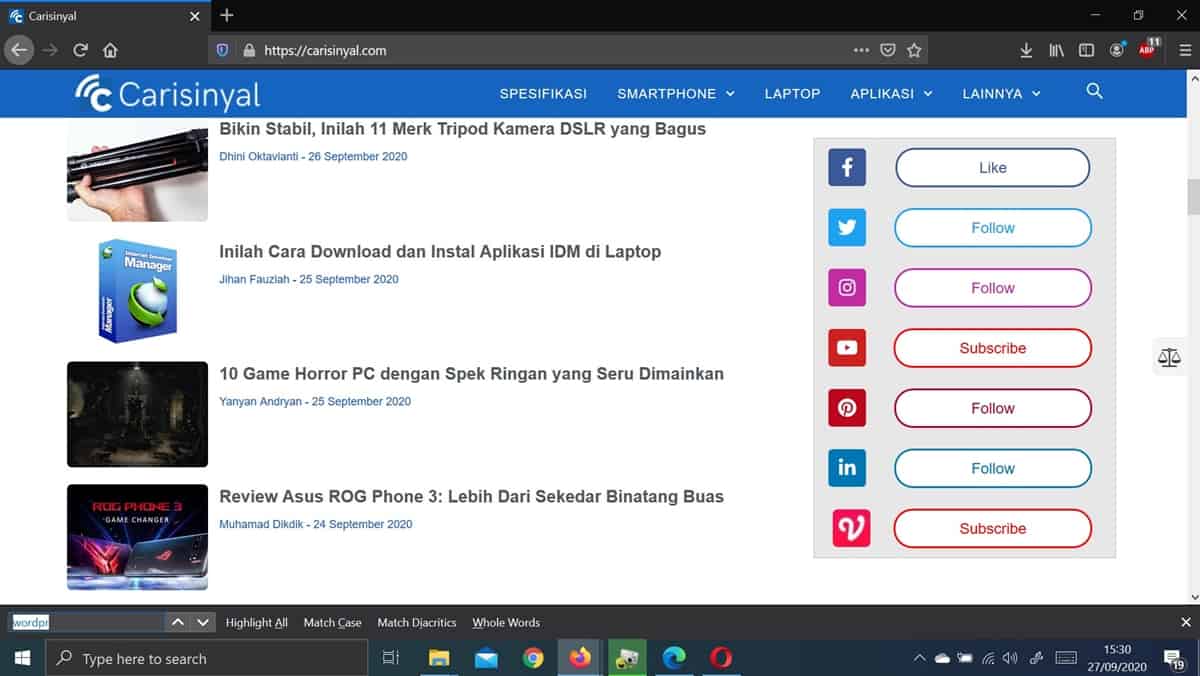
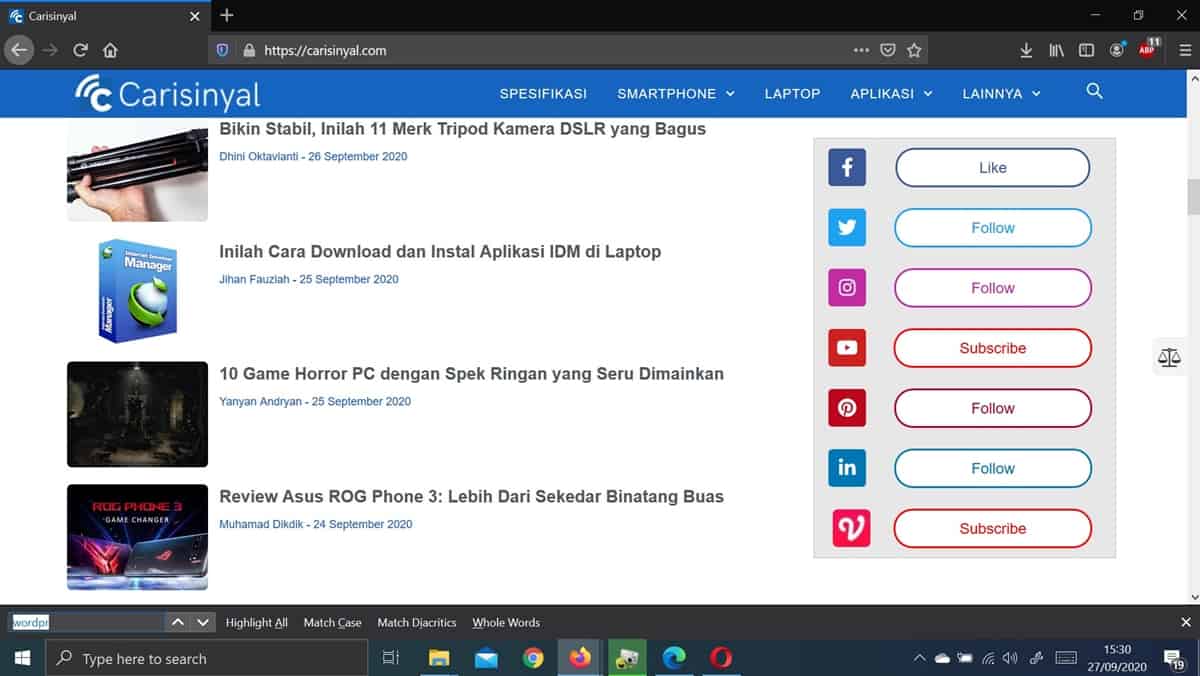
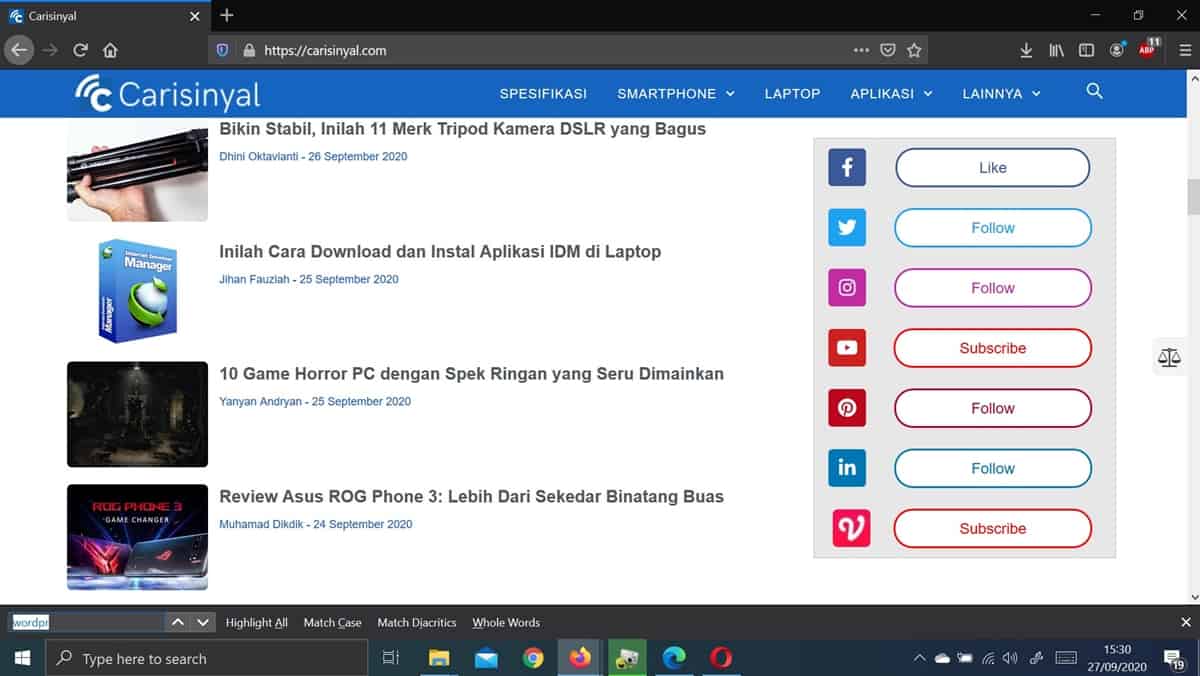
- Sekarang tinggal menekan tombol "PrtSC" yang biasanya ada di kanan atas



- Sistem akan otomatis menyimpan hasil screenshot di folder OneDrive



- Untuk membuka hasil screenshot, kamu bisa membuka folder OneDrive
- Caranya dengan klik kanan pada bagian ikon awan di "system tray"
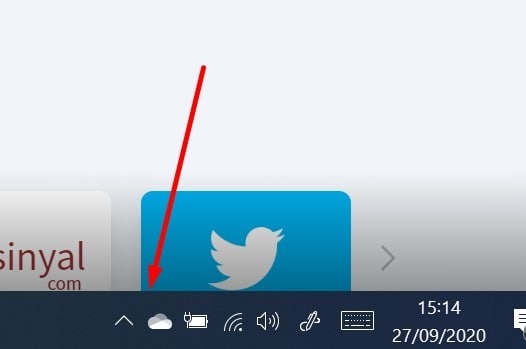
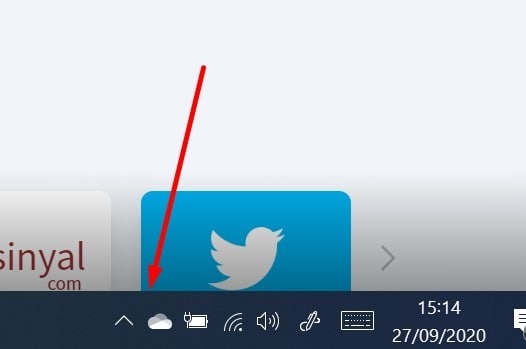
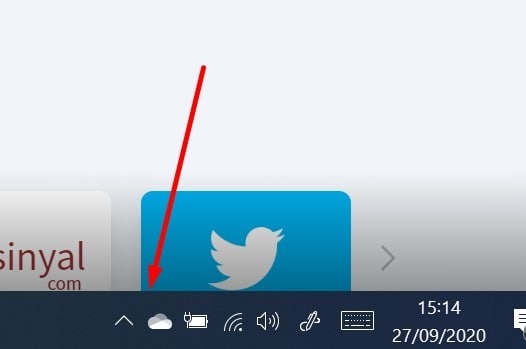
- Akan muncul tampilan OneDrive, kemudian pilih "Open Folder"
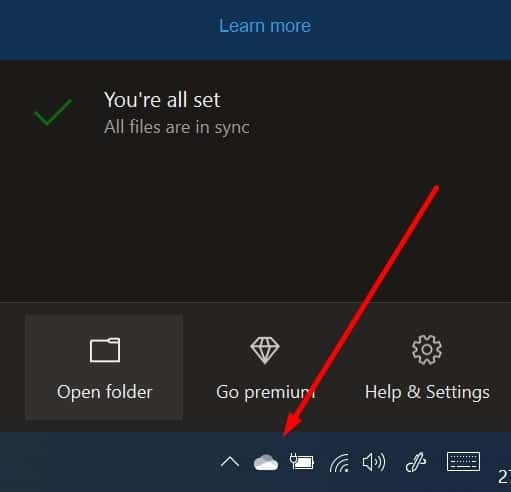
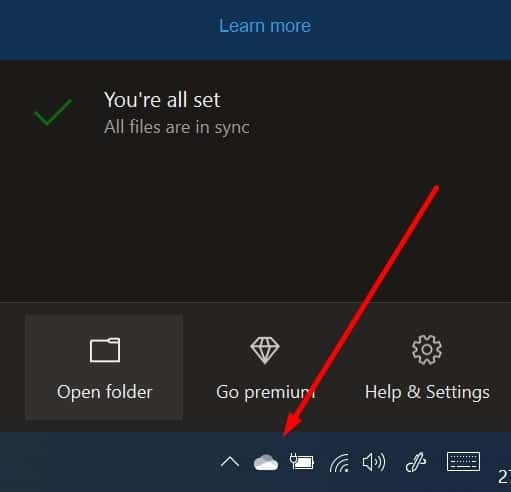
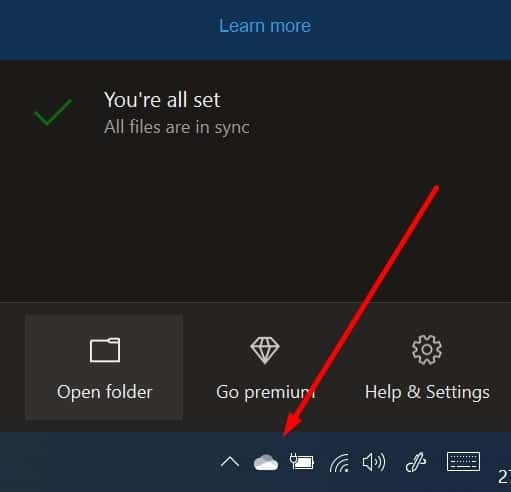
Fitur screenshot bawaan Windows 10 ini melakukan tangkapan layar secara menyeluruh. Itu berarti hasil tangkapan layar atau screenshot adalah tampilan penuh.
Fitur screenshot ini secara default memakai tombol "PrtSC". Hanya saja terkadang beberapa produsen laptop sering melakukan customize untuk tombol screenshot.
Ada yang memakai kombinasi "alt + prt sc syrq", ada juga yang memakai kombinasi tombol "ctrl + Print Screen SysRq"
Screenshot dengan Aplikasi Bawaan (Snipping Tool)
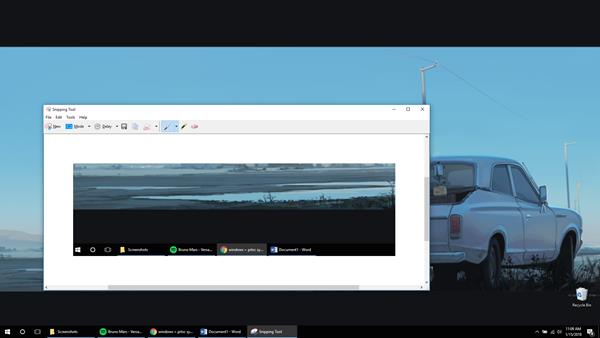
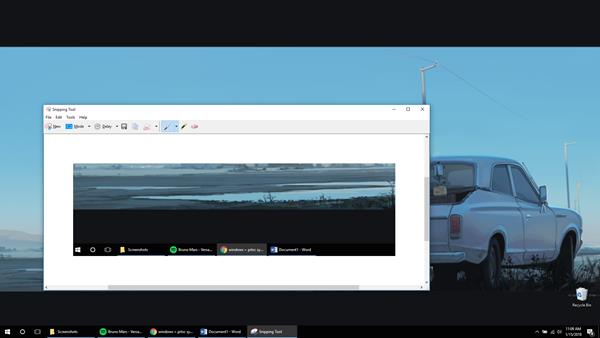
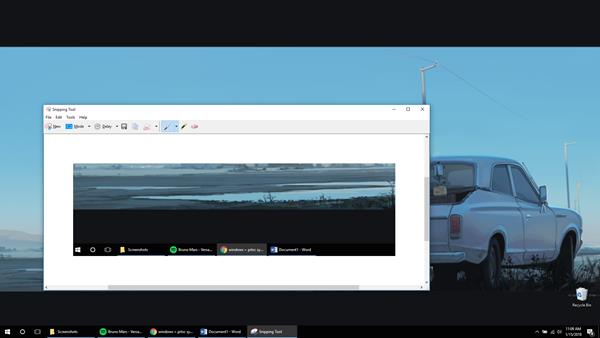
Windows 10 memiliki aplikasi bawaan yang berma Snipping tool. snipping tool. Aplikasi ini sudah terpasang secara otomatis pada pengguna PC Windows 8 dan juga Windows 10.
Dengan menggunakan snipping tool, kamu bisa menentukan area gambar yang ingin kamu screenshot. Kamu juga bisa menentukan bagian gambar yang akan kamu ambil. Kamu juga tidak perlu melakukan screenshot secara keseluruhan
Menggunakan Snipping Tool. Caranya sangat mudah, Kamu bisa ikuti langkah-langkah berikut ini:
- Buka aplikasi Snipping Tool. Kamu bisa membukanya dengan mengetikan "snipping tool" di kotak pencarian yang ada di bar bawah.
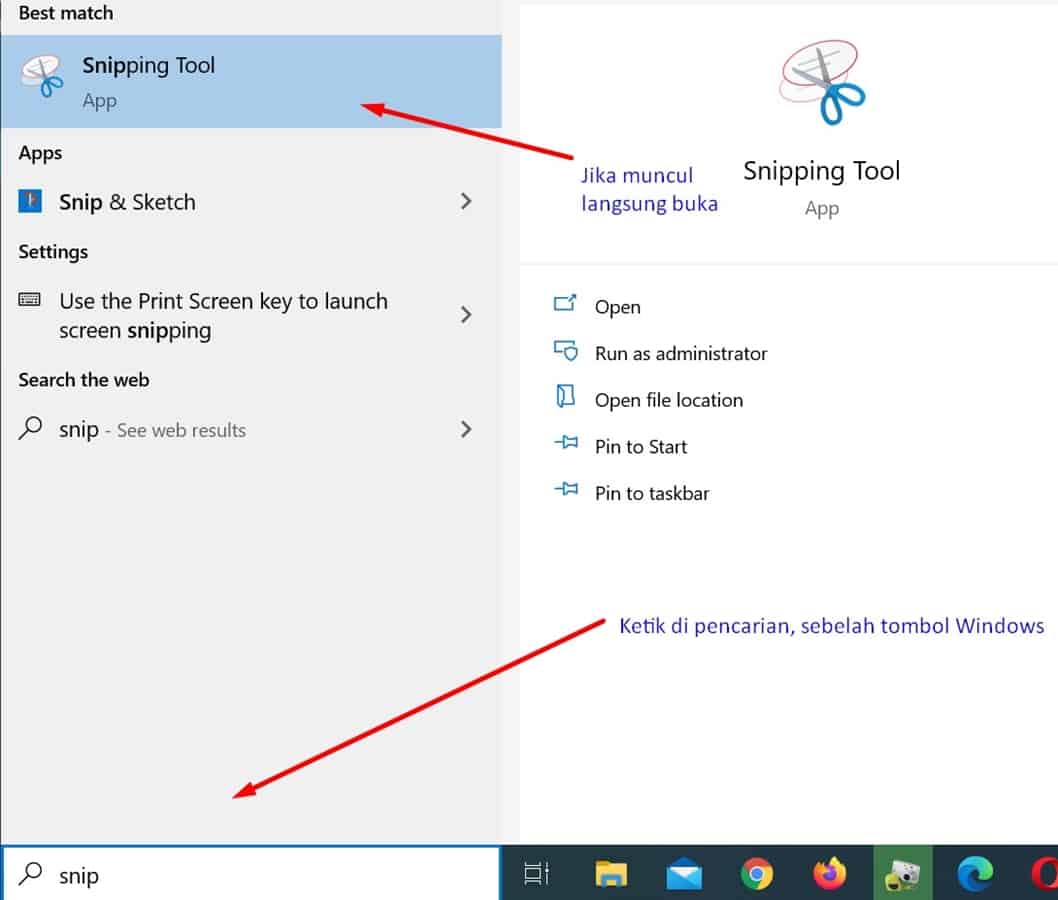
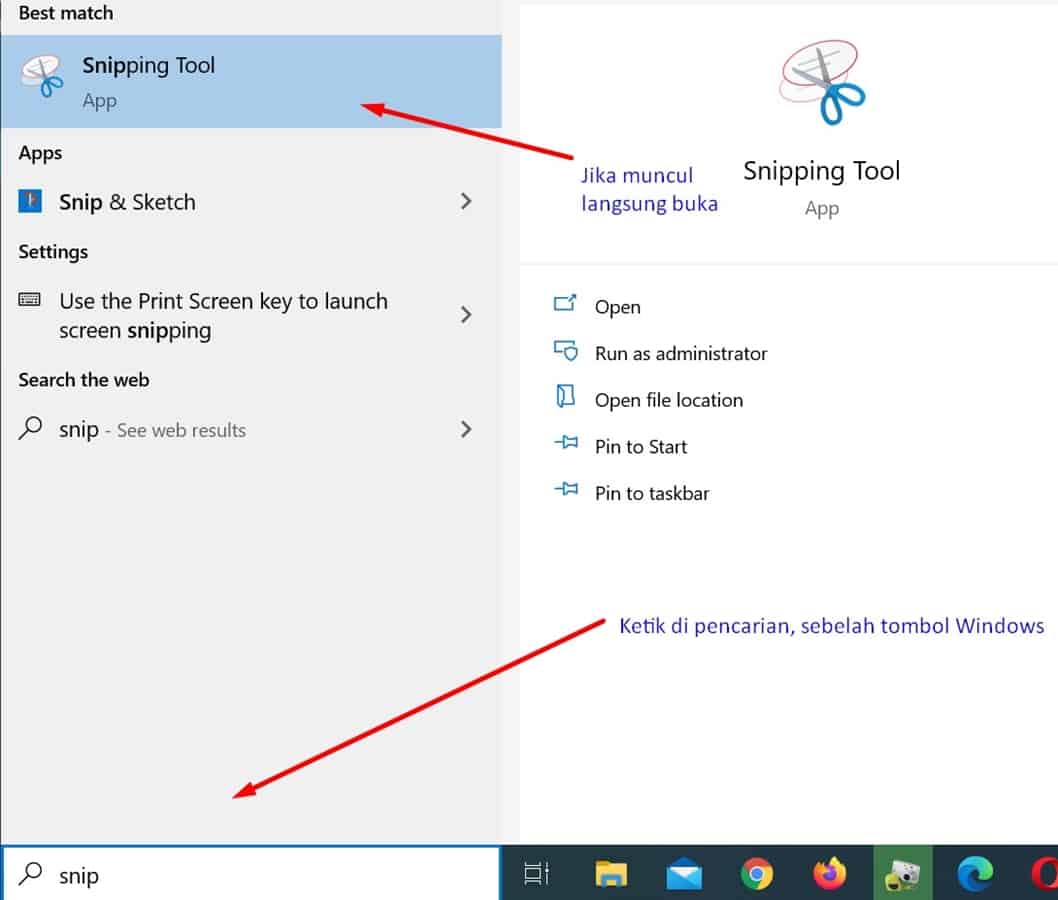
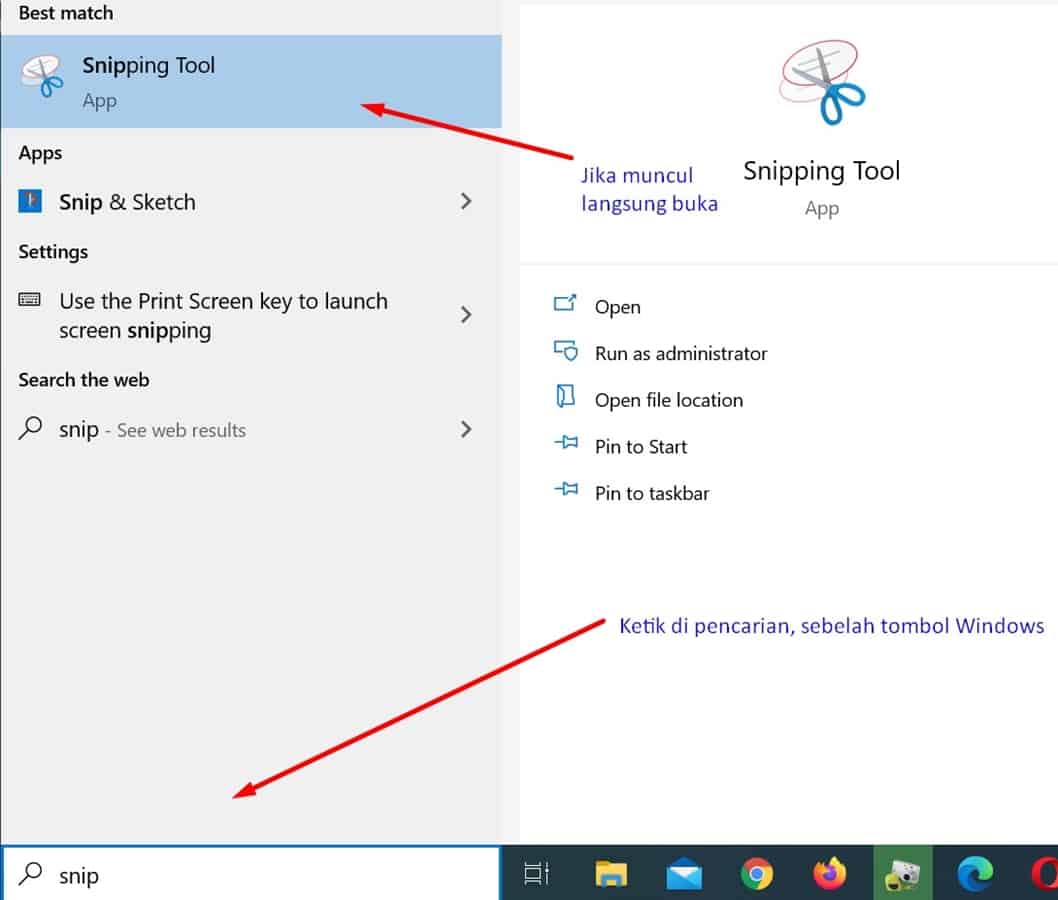
- Setelah itu, buka Snipping Tool
- Setelahnya, klik new untuk melakukan screenshot.
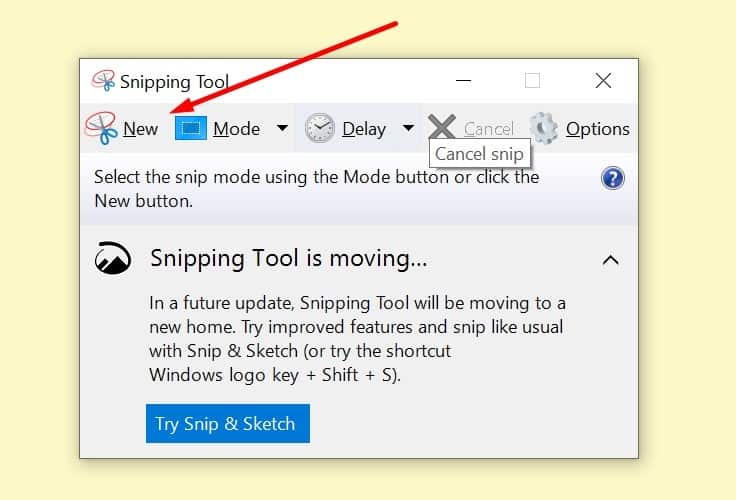
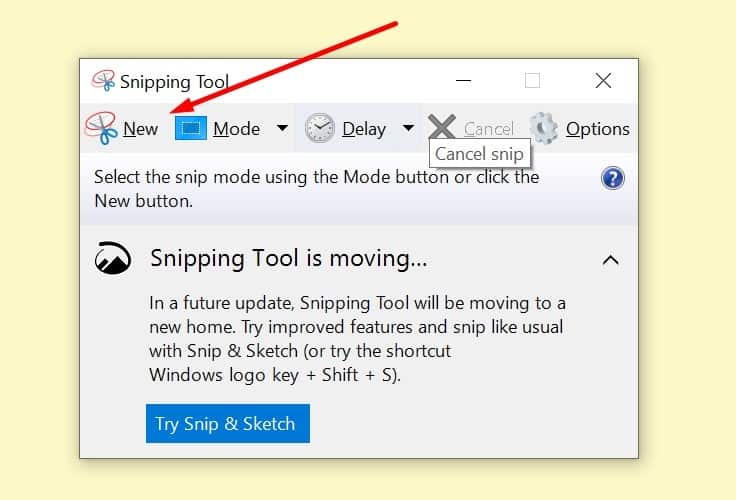
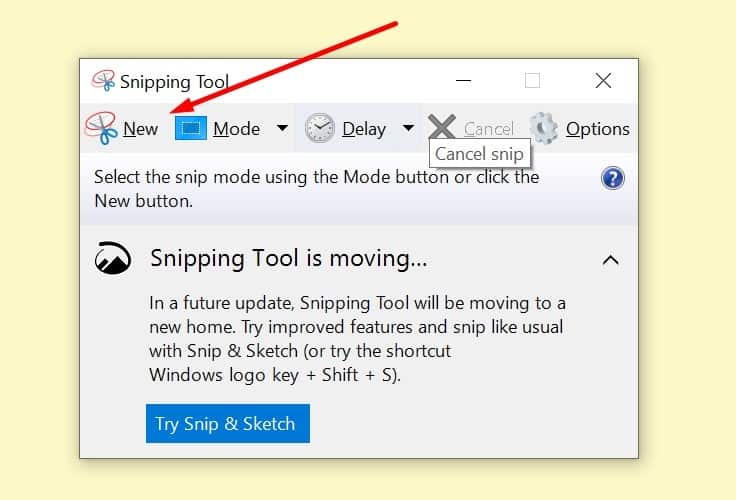
- Kamu bisa mengatur tampilan yang mana yang akan di-screenshot.
- Kamu juga bisa lakukan screenshot dengan berbagai mode. Ada mode free from snip (screenshot dengan cara sebebas-bebasnya, rectangular (screenshot dengan bentuk kotak, persegi maupun persegi panjang , Windows (screenshot hanya tampilan Windows), dan full screen (screenshot secara menyeluruh.
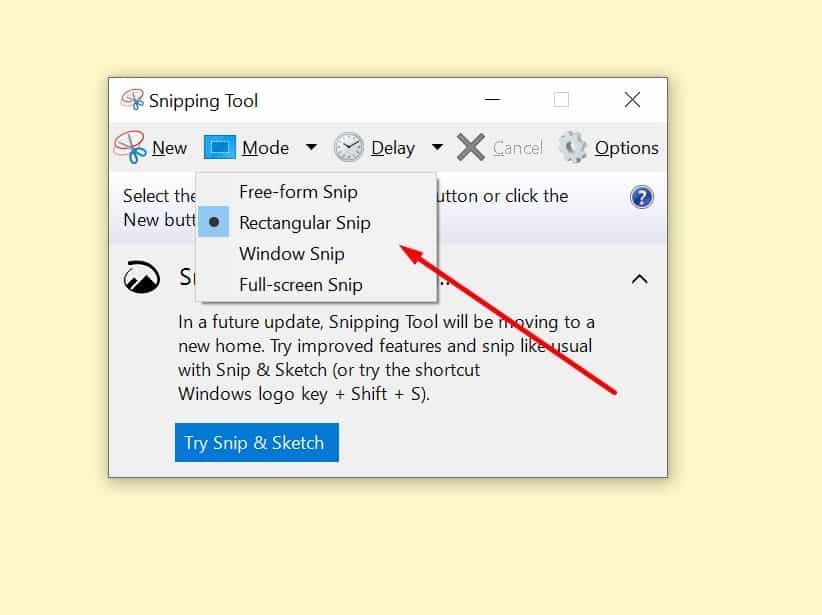
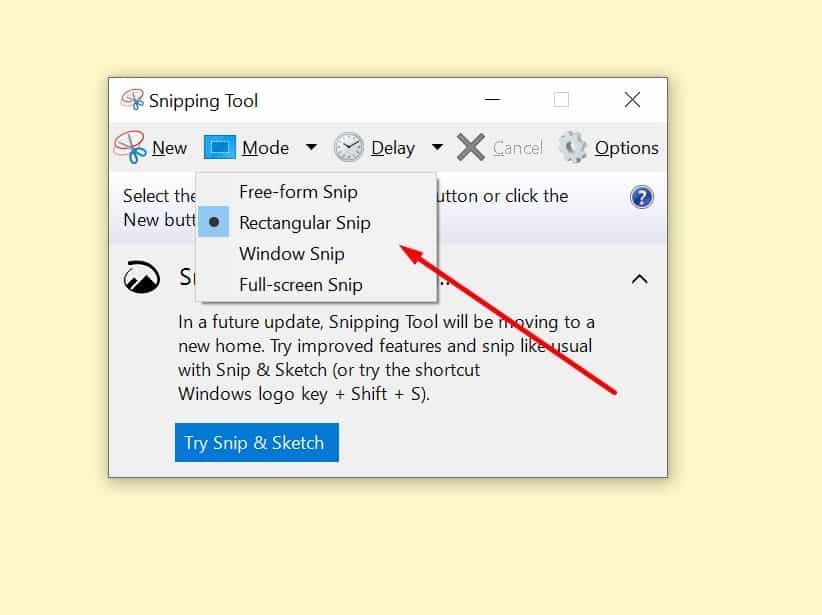
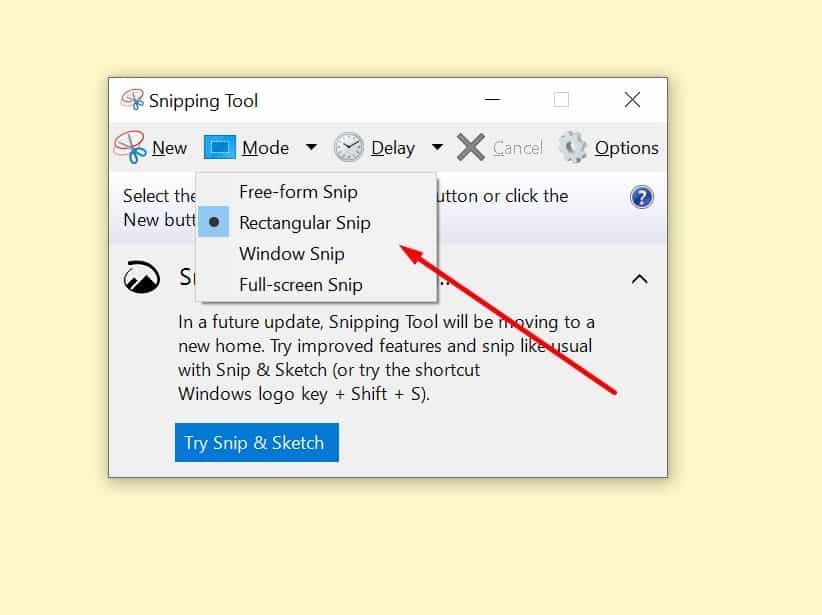
- Untuk contoh screenshot mode free from snip bisa disimak di gambar bawah ini.
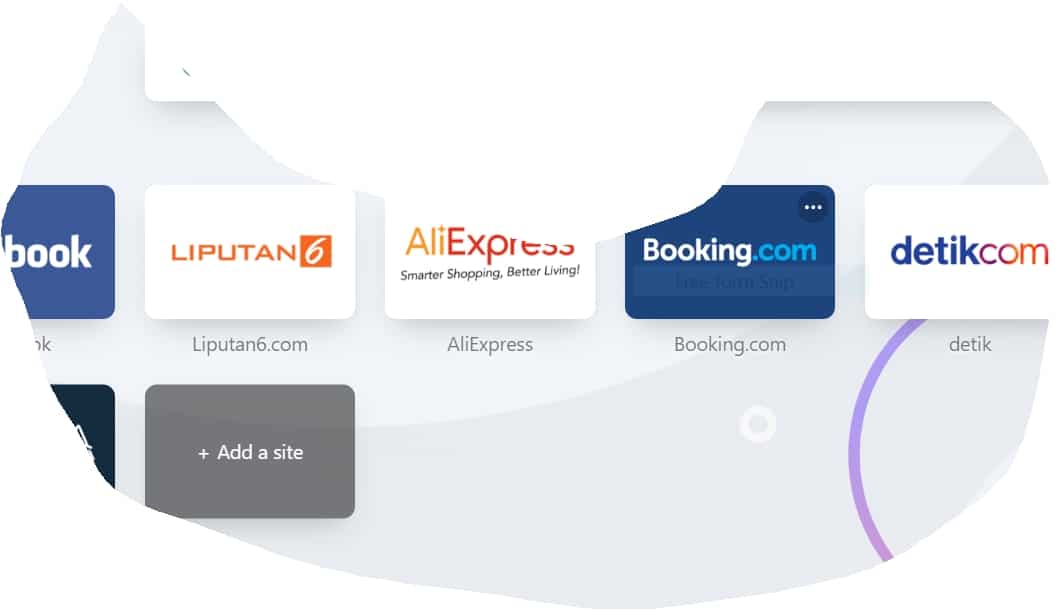
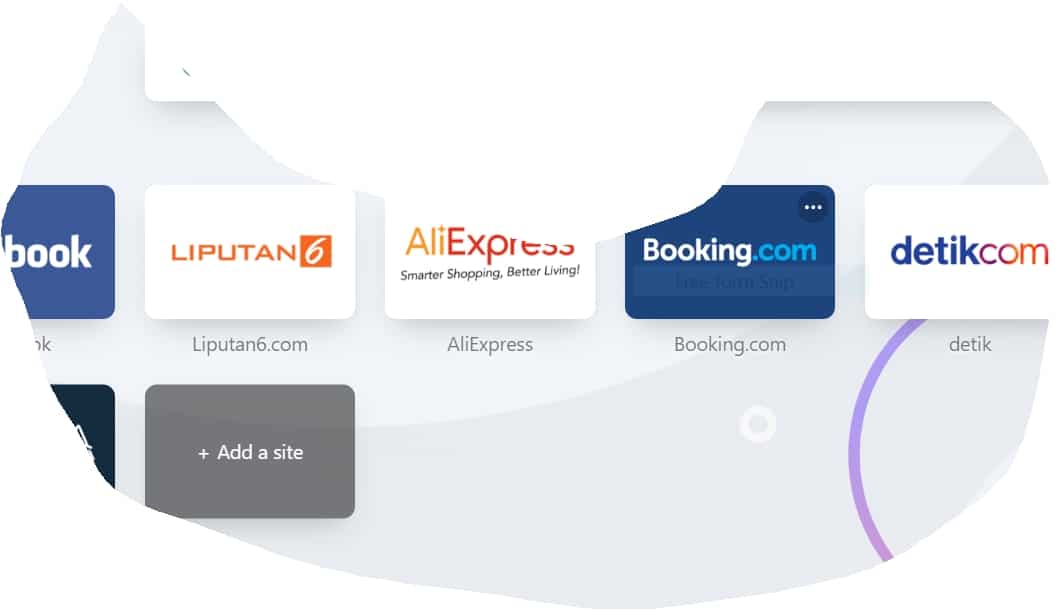
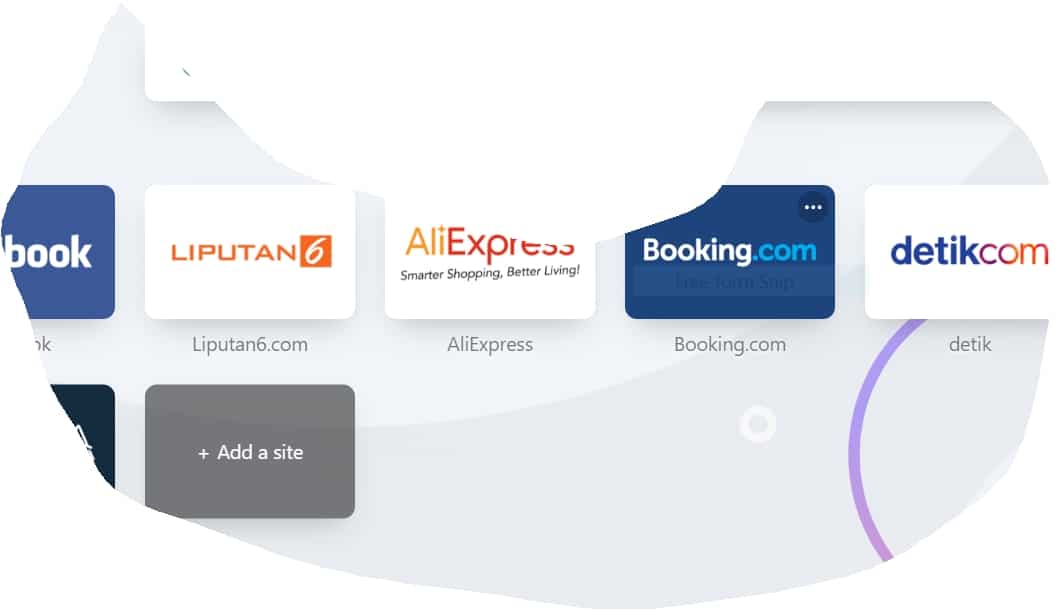
- Selain mode screenshot, Snipping Tool juga punya fitur untuk delay setelah melakukan screenshot.
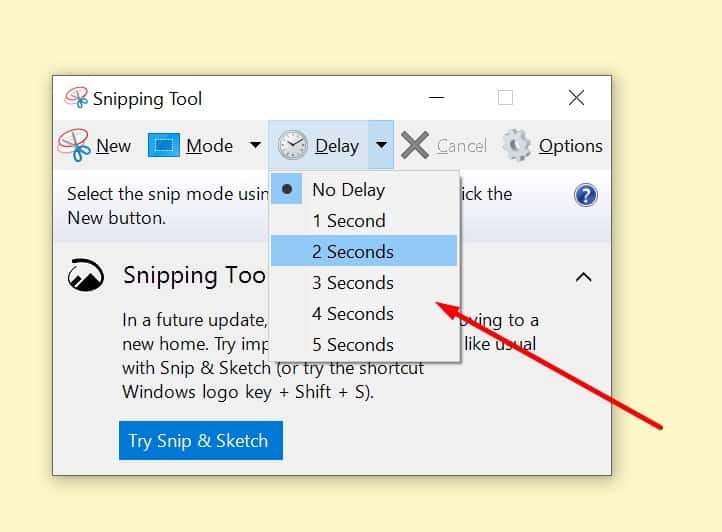
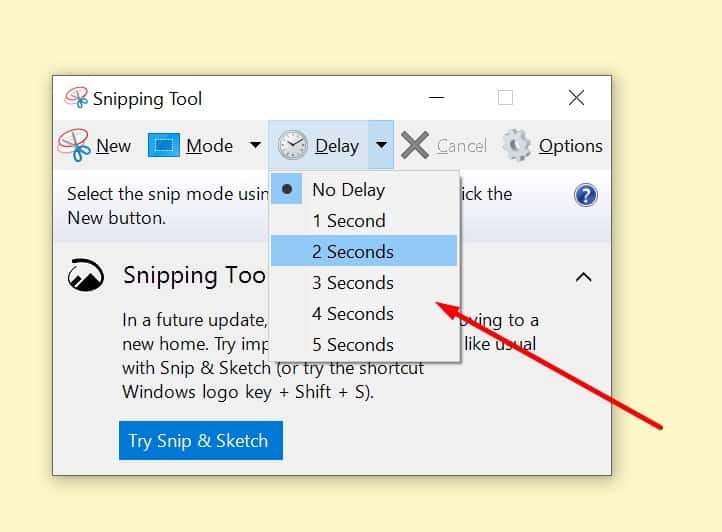
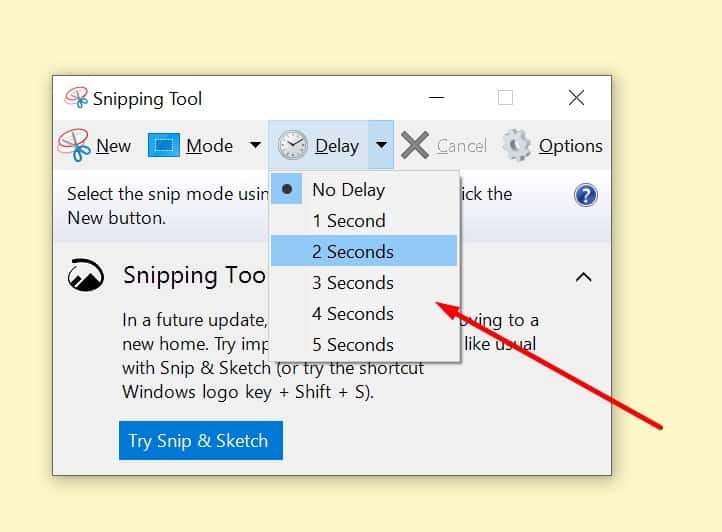
- Misalnya, kamu memilih delay 3 detik, ketika kamu melakukan screenshot, aplikasi tidak akan langsung menangkap layar tetapi ada jeda 3 detik sebelum melakukan screenshot.
- Snipping tool juga punya fitur untuk mengedit hasil screenshot. Hasil screenshot juga bisa dipindahkan ke aplikasi Paint
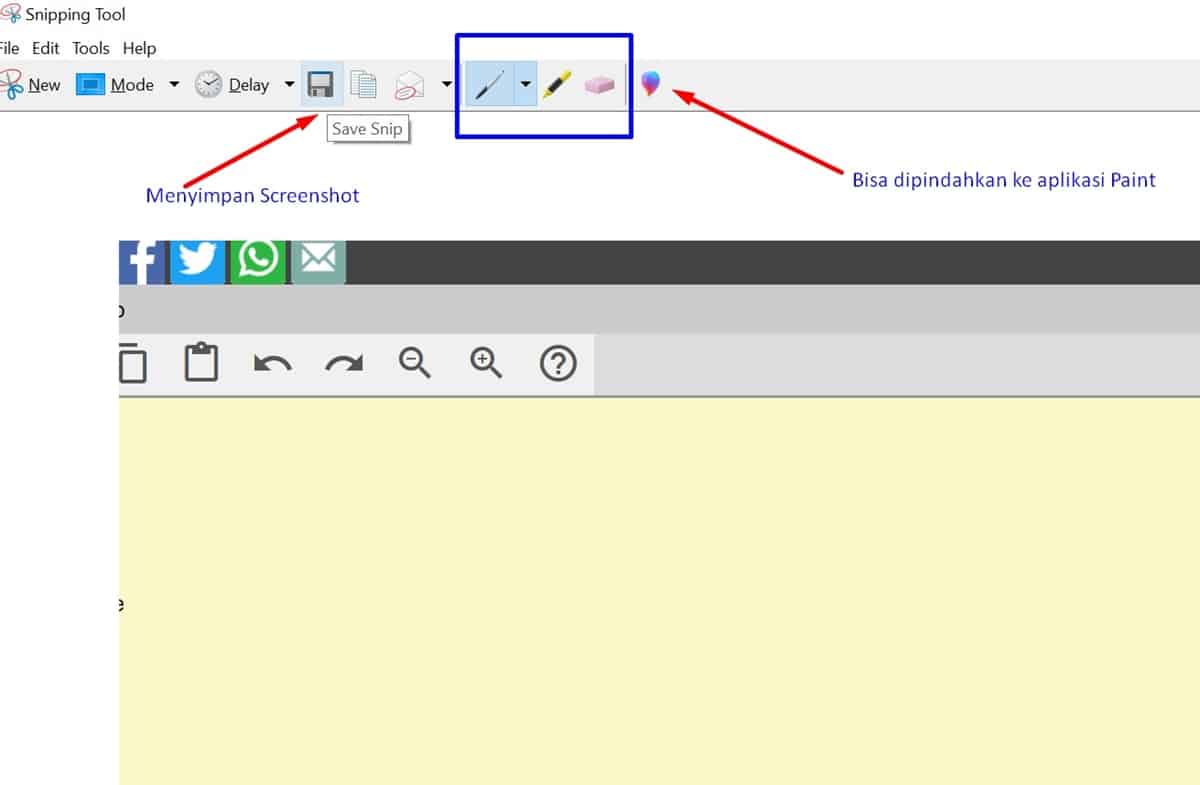
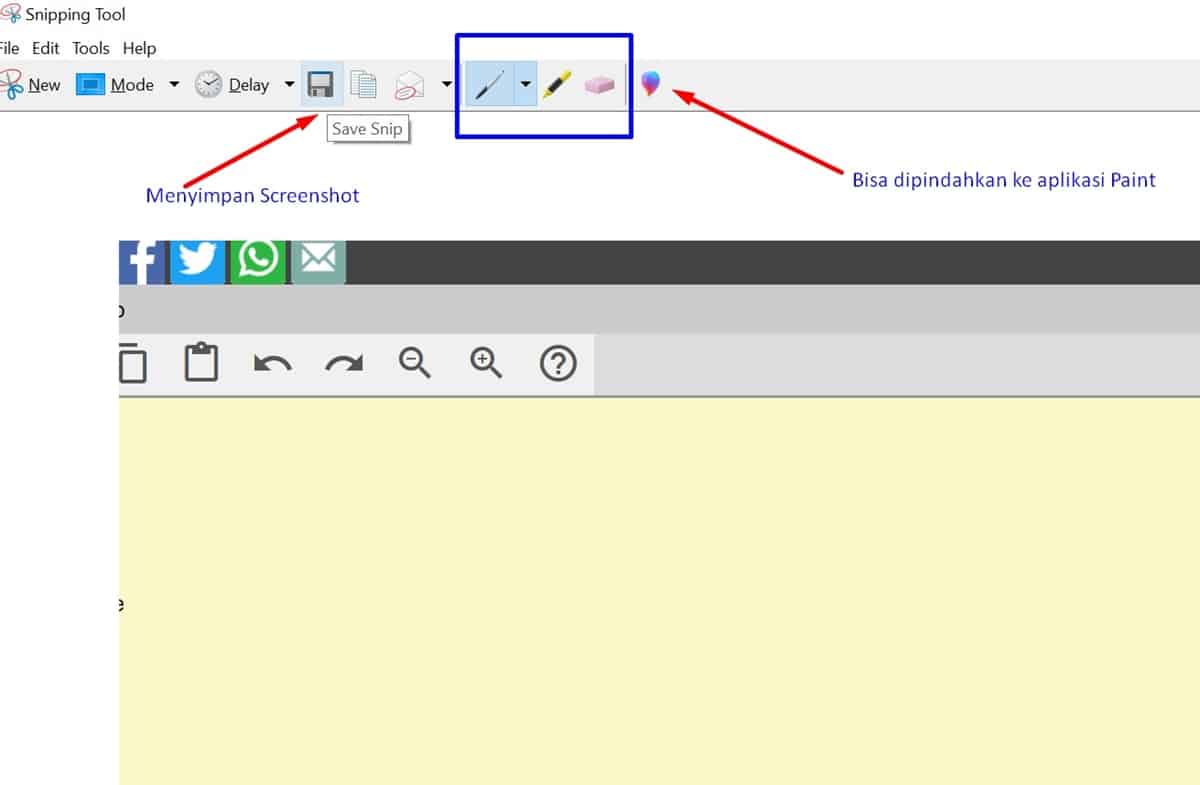
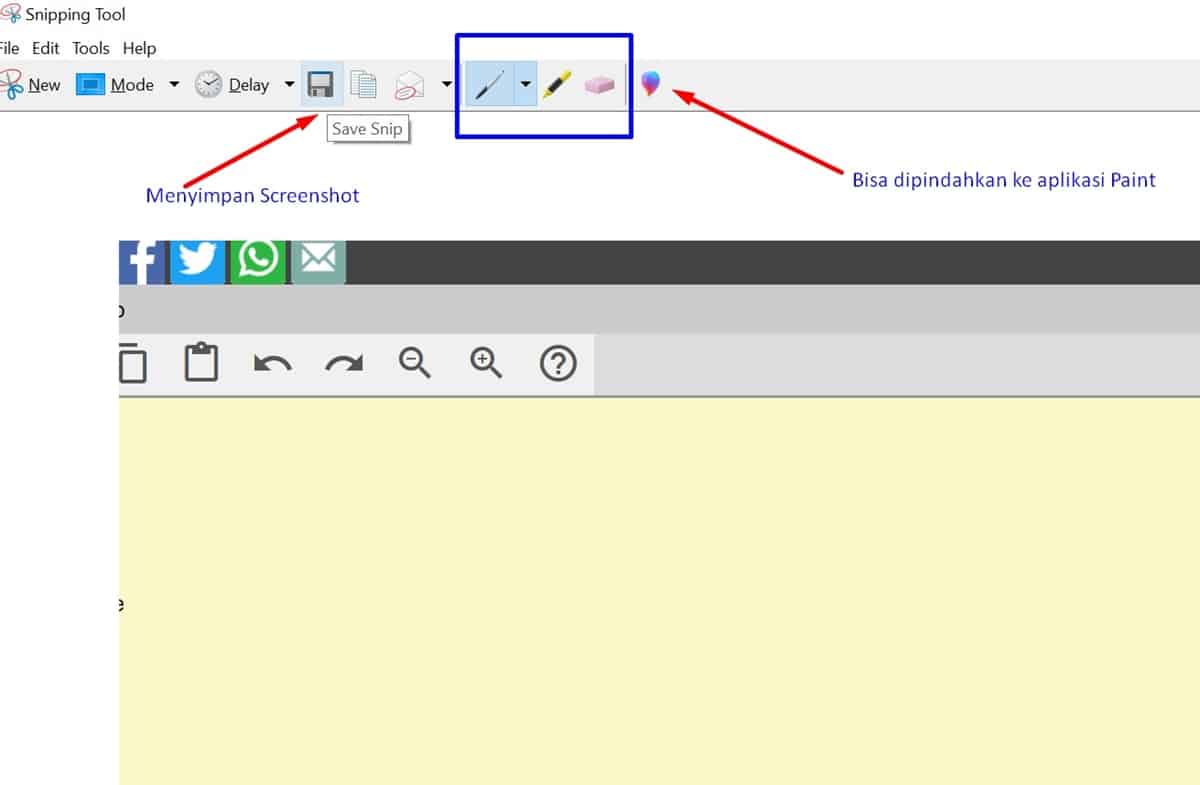
- Editlah jika memang perlu mengedit. Pengeditan hanya berupa edit sederhana.



- Setelah selesai pengeditan, silakan klik "save" untuk menyimpan hasil screenshot.
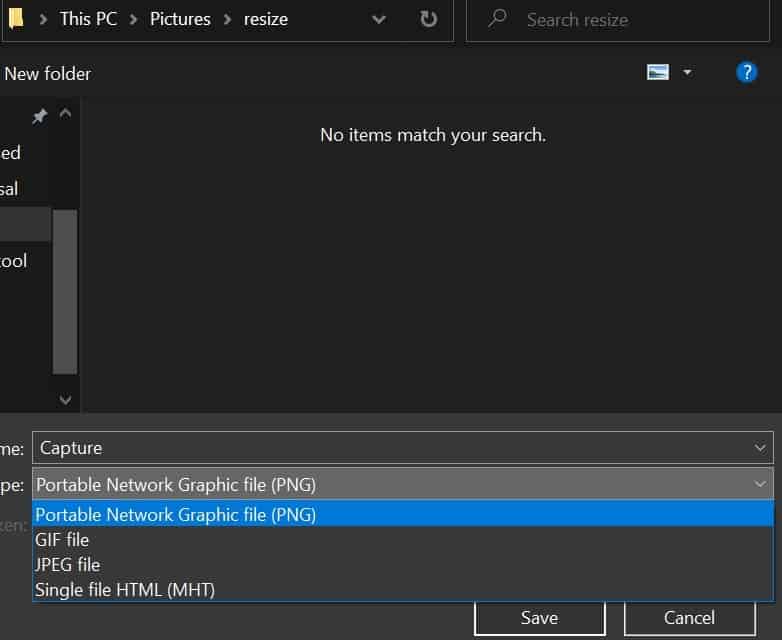
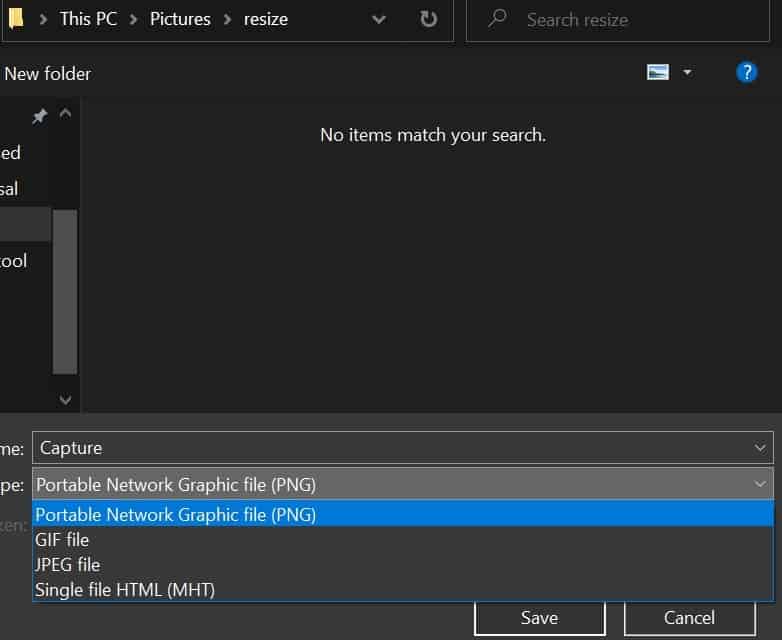
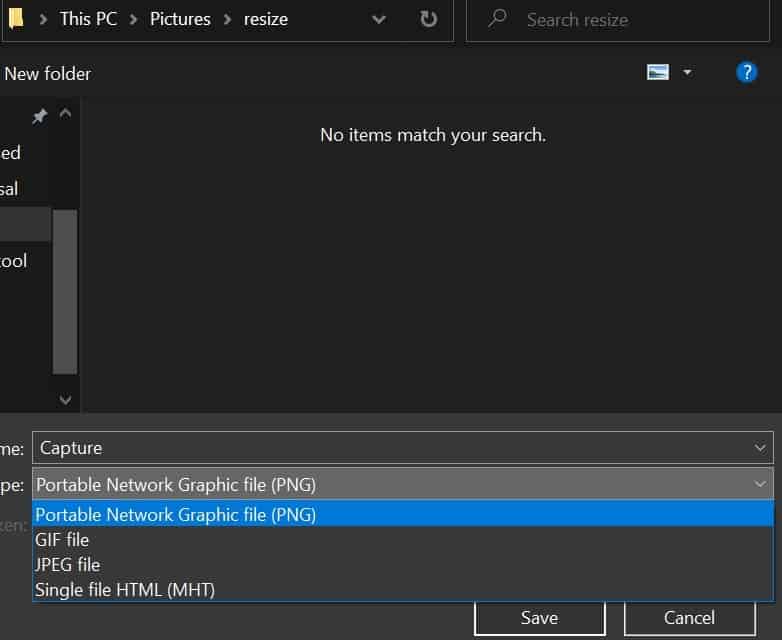
- Kamu bisa menyimpan hasil screenshot dengan berbagai tipe file. Ada PNG, JPEG, GIF, maupun MHT.
Screenshot dengan Aplikasi Pihak Ketiga



Snipping Tool merupakan aplikasi bawan untuk screenshot. Selain Snipping Tool, ada juga aplikasi screenshot di PC dari pihak ketiga. Aplikasi-aplikasi tersebut adalah sebagai berikut.
1. Memakai Lightshot
Kamu bisa melakukan screenshot memakai Lightshot. Namun, sebelum memakai aplikasi ini, perlu diperhatikan agar kamu mematikan fitur screenshot otomatis di OneDrive.
Untuk mematikannya, lakukan langkah-langkah berikut ini.
- Klik kanan di system tray pada ikon OneDrive (ikon berbentuk awan)
- Setelah itu, pilih "Settings"
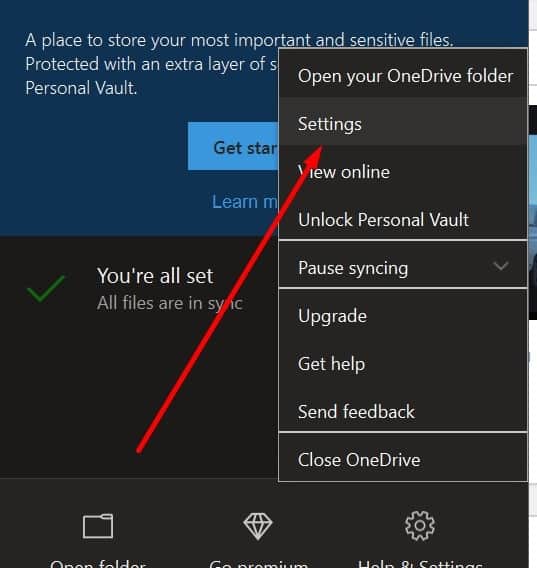
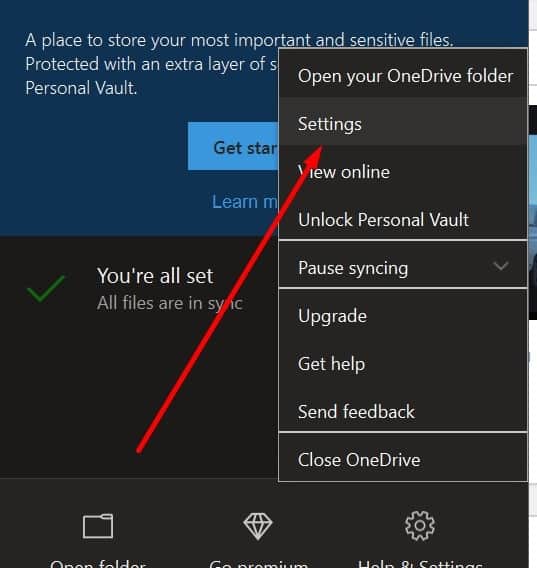
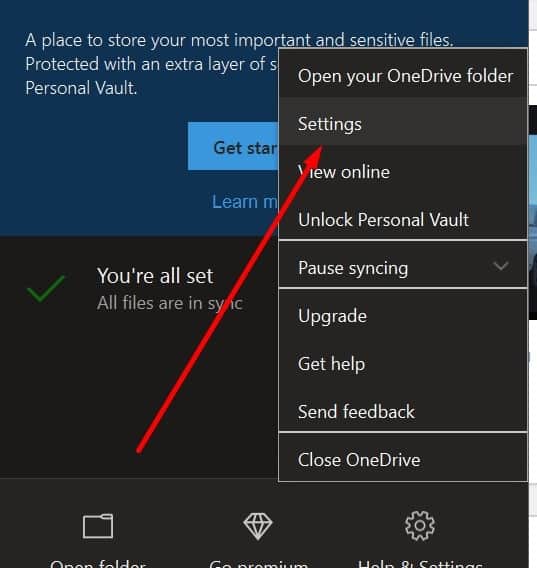
- Setelah itu, buka tab "Backup"



- Hilangkan centang pada bagian "Photos and videos" dan "Screenshots". Seperti terlihat pada gambar di atas
- Setelah itu pilih "OK"
Selanjutnya mari gunakan Lightshot. Caranya silakan ikuti langkah berikut ini.
- Kunjungi Lightshot terlebih dahulu di situs resminya atau langsung klik di sini
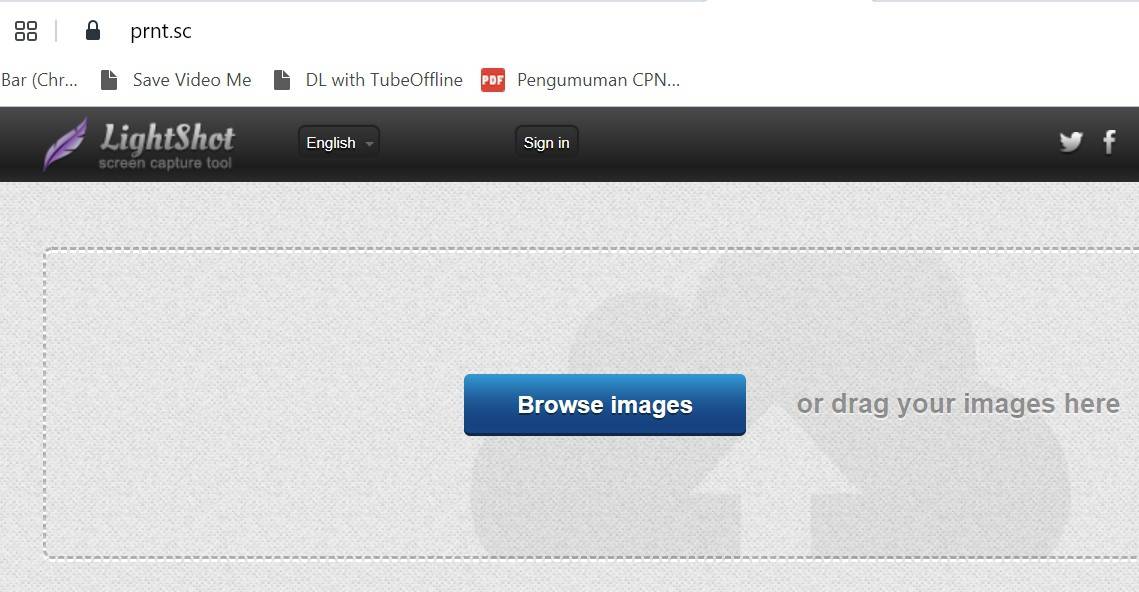
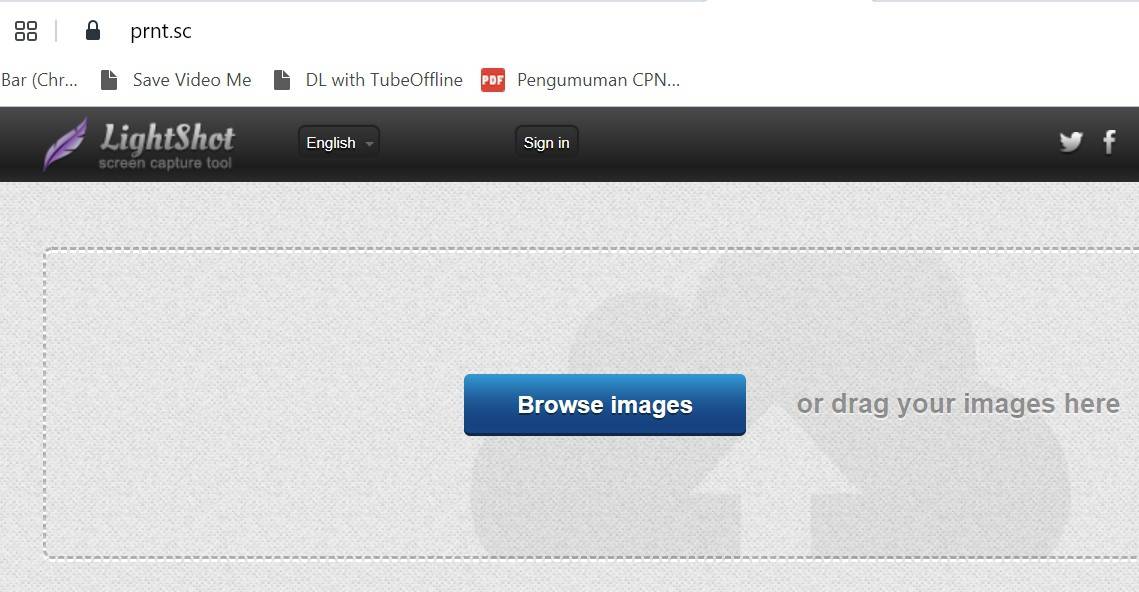
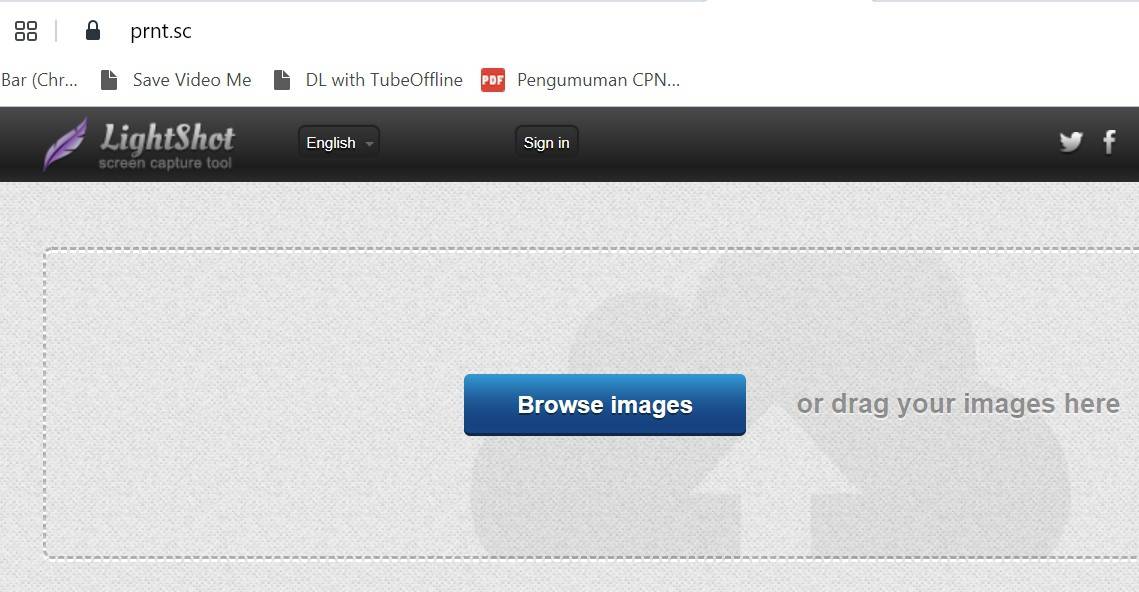
- Download Lightshot dengan memilih opsi "Download Lightshot for free" yang ada di sebelah kanan.
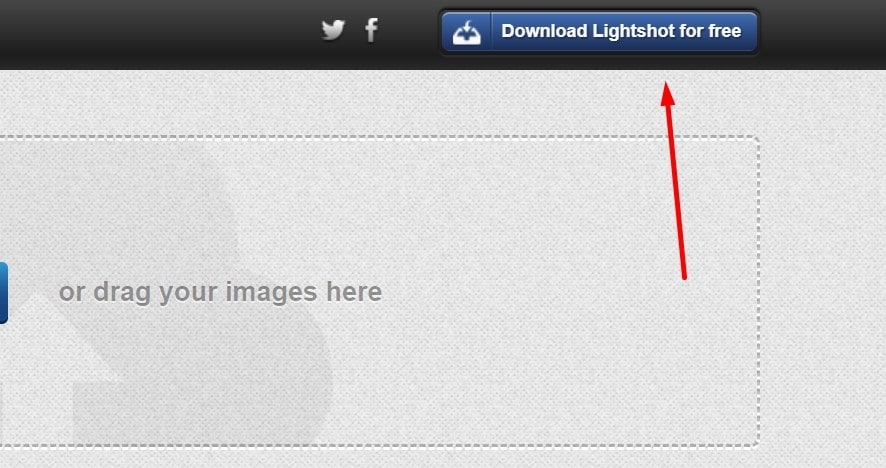
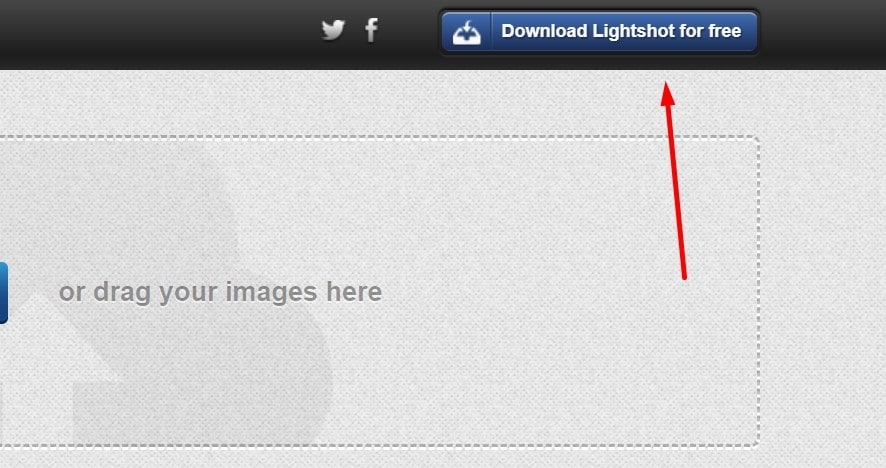
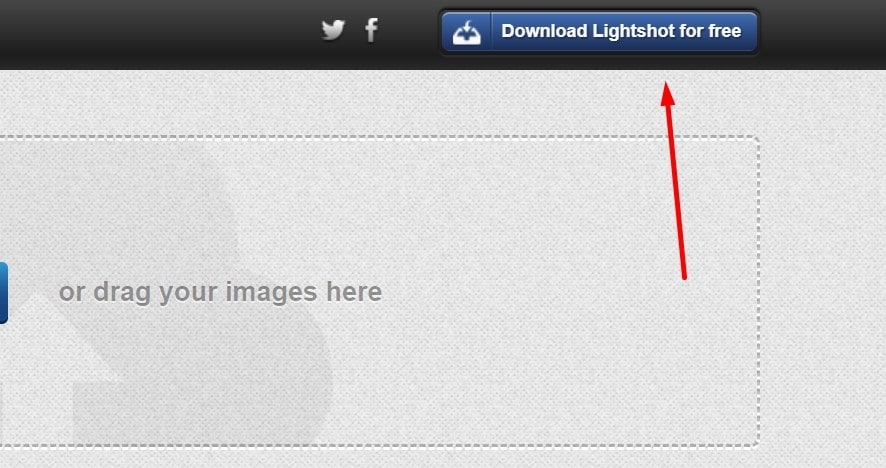
- Setelah itu, silakan instal aplikasi Lightshot
- Setelah terpasang, buka Lightshot. Nantinya Lightshot akan terpampang di system tray seperti terlihat pada gambar di bawah ini
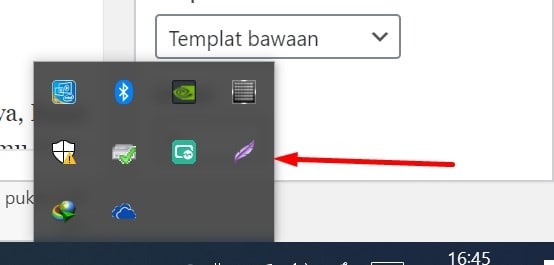
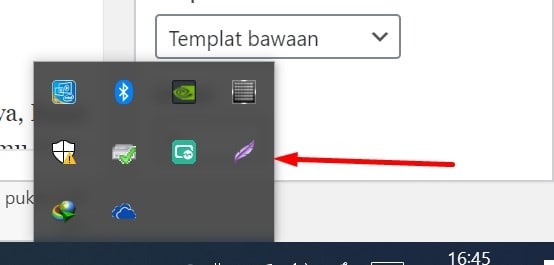
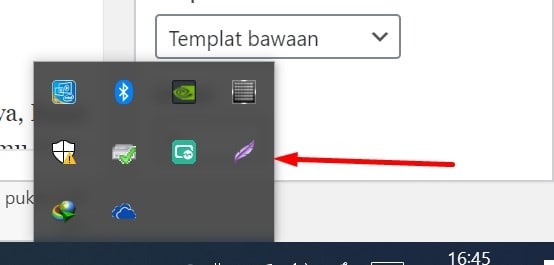
- Untuk melakukan screenshot, tinggal tekan "Prt SC", nantinya aplikasi memunculkan tombol navigasi untuk screenshot
- Silakan lakukan screenshot sesuai yang dibutuhkan
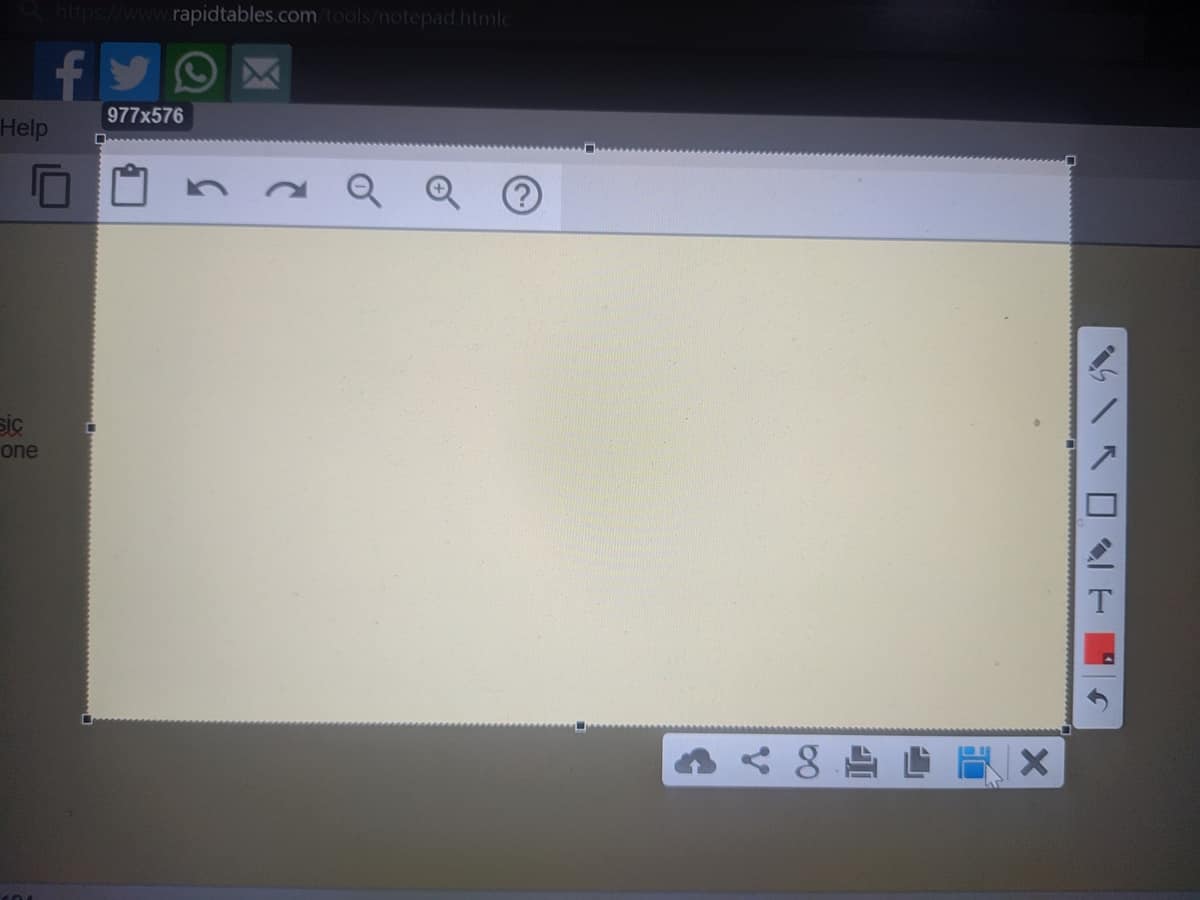
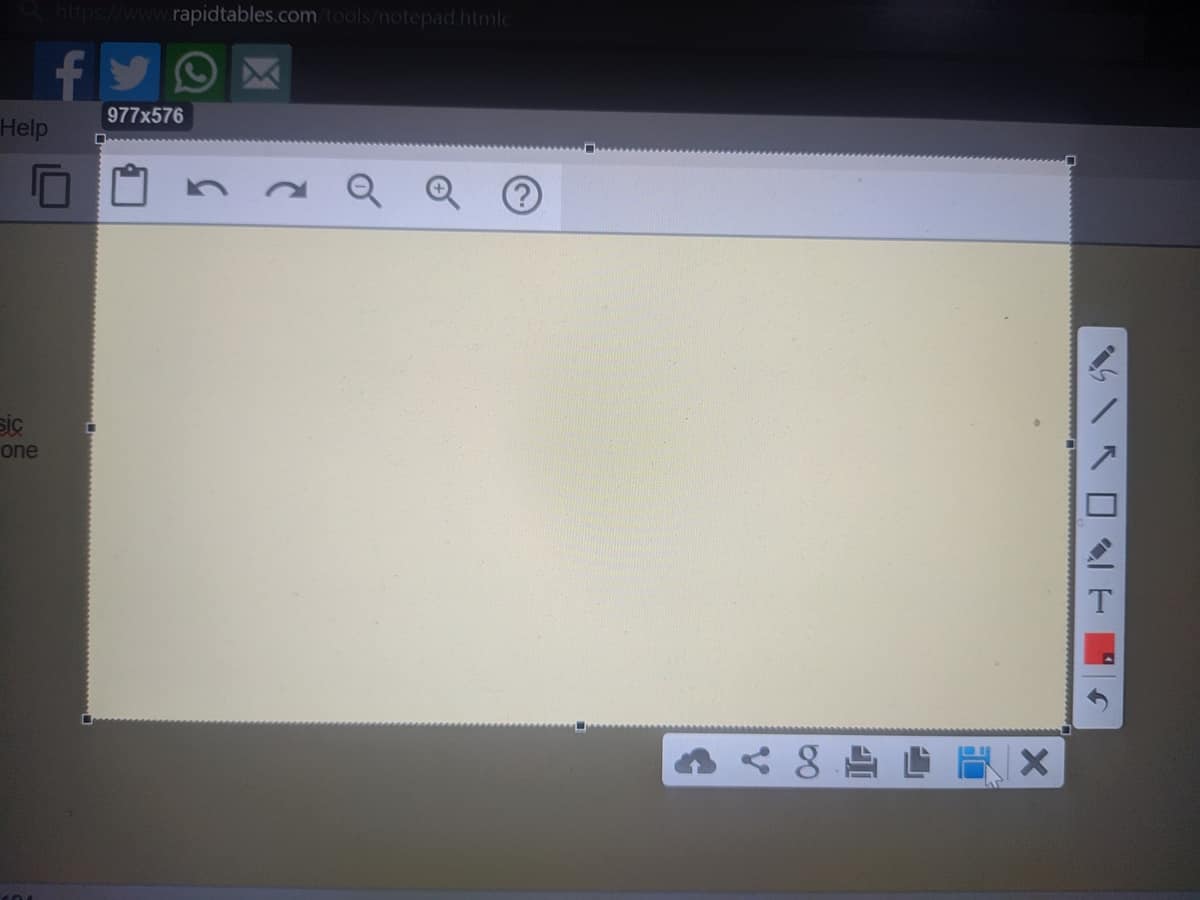
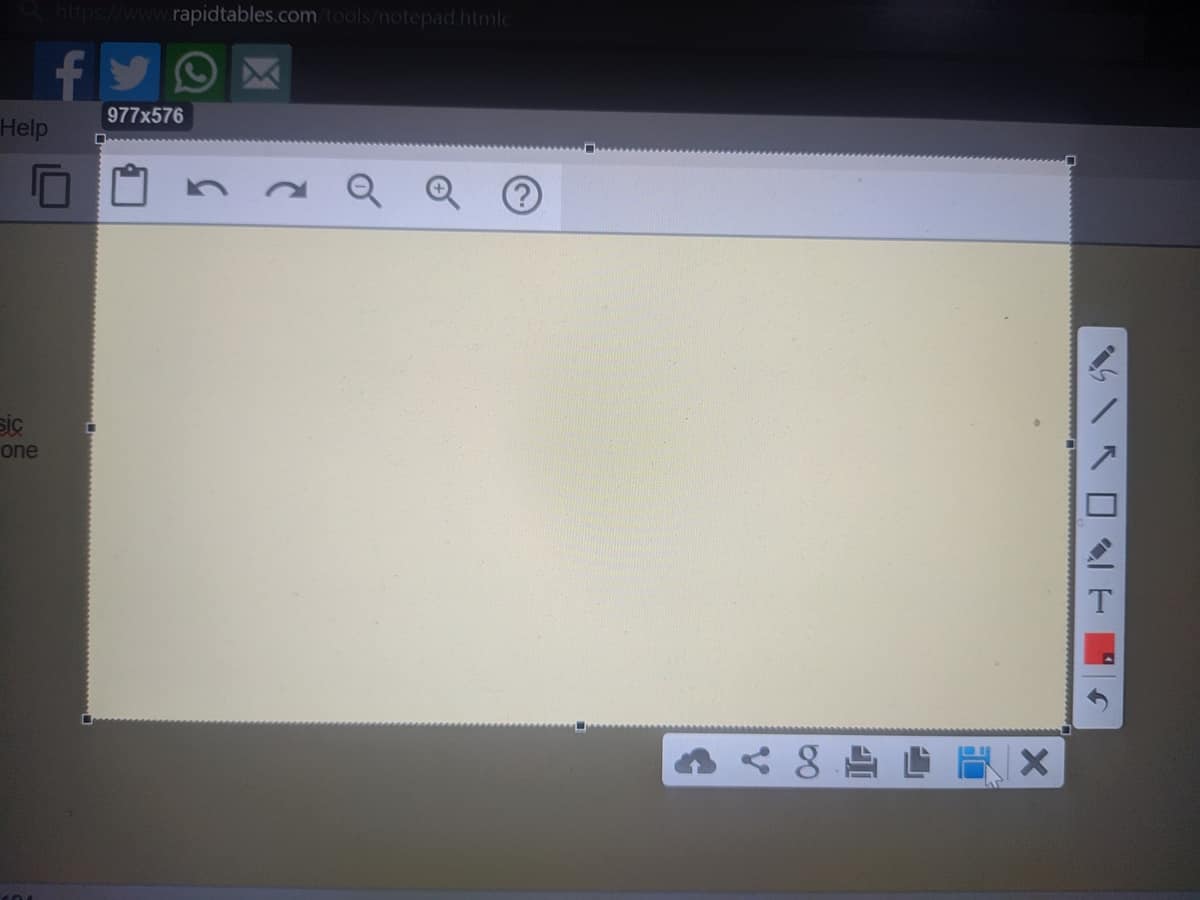
- Sebelum menjadi screenshot, aplikasi ini menawarkan fitur untuk mengubah hasil screenshot. Jadi, sebelum bentuk gambar, kamu bisa mengeditnya terlebih dahulu dengan berbagai fitur menarik
- Fitur-fitur yang dimiliki aplikasi yaitu fitur untuk menambahkan teks di hasil tangkapan layar, menambahkan arah panah, ada fitur menambahkan persegi atau tools lainnya
- Bentuk dan teks juga bisa diubah warnanya. Contohnya bisa dilihat pada hasil screenhot di artikel ini yang banyak memakai Lightshot
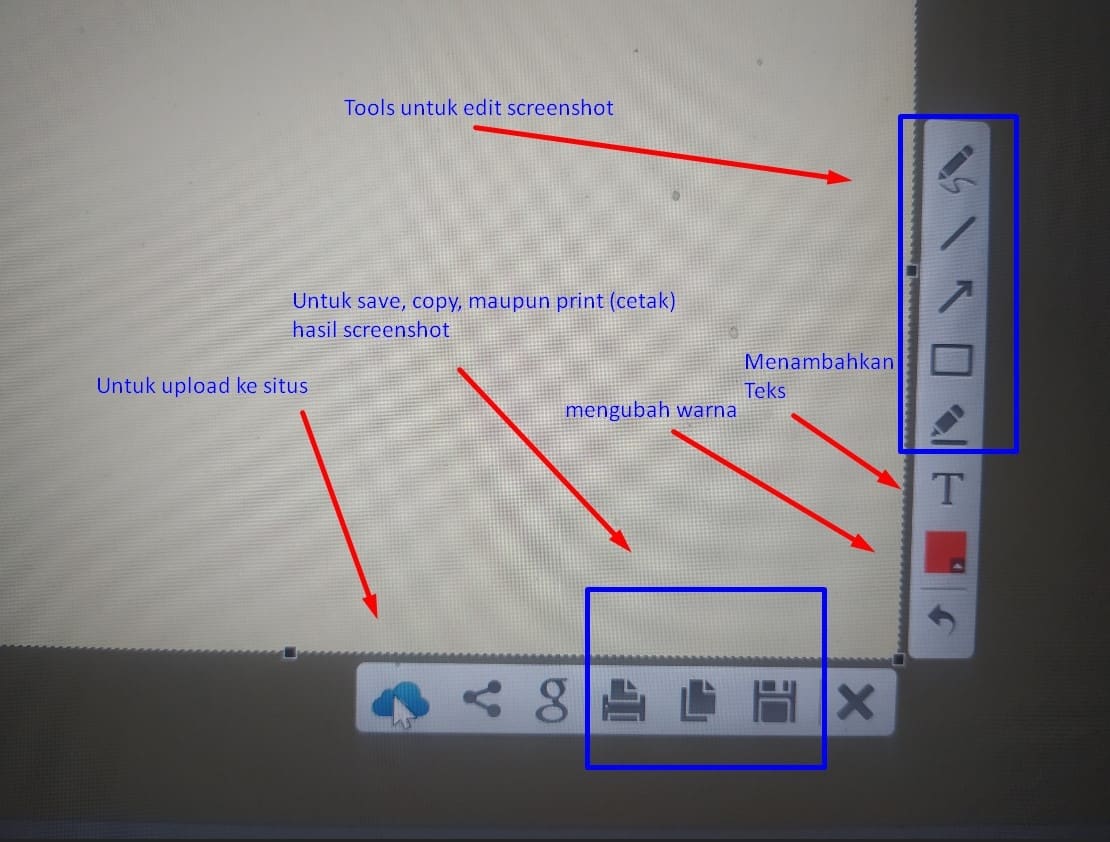
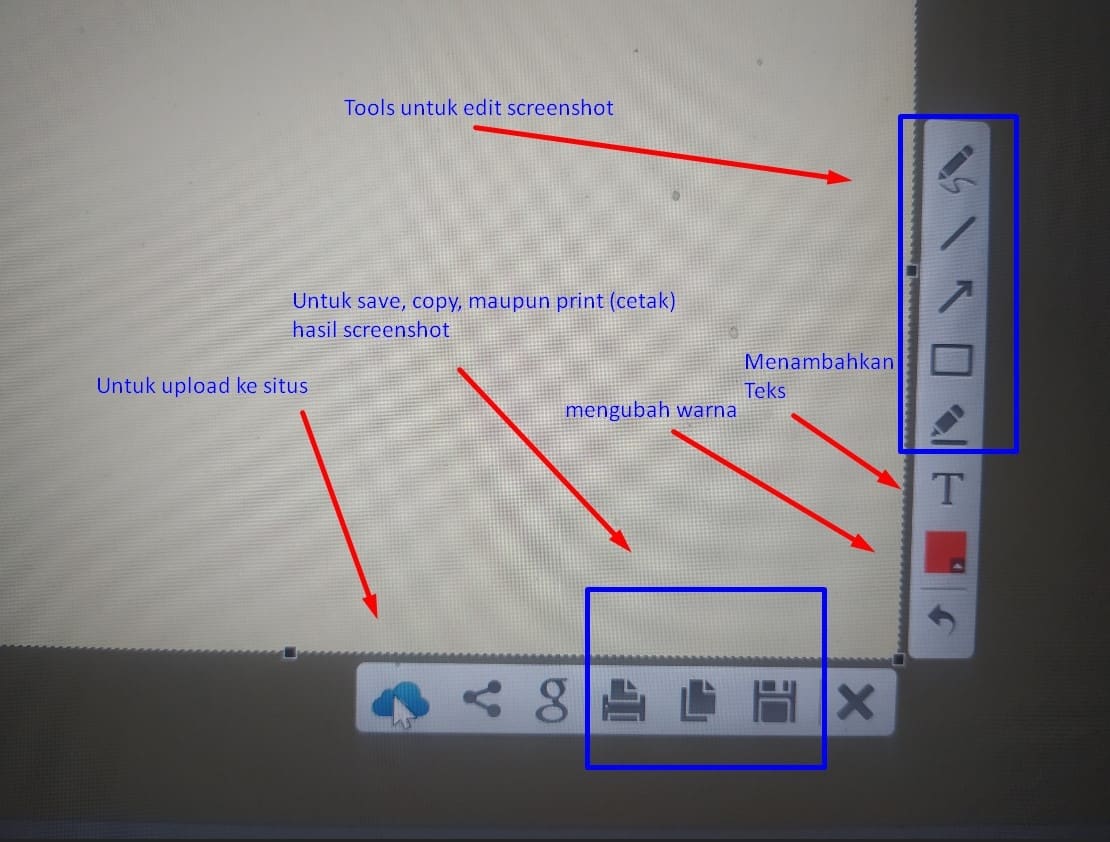
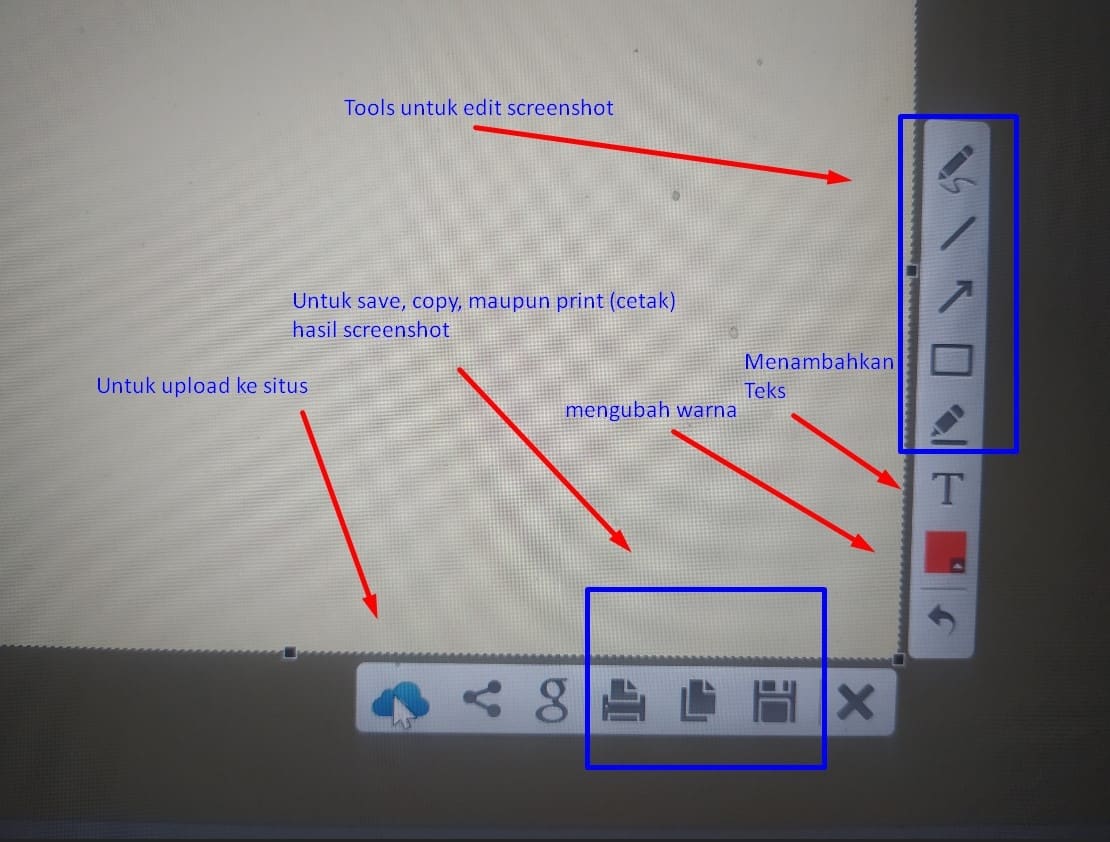
- Hasil screenshot di Lightshot selain bisa disimpan, juga dicetak, bisa dibagikan ke media sosial, dan juga bisa diunggah ke situs https://prnt.sc. Proses unggahnya juga tergolong cepat.
2. Memakai Aplikasi Fiastarta Prtsc
Jika Kamu kurang cocok melakukan screenshot dengan menggunakan cara-cara sebelumnya, Kami memiliki solusi lainnya untuk melakukan screenshot dengan mudah dan paling simpel. Kamu bisa unduh dan install sebuah aplikasi screenshot bernama Fiastarta Prtscr atau Prtscr saja.
Untuk memakai aplikasi ini, silaka simak langkah-langkahnya berikut ini.
- Kunjungi situs Fiastarta Prtscr atau langsung klik di sini
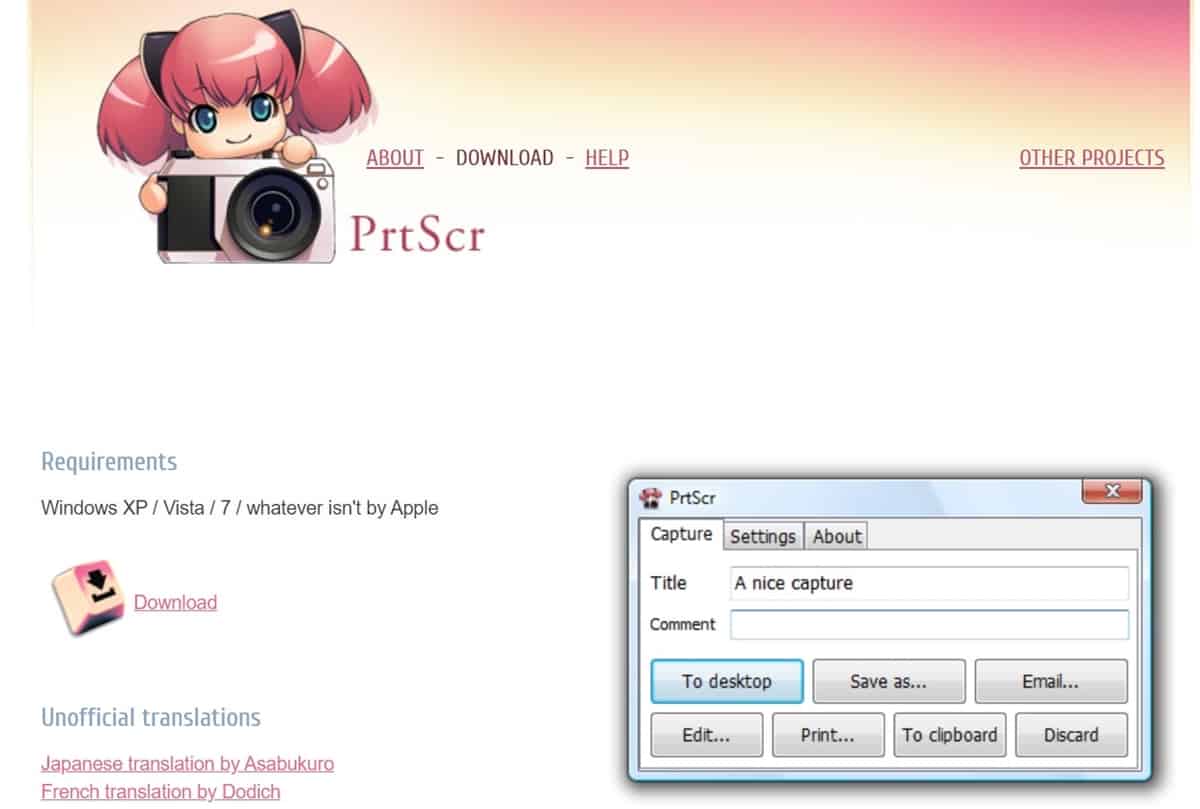
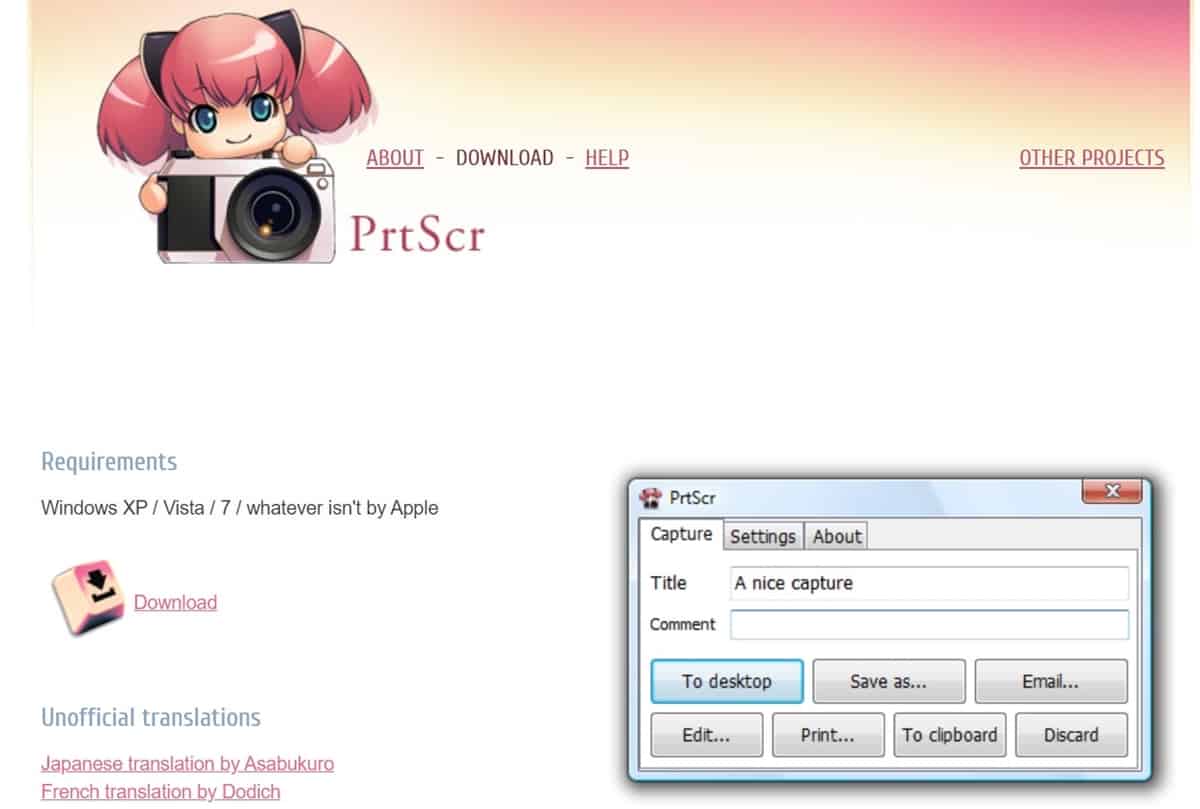
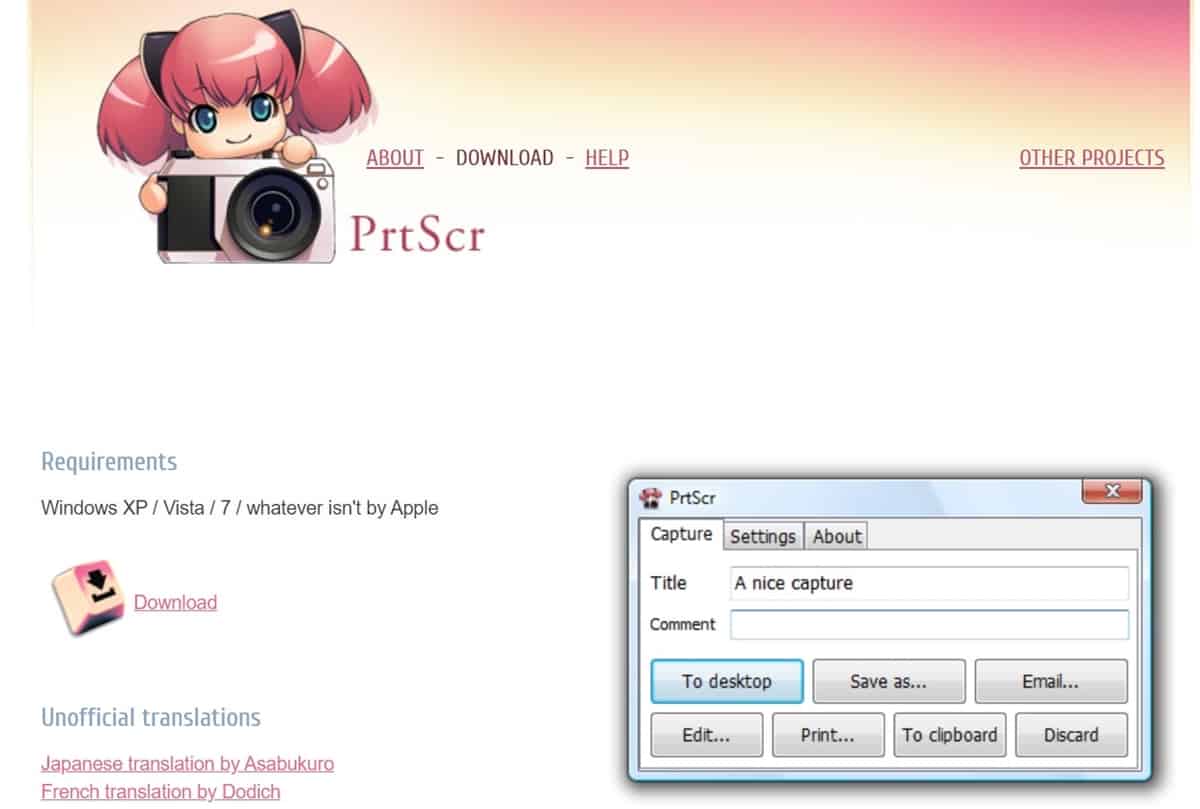
- Setelah itu, download aplikasi dan instal di PC kamu.
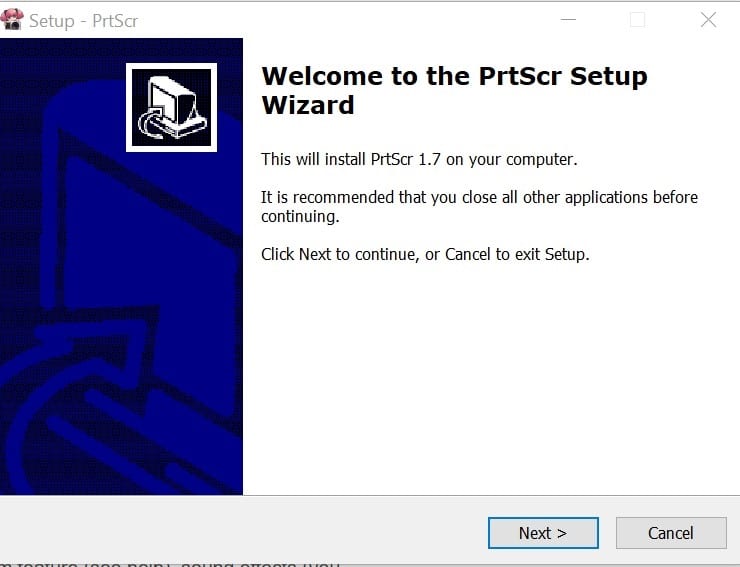
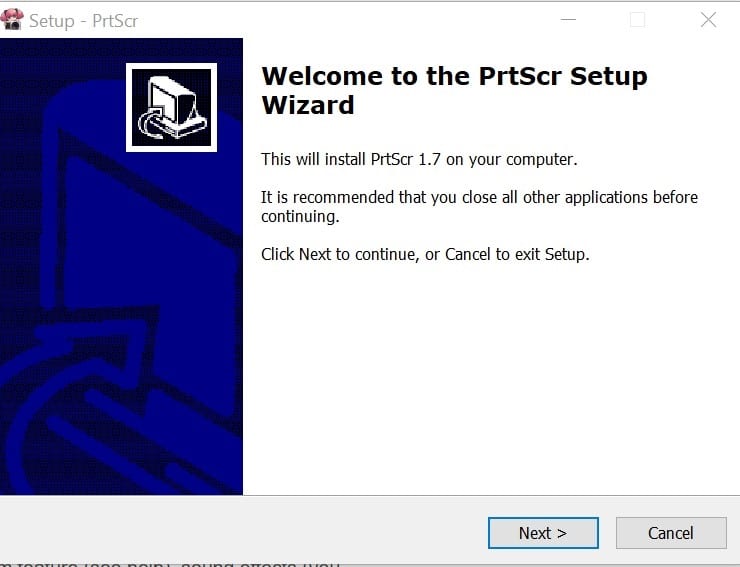
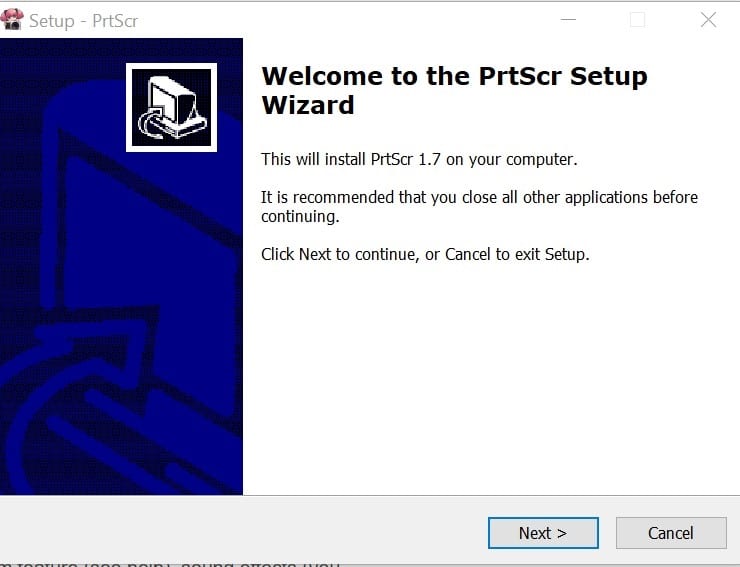
- Setelah terpasang, kamu hanya perlu menekan "Prt Sc' untk screenshot
- Setelah itu akan muncul opsi bentuk screenshot yang bisa kamu pilih
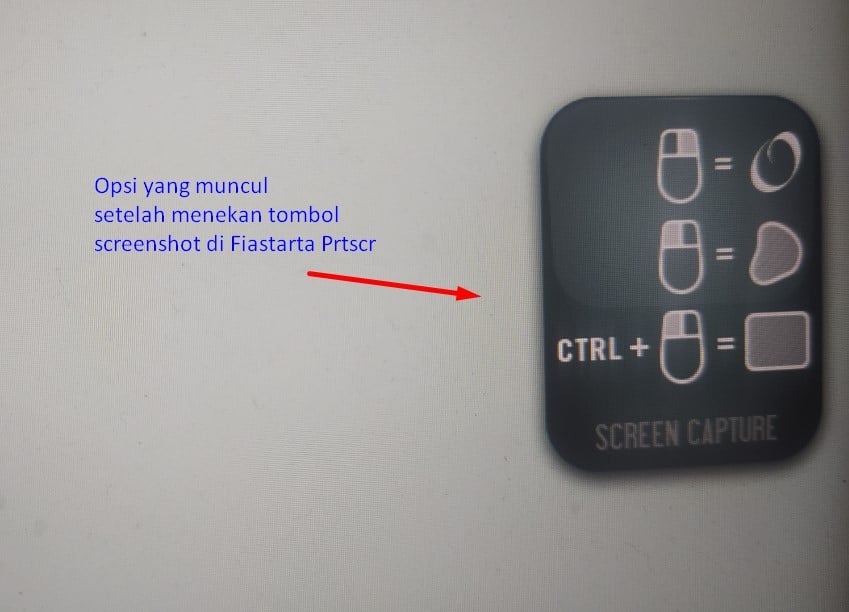
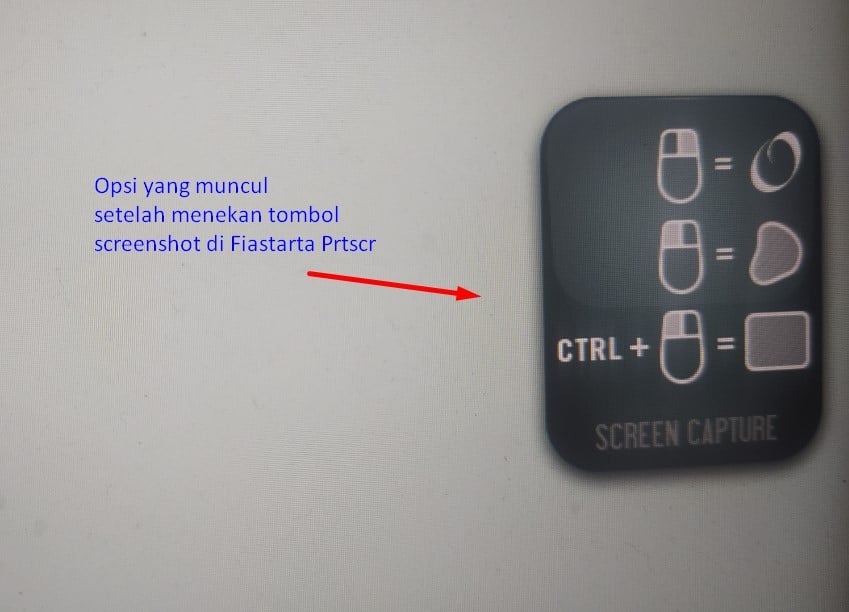
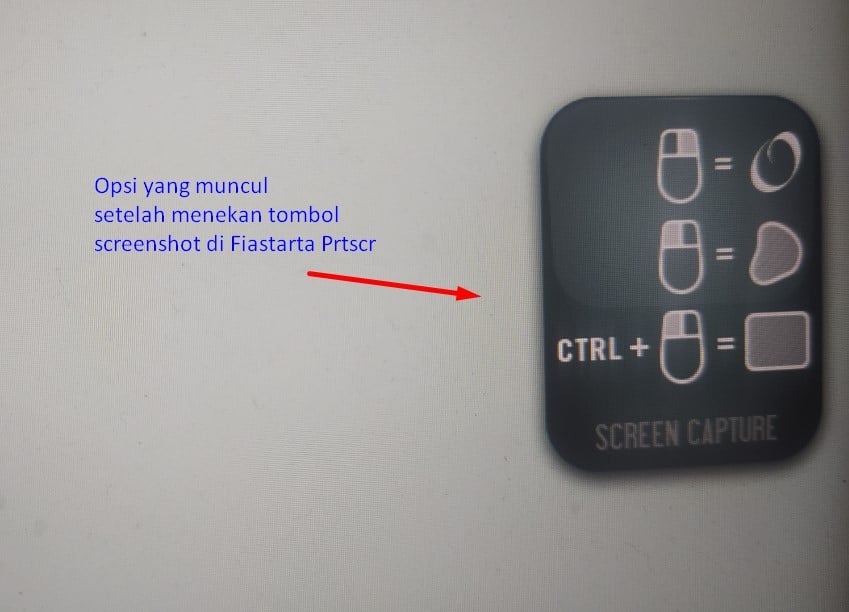
- Klik kiri mouse memungkinkan kamu untuk menandai bagian screenshot
- Klik kanan mouse adalah tombol untuk screenshot dengan bentuk yang agak acak yang memungkinkan kamu untuk screenshot bagian tertentu, contohnya seperti ini
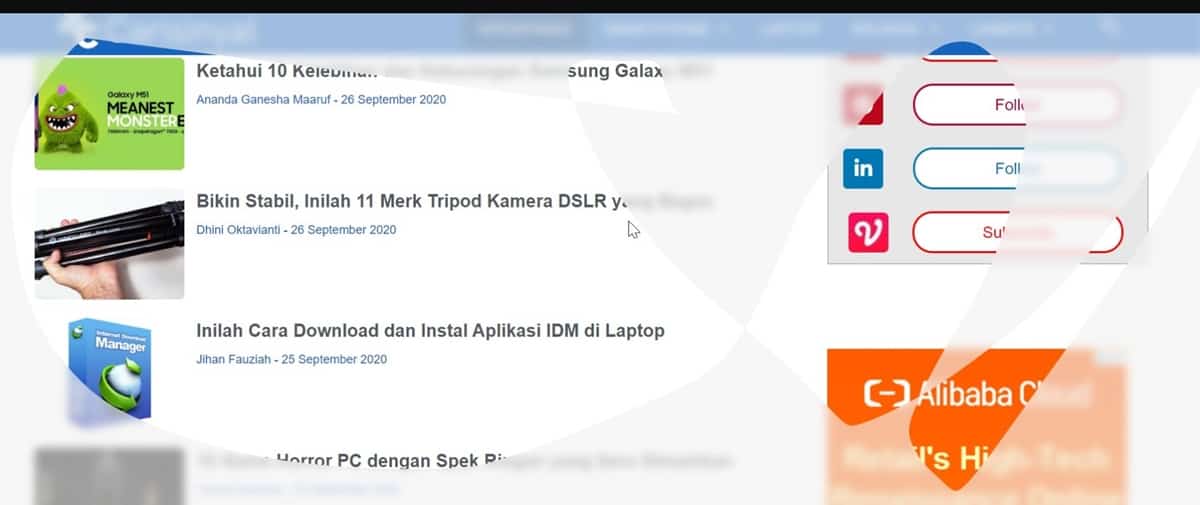
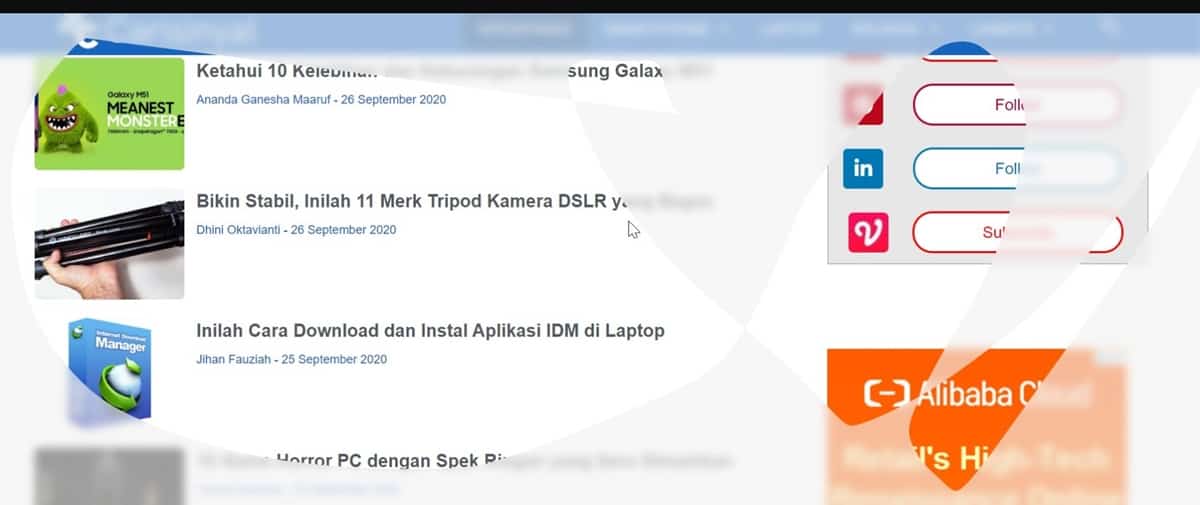
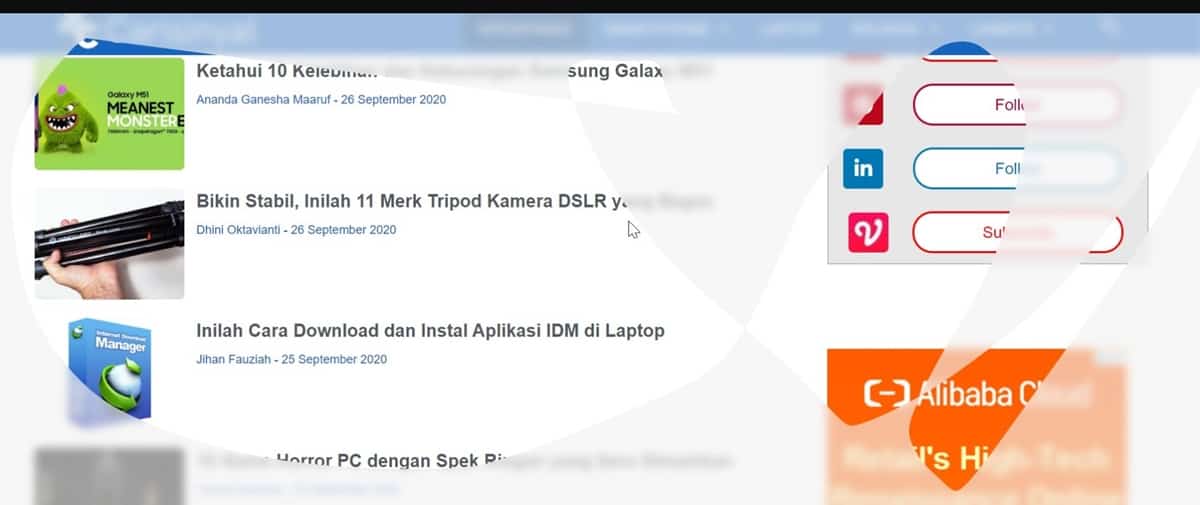
- Screenshot cara ini tergolong unik karena jarang dimiliki aplikasi lain yang sejenis. Bahkan, kamu bisa melakukan screenshot dengan bentuk tertentu.
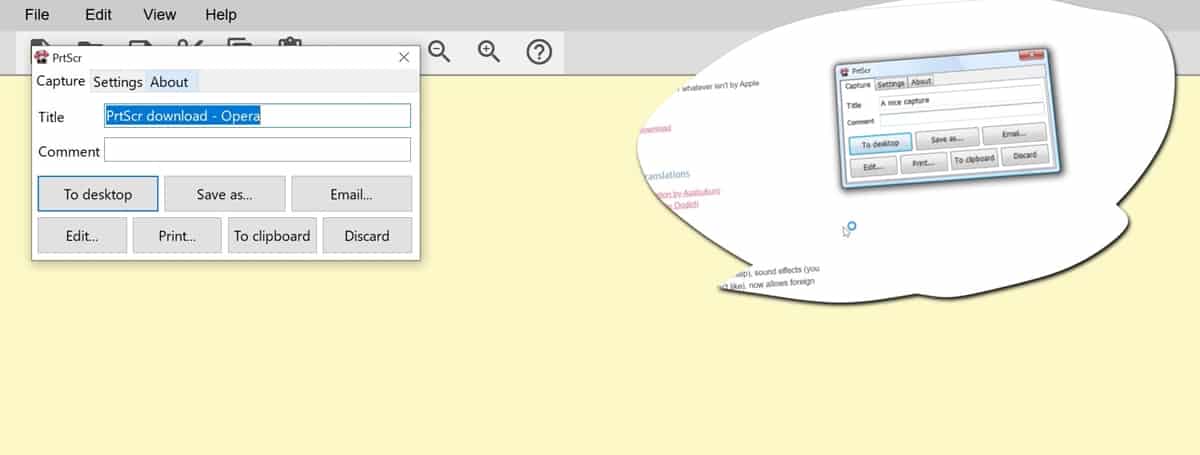
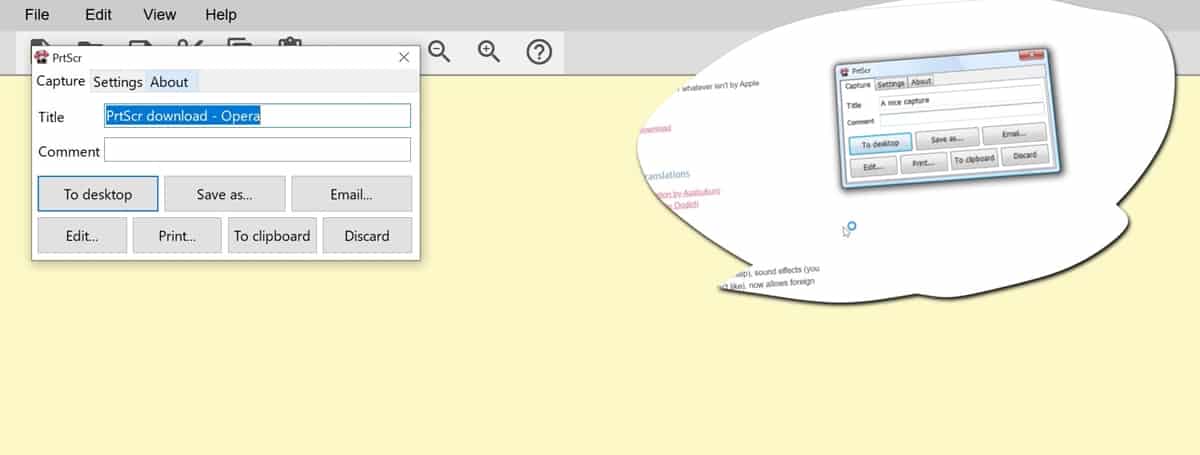
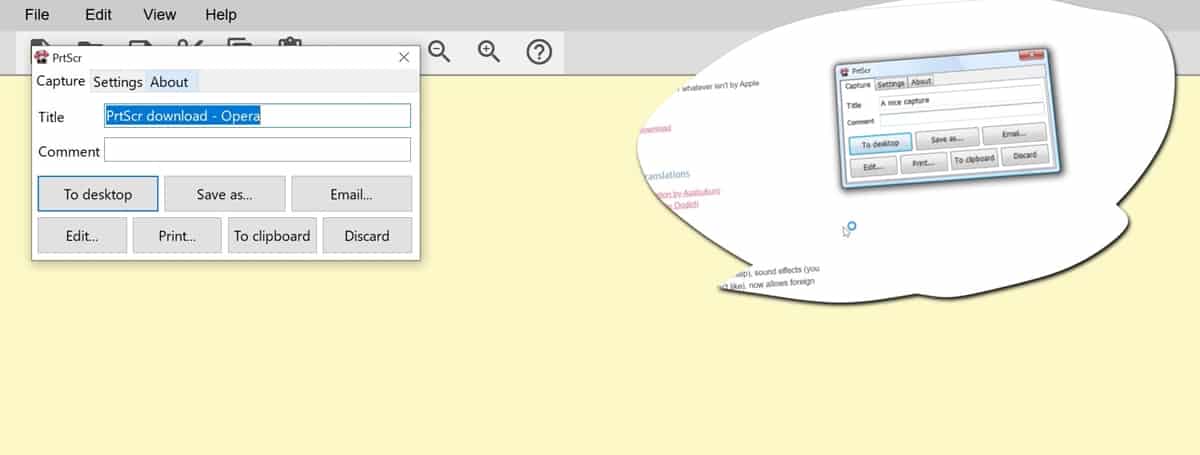
- Sementara screenshot berbentuk kotak bisa kamu lakukan dengan menekan "Ctrl + klik kanan mouse"
- Setelah screenshot selesai, ada opsi untuk mengatur hasil screenshot
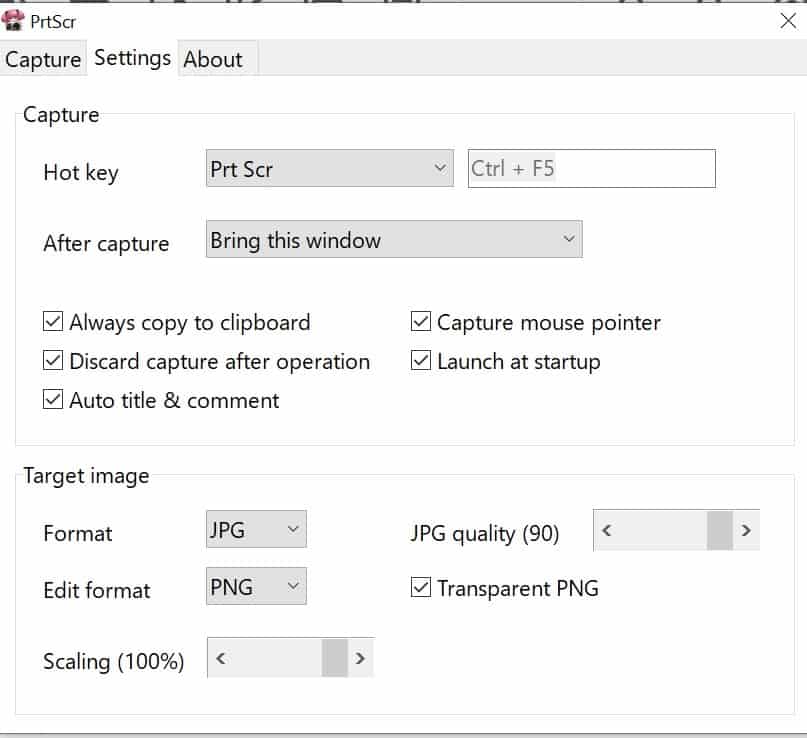
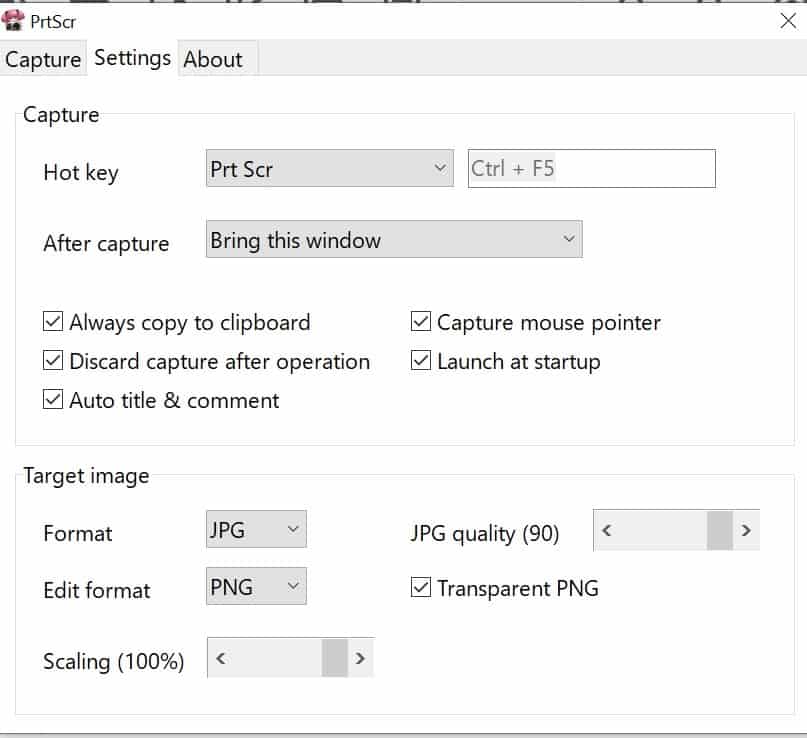
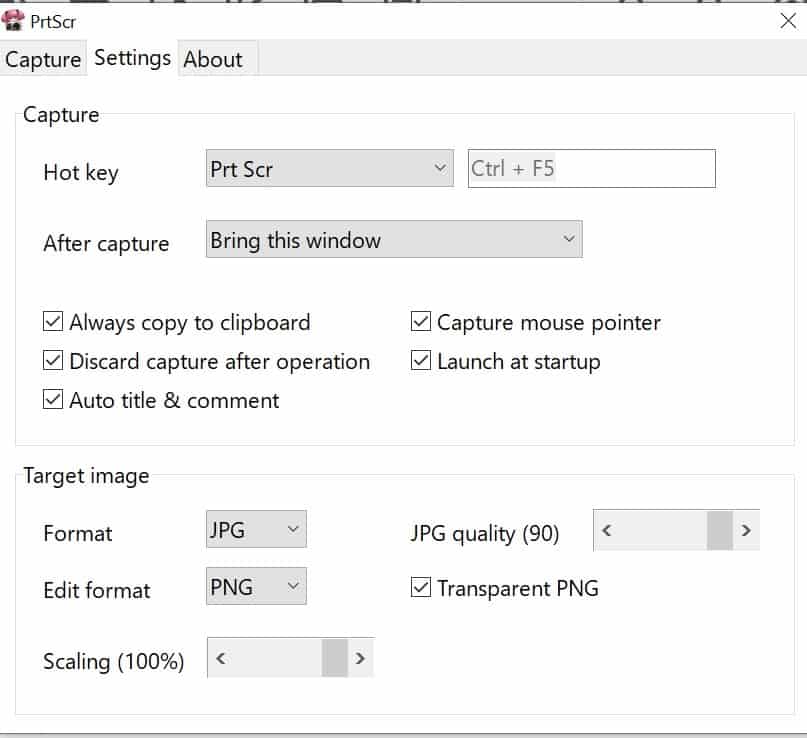
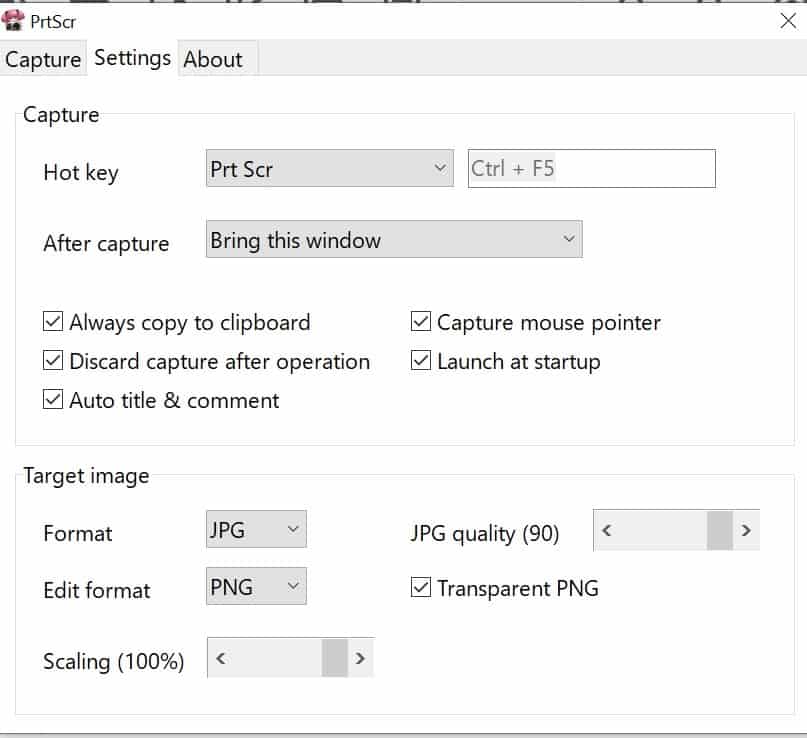
- Kamu bisa simpan hasil screenshot ke komputer, bisa kamu cetak, bisa kamu buang, dan bisa kamu edit. Opsi edit akan otomatis membawa hasil screenshot ke aplikasi Paint
- Kamu juga bisa mengatur hasil screenshot dalam berbagai format seperti JPG, PNG, ataupun BMP.
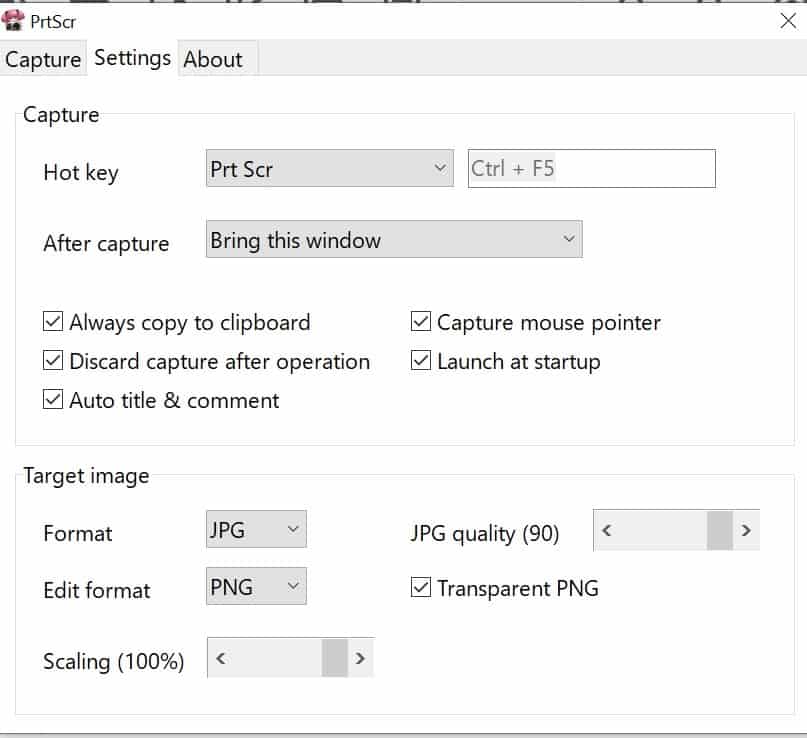
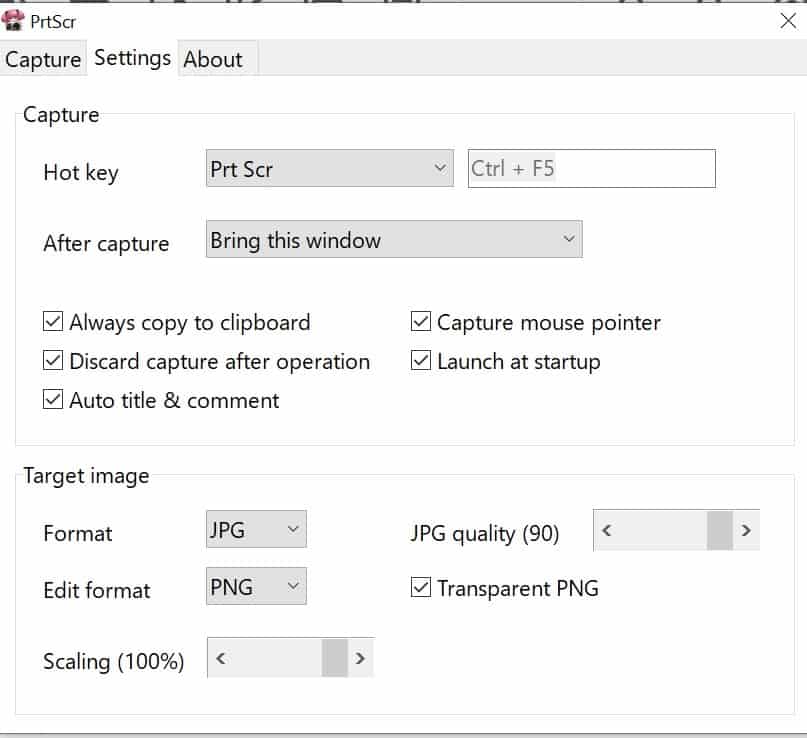
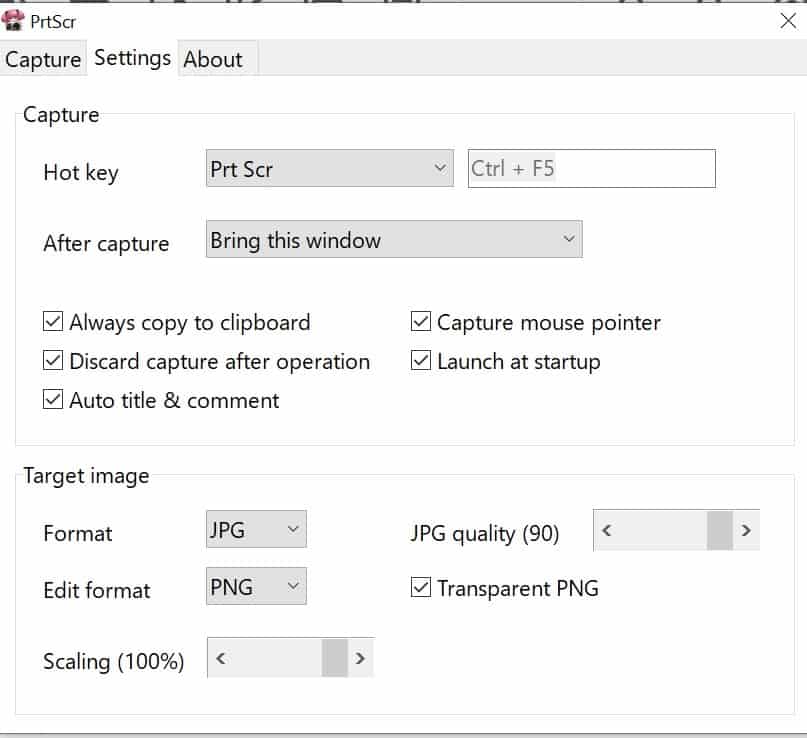
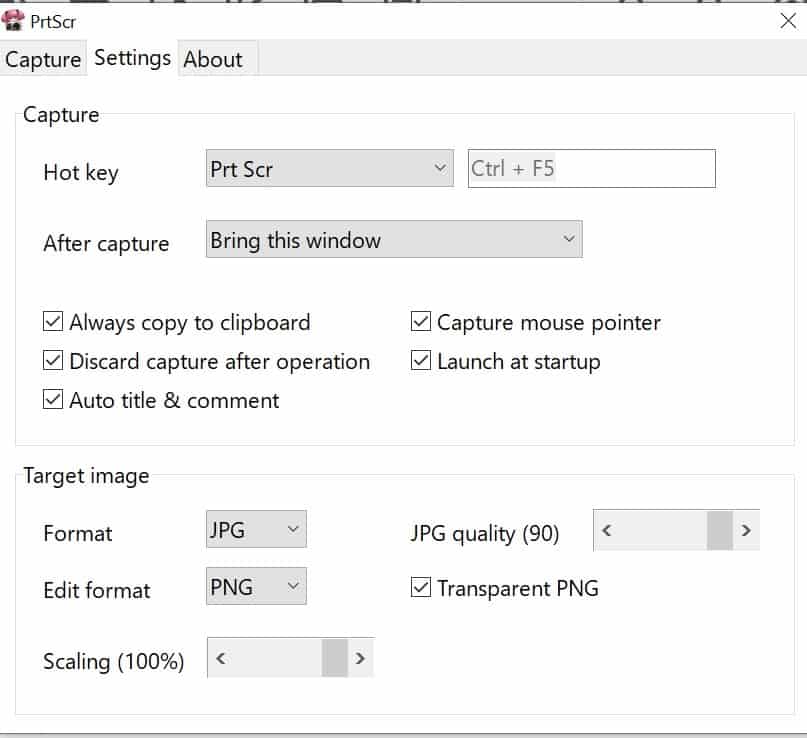
- Ada juga fitur untuk mengganti tombol screenshot. Misalnya, yang tadinya tombol otomatis screenshot memakai "Prt Sc", kamu ubah memakai "Pause VR" atau menjadi "Ctrl + F5"
- Aplikasi ini juga memungkinkan kamu mengatur kualitas gambar hasil screenshot.
- Selain itu, ada juga fitur screenshot delay sampai 30 detik.
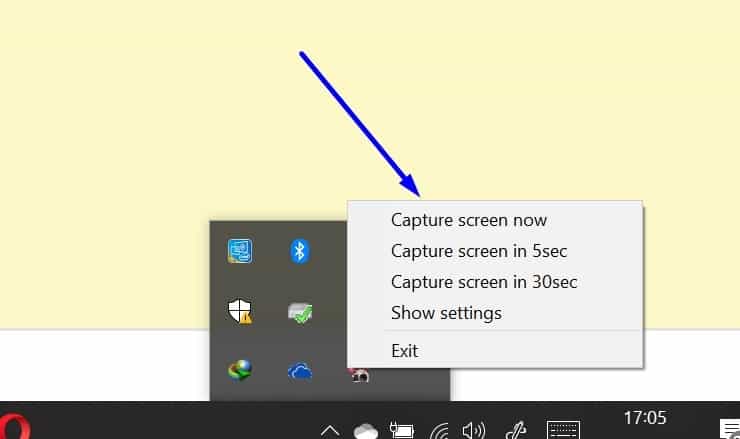
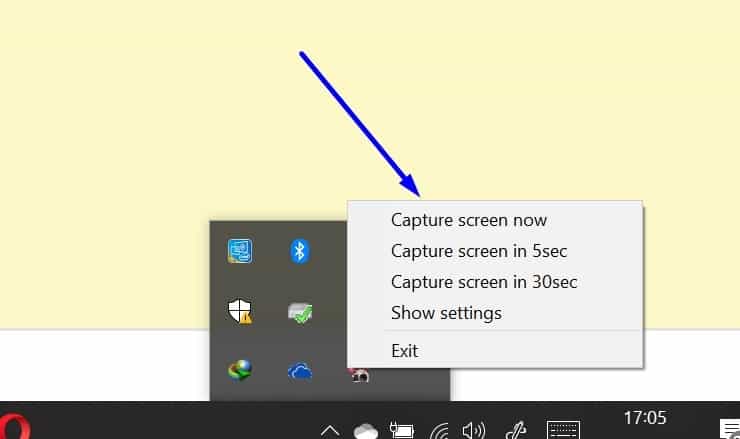
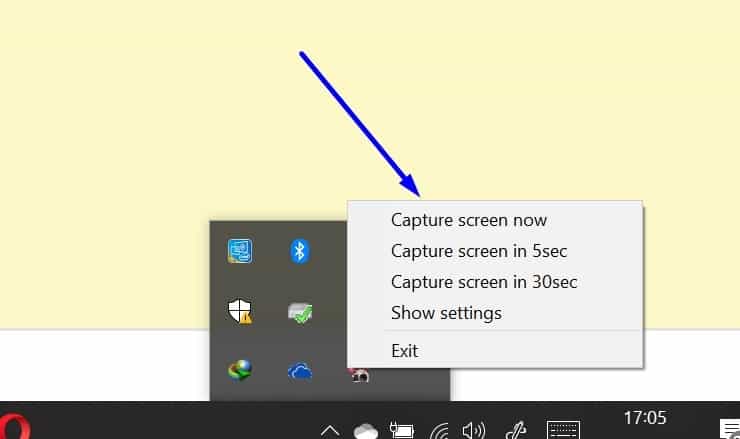
- Fitur ini bisa kamu lakukan dengan cara klik kanan di ikon Fiastarta Prtscr yang ada di system tray. Seperti terlihat pada gambar di atas.
3. Menggunakan Aplikasi WinSnap
Aplikasi lain yang patut dicoba untuk melakukan screenshot adalah Greenshot. Aplikasi ini memiliki ukuran file yang kecil. Tapi ternyata fiturnya banyak. Berikut cara memakai aplikasi Greenshot.
- Download Greenshot dengan mengunjungi situs resminya atau klik di sini.
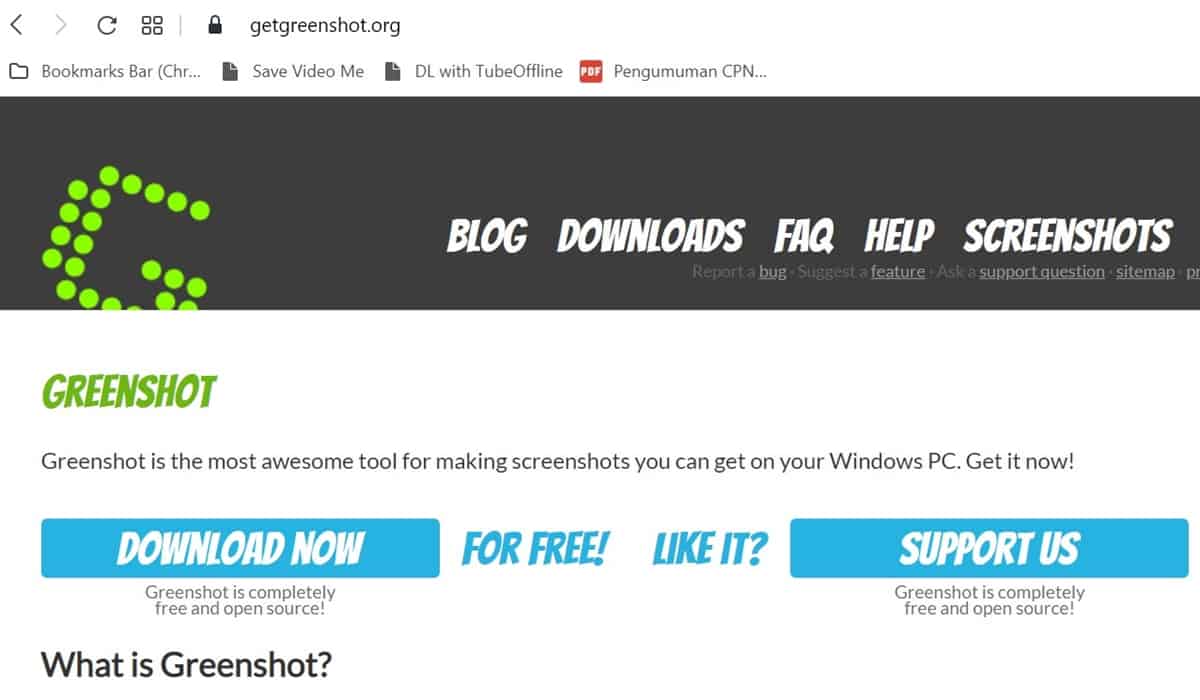
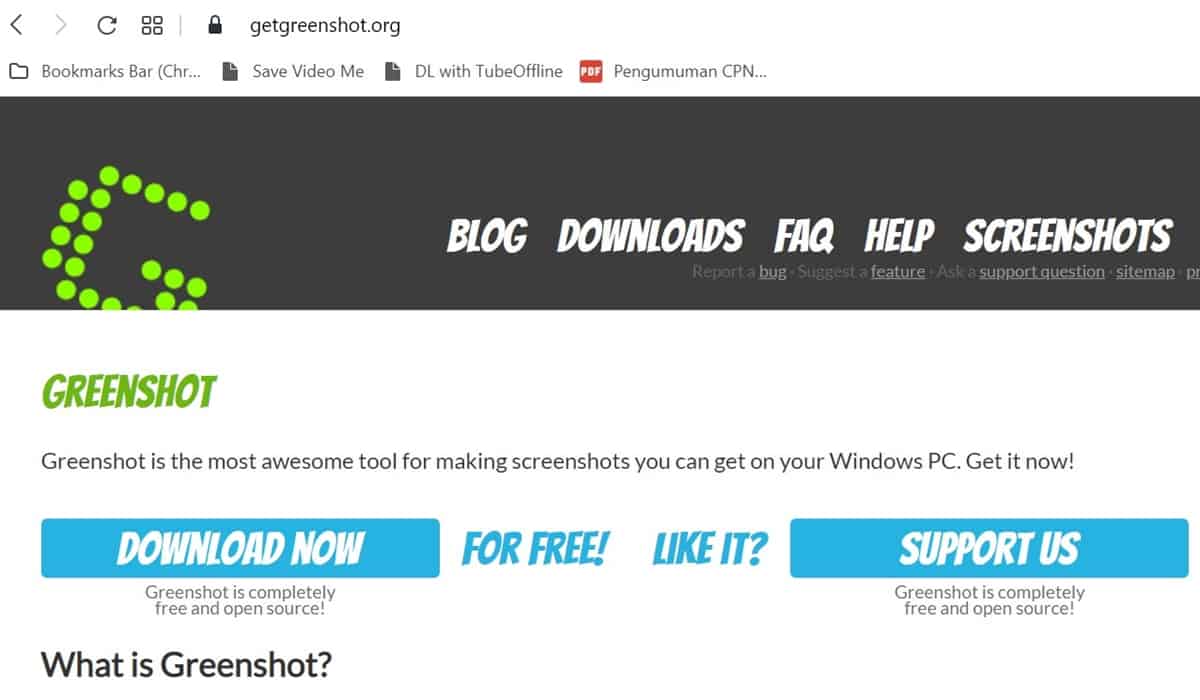
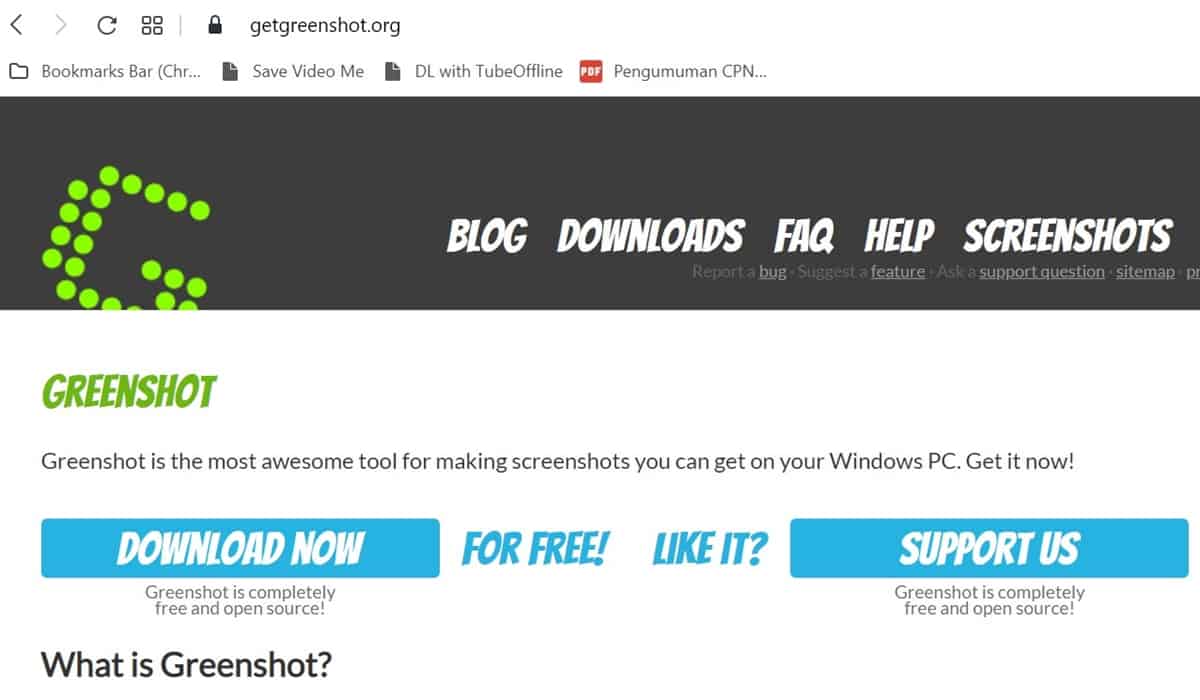
- Setelah itu, lakukan instalasi Greenshot di komputermu.
- Greenshot akan terpasang di system tray persis seperti aplikasi screenshot lain
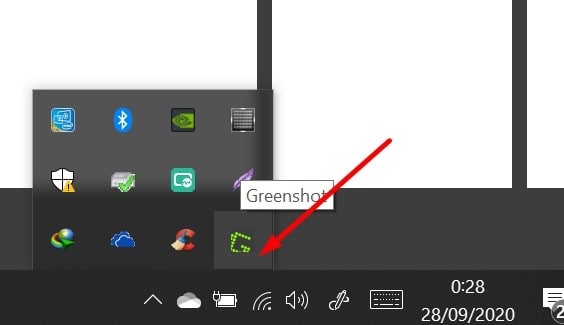
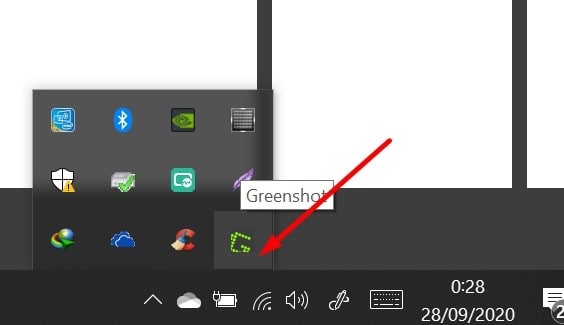
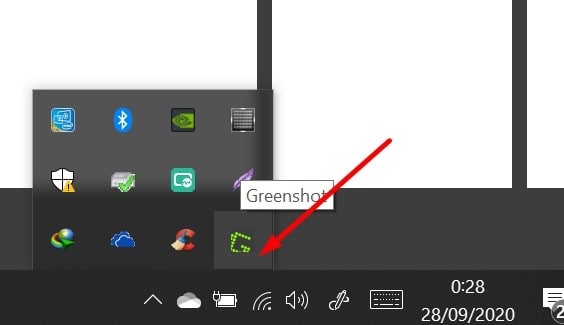
- Jika di klik kanan, akan muncul banyak opsi dari aplikasi ini
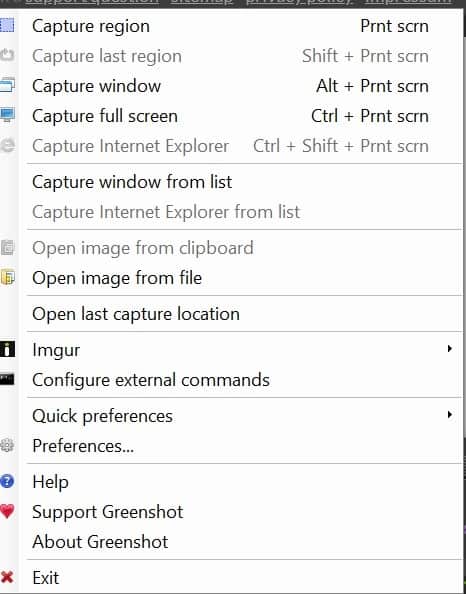
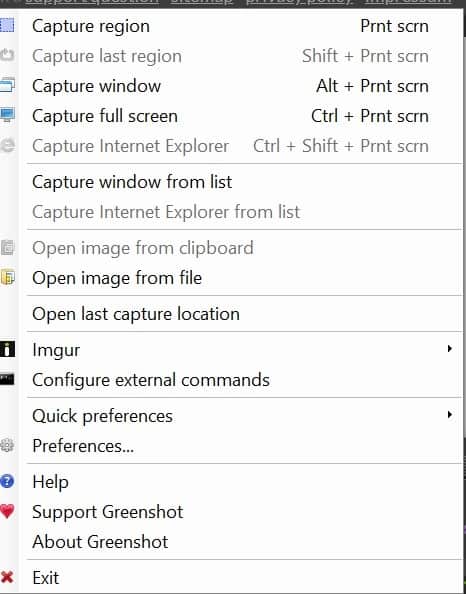
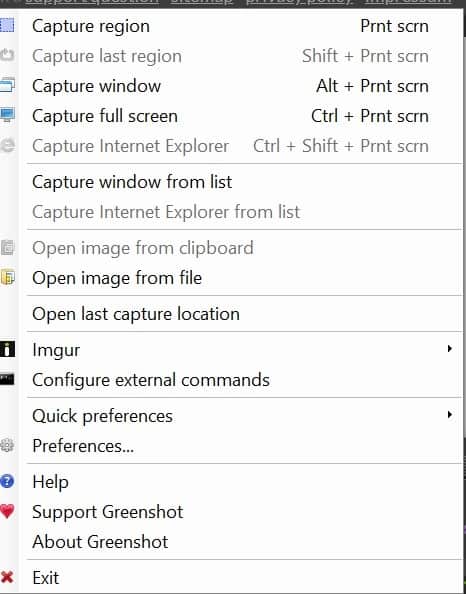
- Kamu bisa melakukan screnshot, membuka folder, atau kamu juga bisa mengatur tombol screenshot di bagian "Preferance"
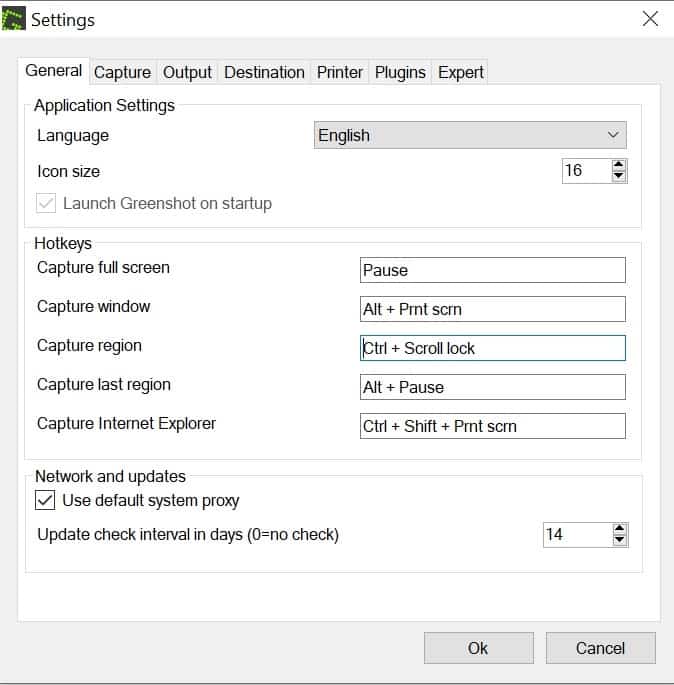
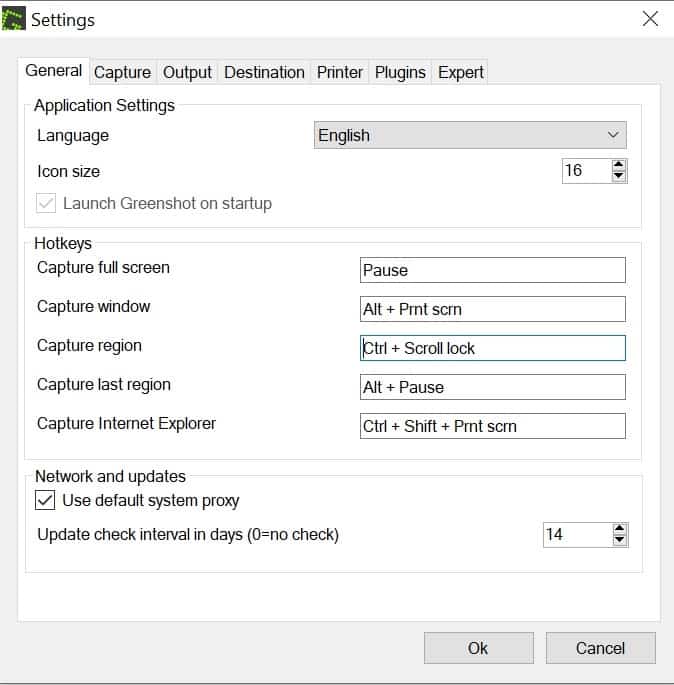
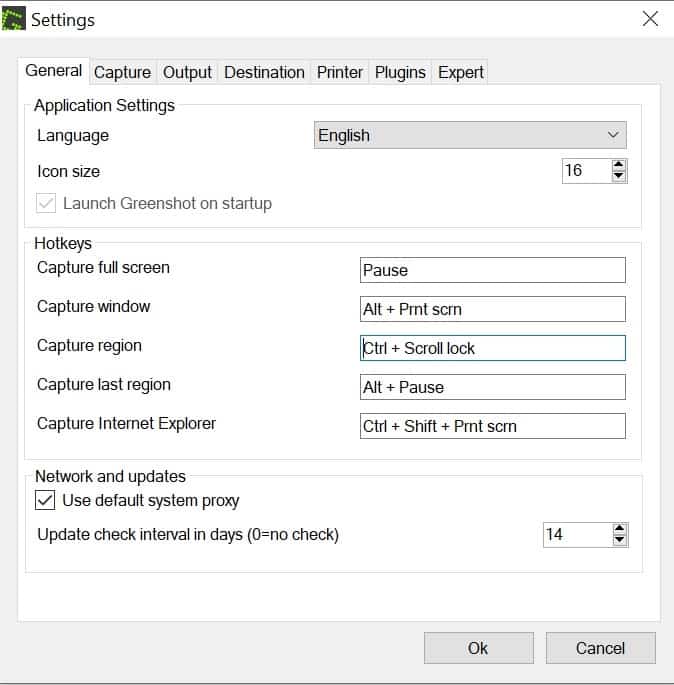
- Jika tombol screenshot yang ada kurang cocok, kamu bisa menggantinya dibagian preference ini.
- Sekarang mari coba lakukan screenshot. Kamu cukup lakukan screenshot dengan menekan tombol yang sudah diatur sebelumnya.
- Setelah melakukan screenshot, akan ada berbagai opsi muncul di sebelah kanan layar
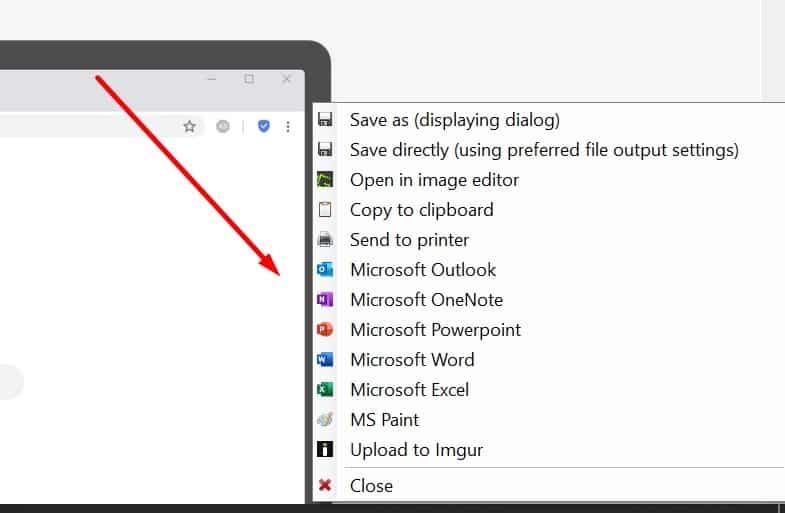
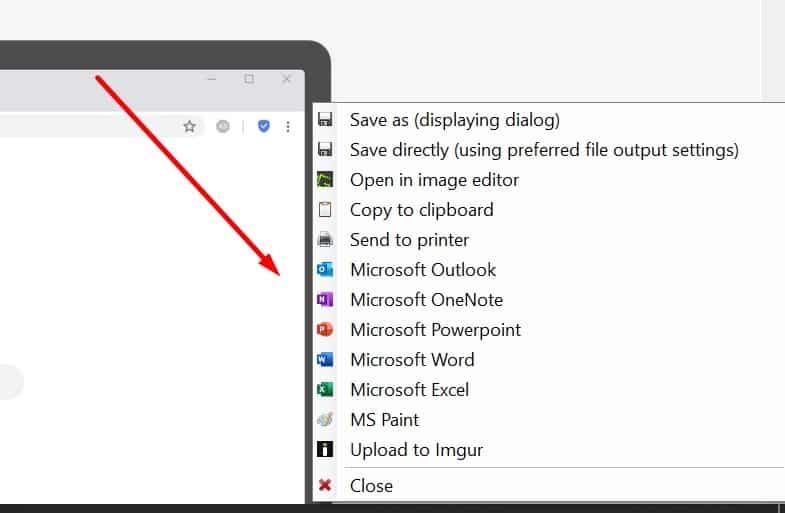
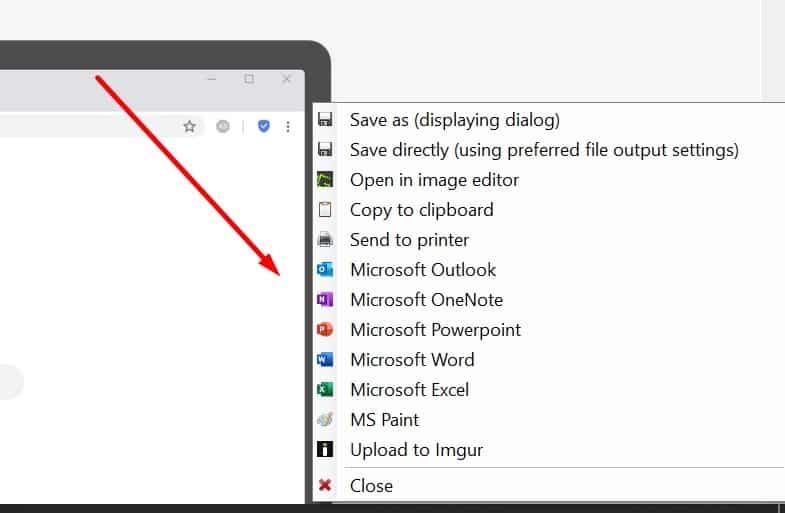
- Kamu bisa pilih untuk menyimpan langsung hasil screenshot. Kamu juga bisa membuka hasil screenshot dengan aplikasi lain, termasuk aplikasi dari Microsoft. Kamu juga bisa upload screenshot ke situs Imgur.
- Jika ingin edit, kamu juga bisa mengedit screenshot memakai image editor Greenshot.



- Image editor Greenshot ini memiliki fitur dan tools yang banyak. Ada juga tools untuk eksport hasil editan ke aplikasi Microsoft. Contohnya ke aplikasi Microsoft Word dengan hanya memiliki ikon aplikasi Microsoft Word.
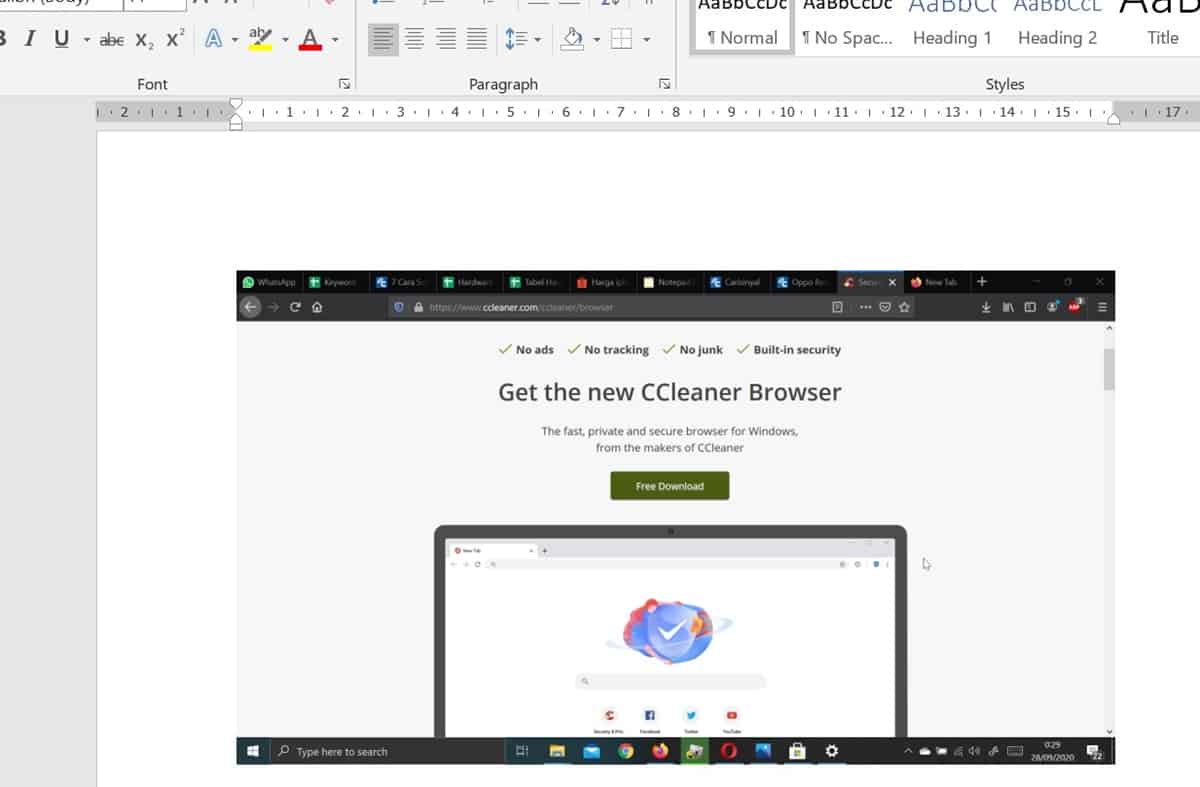
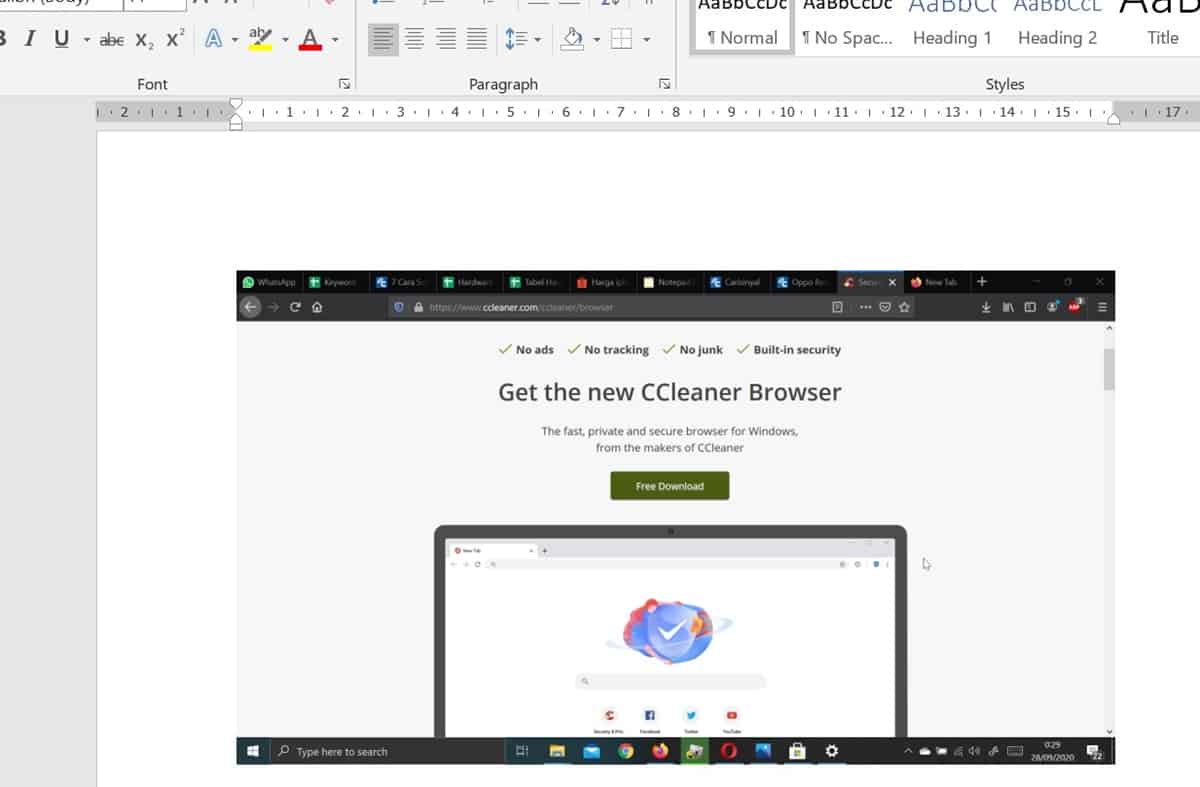
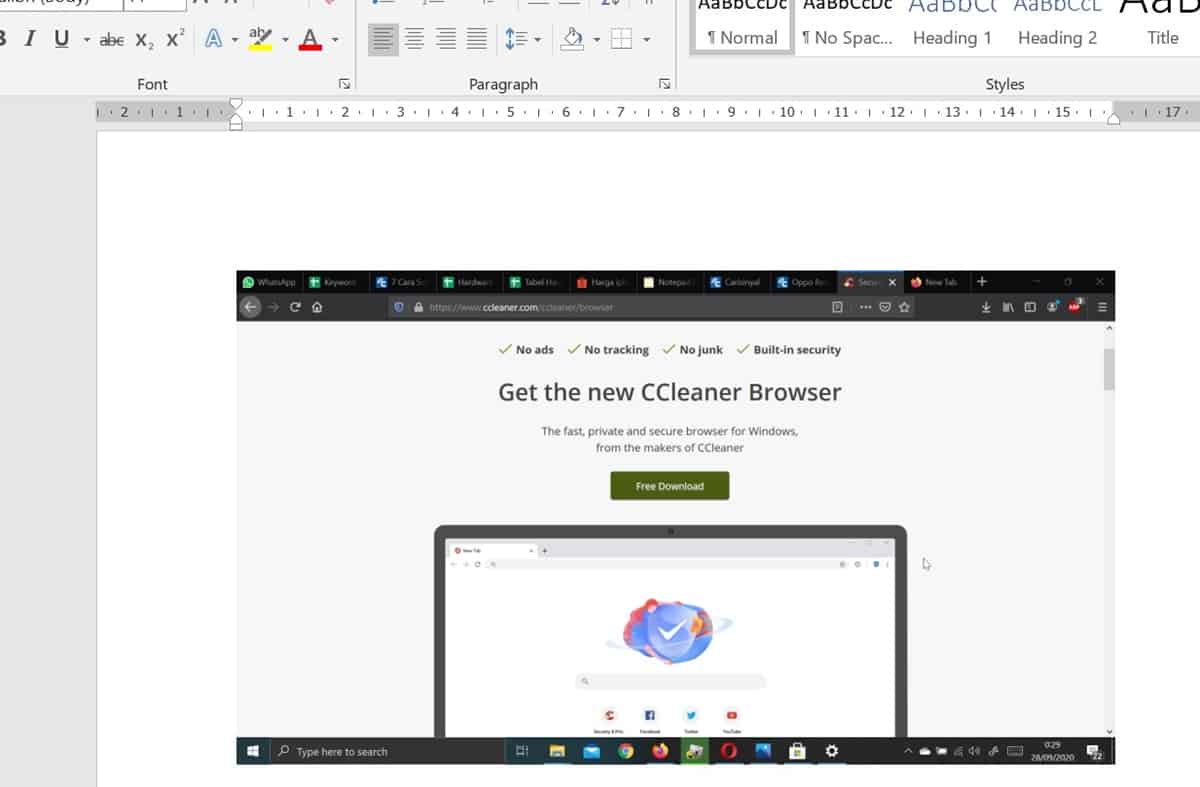
- Menarik bukan? Oh yah, aplikasi Greenshot memungkinkan hasil screenshot disimpan dalam berbagai jenis file. Bisa format BMP, JPEG, PNG, GIF, TIFF, ICO, dan format file Greenshot.
4. Menggunakan Aplikasi Winsnap
Masih ada lagi cara screenshot untuk PC dengan menggunakan aplikasi pihak ketiga. Aplikasi yang dimaksud adalah WinSnap. Bagaimana cara memakai aplikasi ini? Silakan ikuti langkah-langkahnya berikut ini.
- Silakan kunjungi situs WinSnap atau klik di sini.
- Download WinSnap, pilih saja kotak "Download".
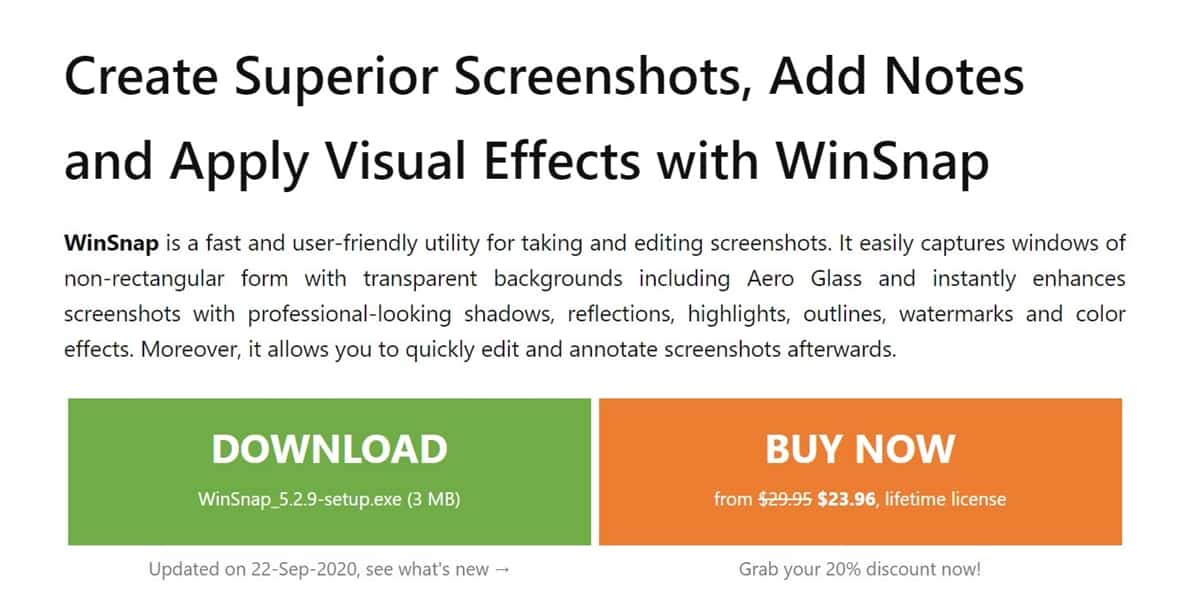
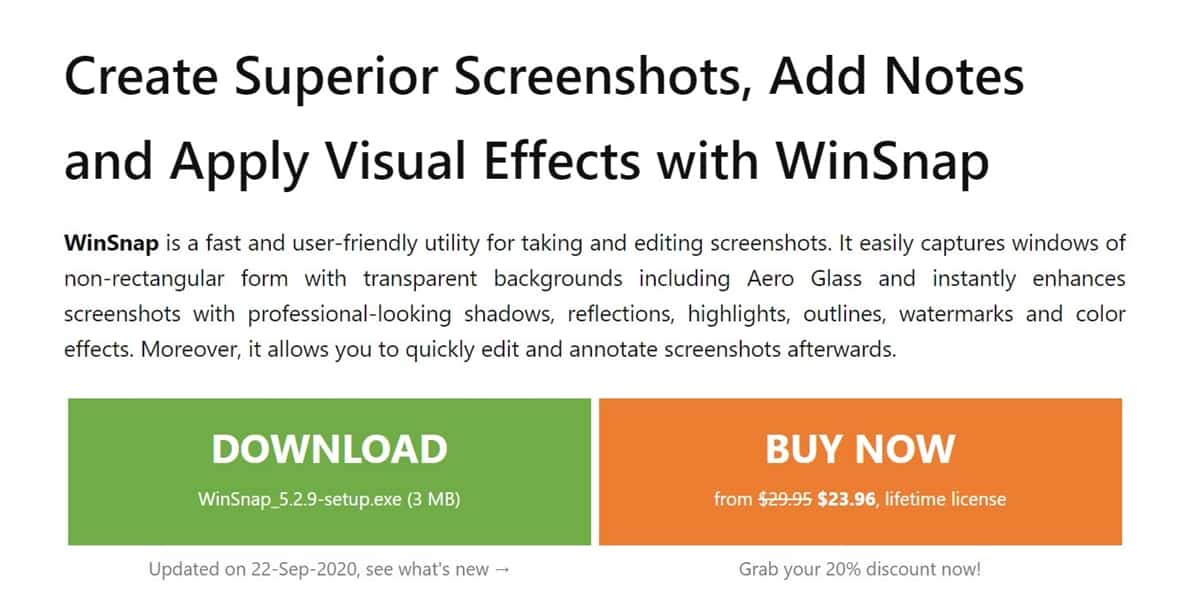
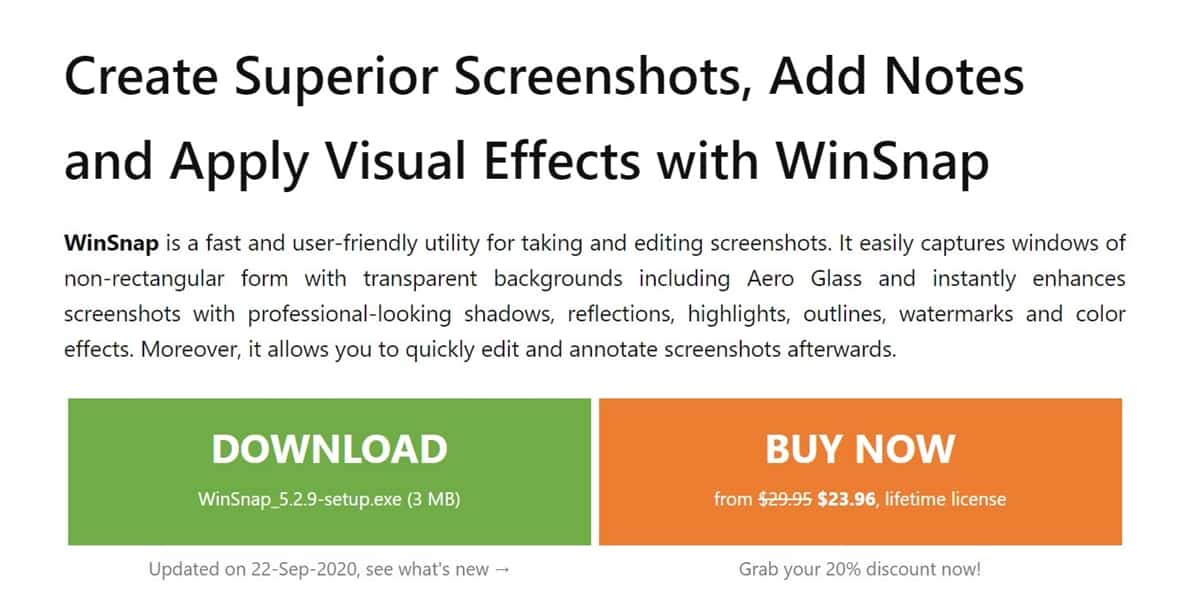
- WinSnap adalah aplikasi berbayar. Kamu harus membayar $23,96 atau sekitar Rp356 ribu tetapi kamu juga bisa memakai aplikasi ini secara gratis. Namun versi gratisnya meninggalkan watermark di hasil screenshot.
- Setelah download, instal aplikasi WinSnap.
- Setelah terpasang, kamu bisa membuka WinSnap.
- WinSnap langsung hadir dengan berbagai fitur dan opsi yang banyak.
- Untuk screenshot, tinggal pilih capture.
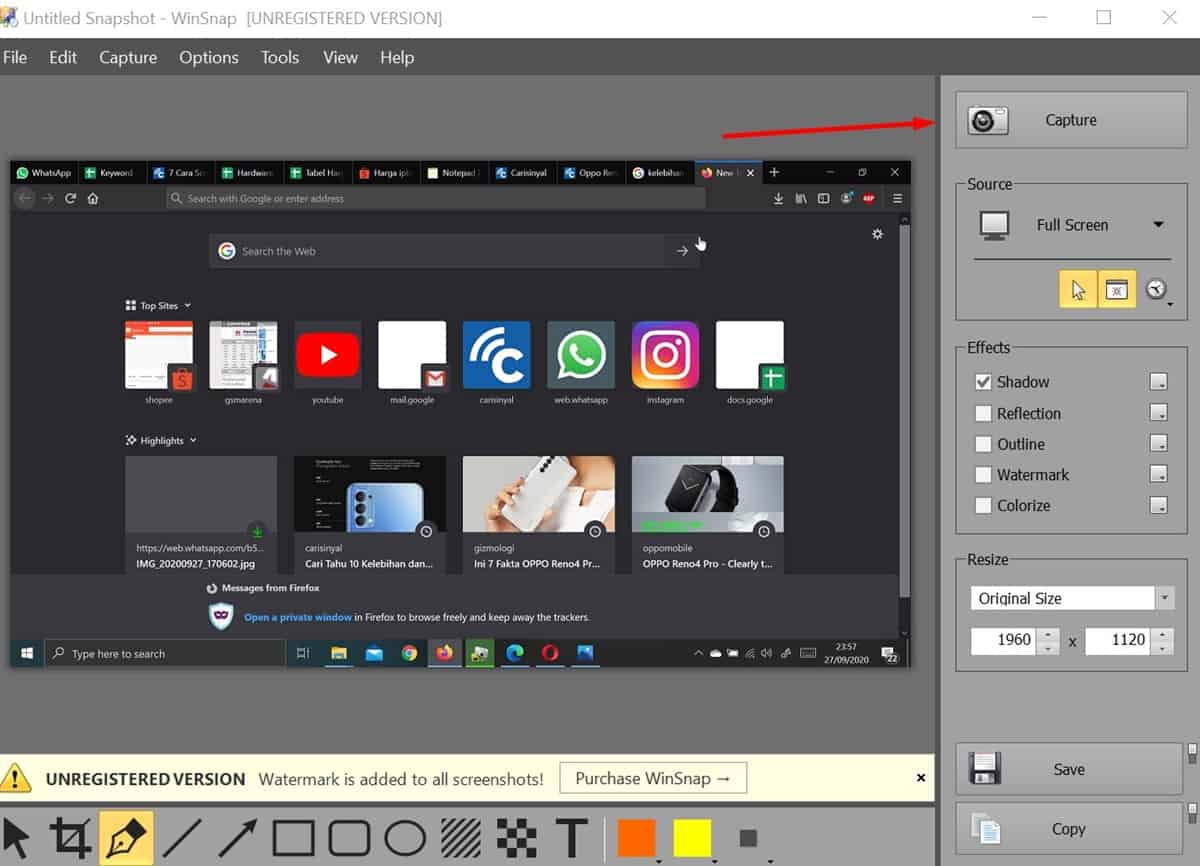
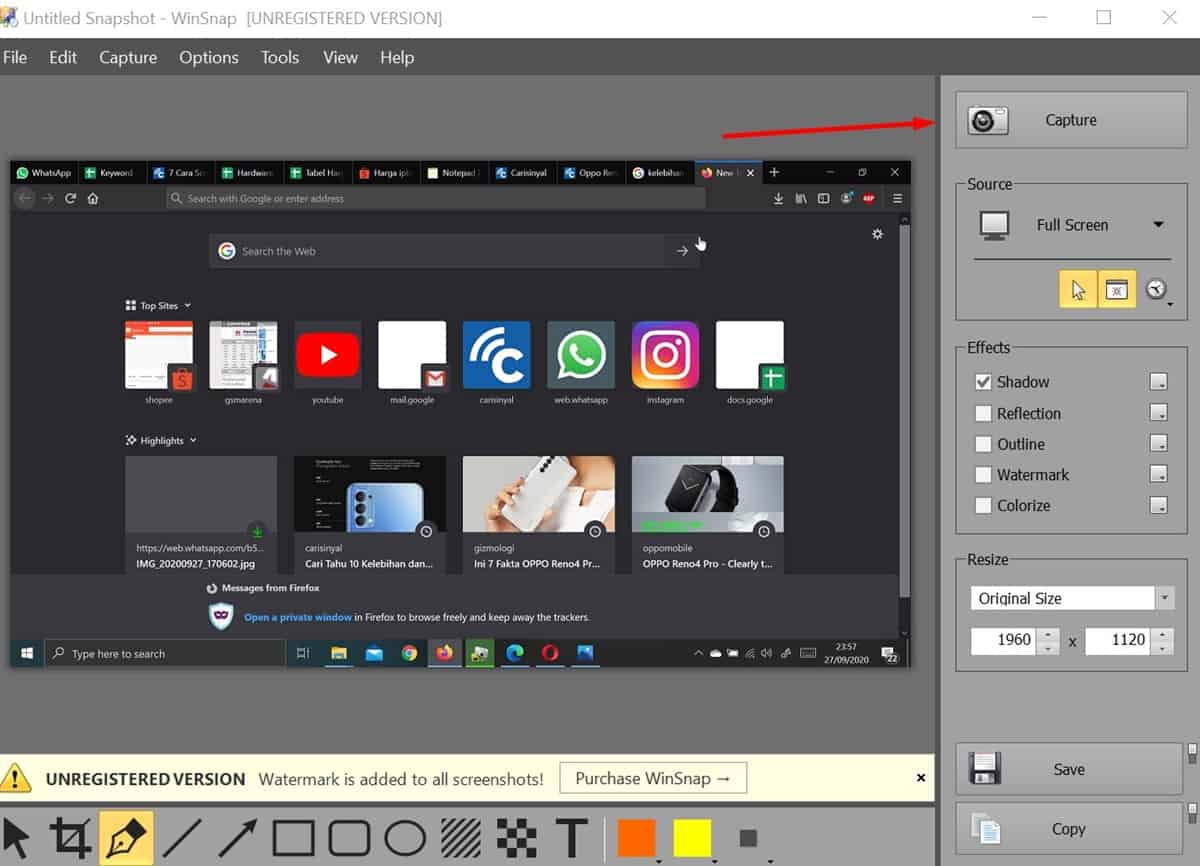
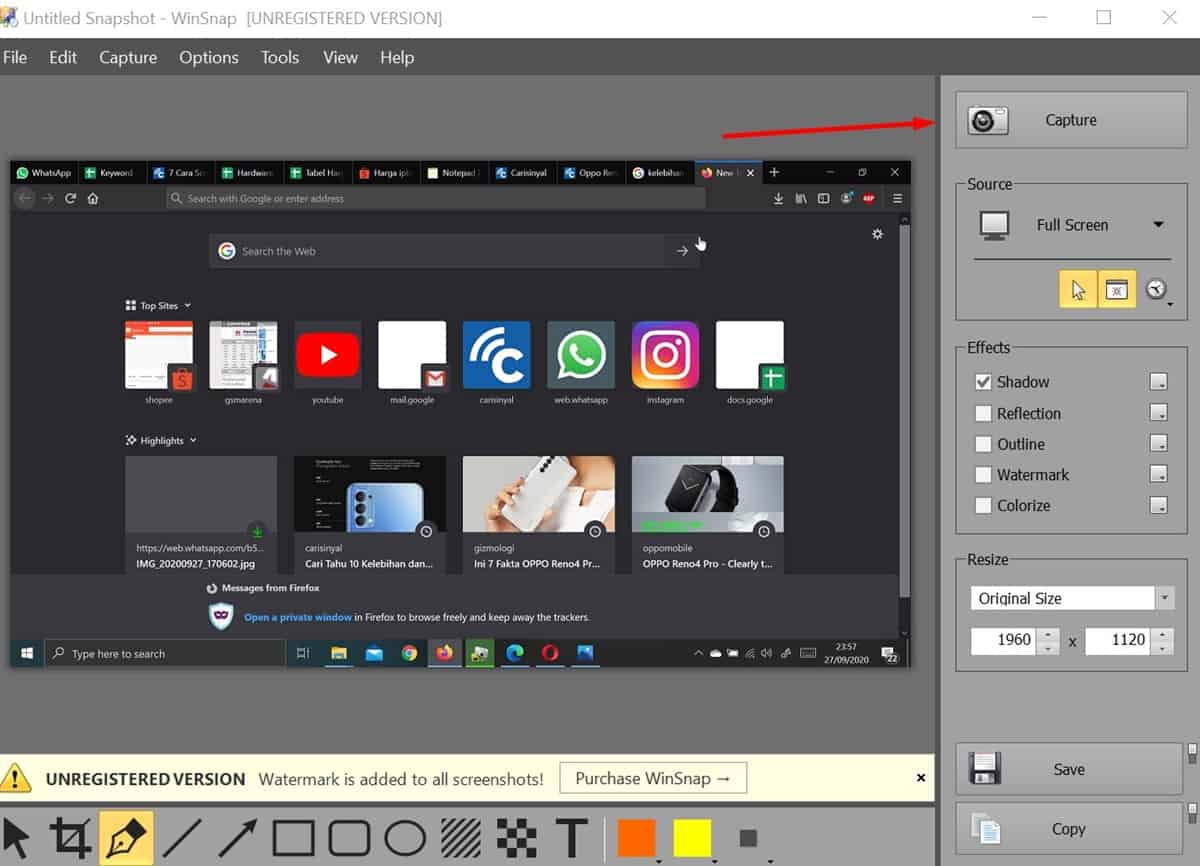
- Anda bisa memilih berbagai mode capture
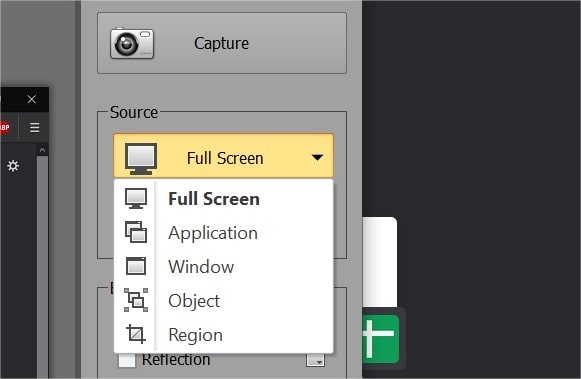
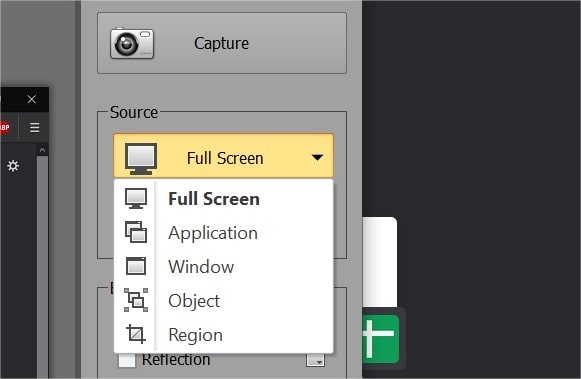
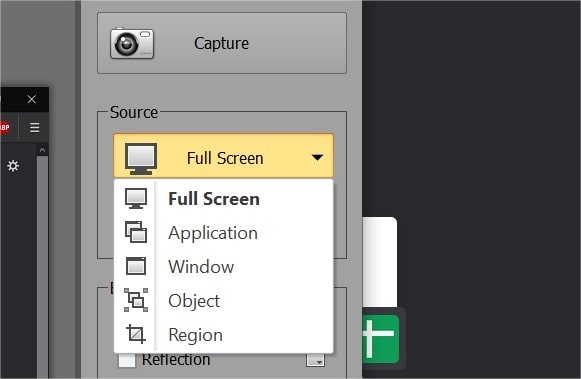
- Ada mode Full Screen untuk screenshot penuh, mode application dan windows yang screenshot tampilan aplikasi yang dibuka.
- Yang menarik adalah screenshot objek yakni screenshot untuk bagian tertentu yang diklik mouse saja. Ada juga screenshot mode region yakni screenshot bagian kotak tertentu seperti di bawah ini contohnya.



- Karena masih versi gratis, hasil screenshot masih ada watermark
- WinSnap punya fitur edit screenshot yang banyak yang ada di bagian bawah.
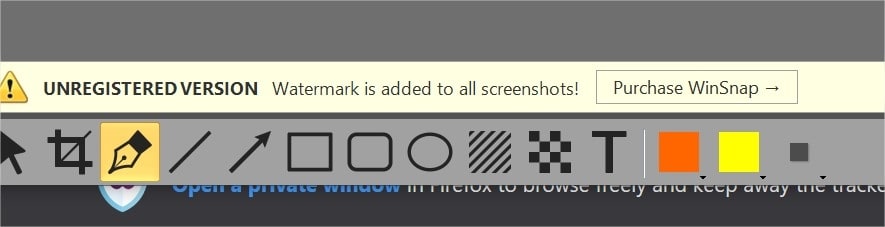
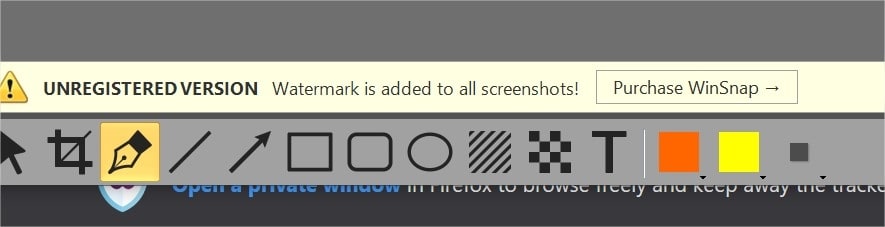
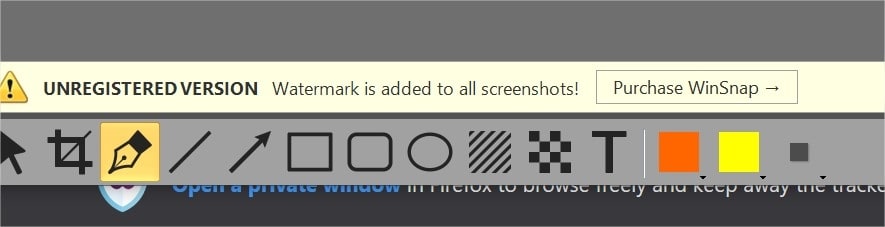
- Sementara bagian atasnya, terdapat pilihan menu layaknya yang membuat WinSnap tampak seperti aplikasi yang bukan sederhana.
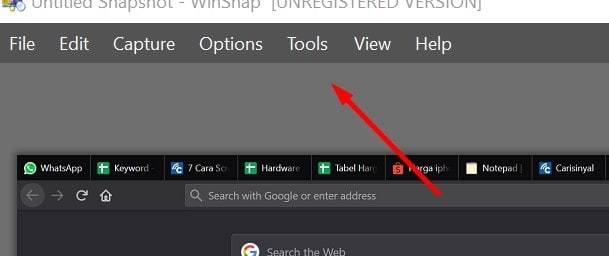
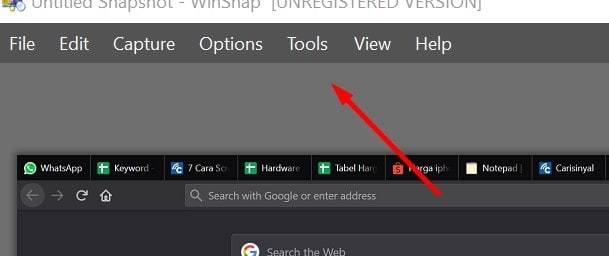
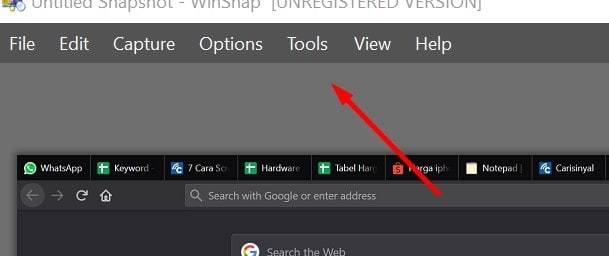
- Sementara bagian atasnya, terdapat pilihan menu layaknya yang membuat WinSnap tampak seperti aplikasi yang bukan sederhana.
- Oh yah, WinSnap memungkinkan hasil screenshot disimpan dalam berbagai jenis file. Bisa format BMP, JPEG, PNG, GIF, dan TIFF
- Karena banyaknya fitur, membeli lisensi WinSnap tentu bukan masalah tetapi jika tidak suka aplikasi berbayar, masih banyak aplikasi screenshot yang sudah disebutkan sebelumnya.
Tips Tambahan Mengedit Screenshot di Paint
Paint merupakan aplikasi edit ringan yang ada di sistem operasi Windows. Paint ini bisa jadi alternatif untuk pengeditan setelah kamu melakukan screenshot.
Jika kamu telah melakukan screenshot dengan aplikasi lain, kamu bisa memindahkan gambar screenshot tersebut ke Paint. Caranya bisa kamu ikuti sebagai berikut
- Buka aplikasi Paint dengan cara mengetik Paint pada windows.



- Khusus komputer kamu dengan OS Windows lama seperti Windows 7 misalnya, kamu bisa mencari Paint di bagian Accessories.
- Setelah Paint terbuka, pastikan hasil screenshot sudah kamu "copy"



- Selanjutnya klik ctrl + v di Paint, hasil screenshot pun bisa diedit di Paint.
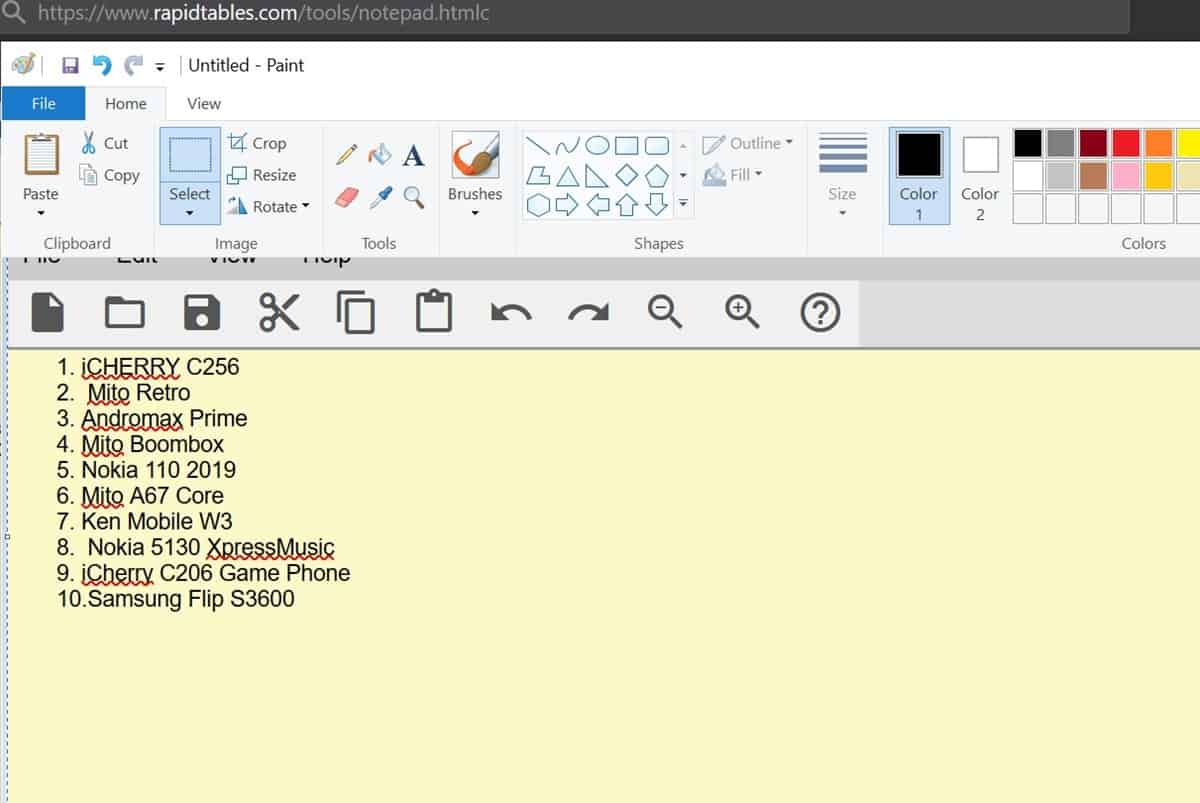
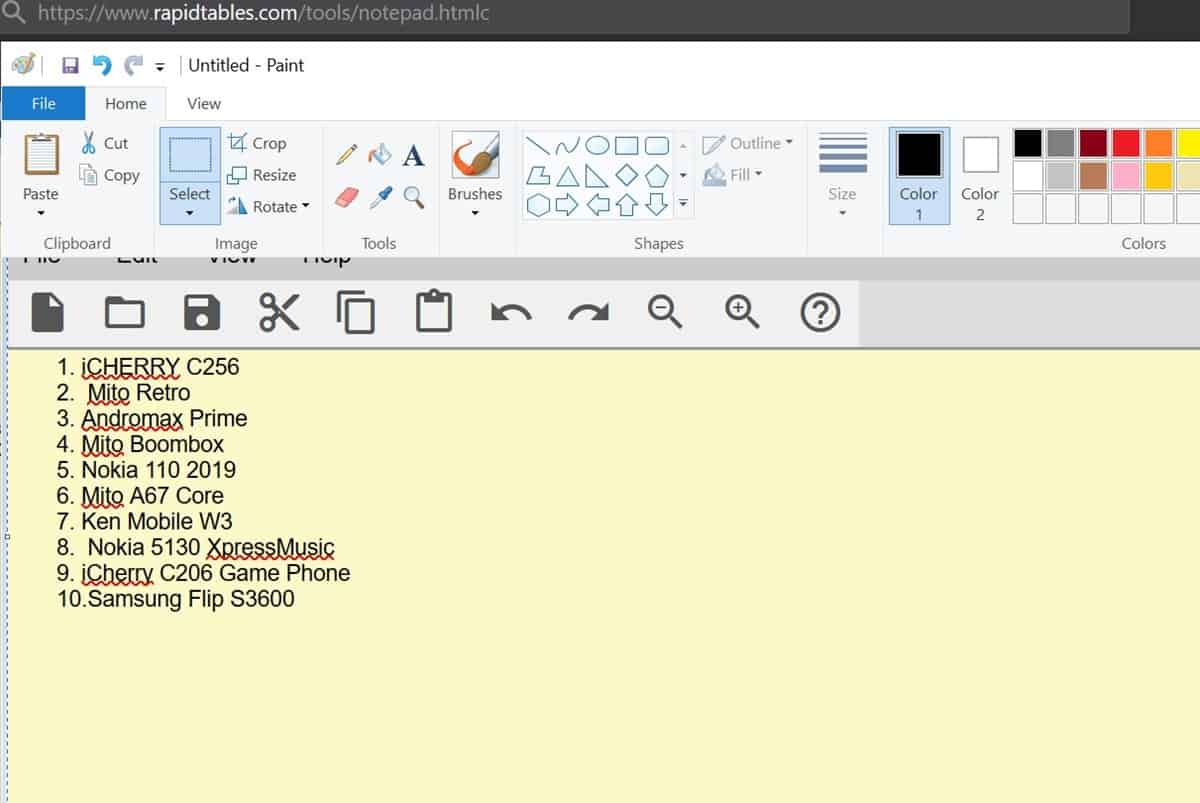
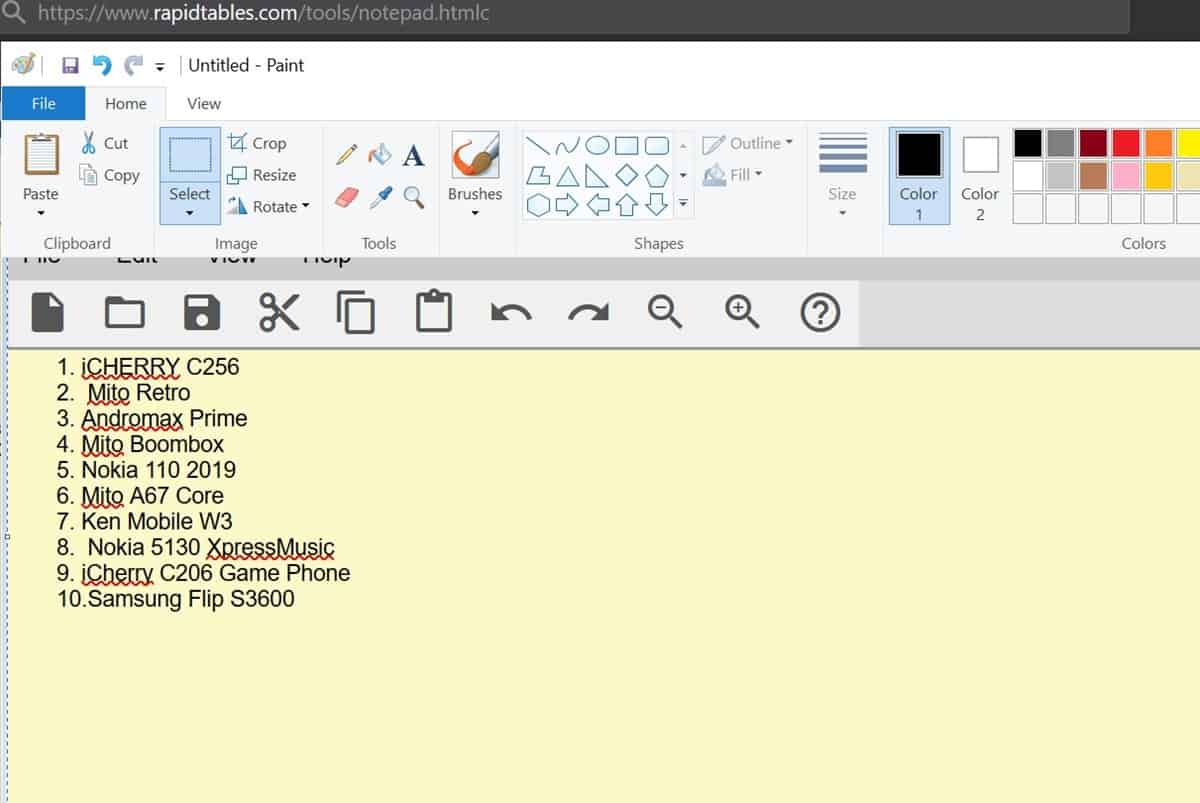
- Cara yang sama sebenarnya bisa juga diterapkan di aplikasi foto atau edit gambar lain.
Cara ini berlaku untuk semua pengguna PC baik yang menggunakan Windows XP, Windows 7, Windows 8, atau pun Windows 10. Sangat mudah bukan?
Nah itulah tadi cara screenshot di PC termudah dan paling simpel versi Carisinyal. Selain cara melakukan screenshot, Kamu juga bisa langsung menyimpan hasil screenshot bahkan mengeditnya. Jika ingin melakukan screenshot panjang, silakan baca tutorial screenshot panjang di PC ini. Apabila Kamu memiliki cara lainnya, silahkan berbagi di kolom komentar ya!