Inilah Berbagai Cara Mudah Screenshot Samsung untuk Semua Series
Screenshot atau mengambil gambar pada ponsel Anda merupakan salah satu aktivitas yang biasa digunakan oleh para pengguna ponsel pintar. Namun, terkadang kebanyakan orang justru bingung cara mengambil gambar atau melakukan screenshot.
Pada kesempatan kali ini, Carisinyal akan memberikan solusi dengan membahas cara screenshot di semua ponsel Samsung, termasuk untuk Samsung J series.
Beberapa tips dan trik untuk melakukan screenshoot akan dibahas lengkap mulai dari fitur screenshot bawaan sampai memakai aplikasi. Langsung saja simak cara screenshot di semua ponsel Samsung berikut ini.
Menggunakan Tombol Power + Volume

Cara screenshot di ponsel Samsung terbaru adalah dengan memanfaatkan tombol power plus volume down. Langkah-langkahnya bisa Anda ikuti berikut ini.
- Anda tentukan bagian mana yang akan Anda ambil gambarnya (screenshot). Misalnya, screenshot situs Carisinyal.
- Setelah itu, tekanlah tombol power dan tombol volume down yang posisinya ada di sebelah sisi ponsel. Tekan kedua tombol tersebut secara bersamaan
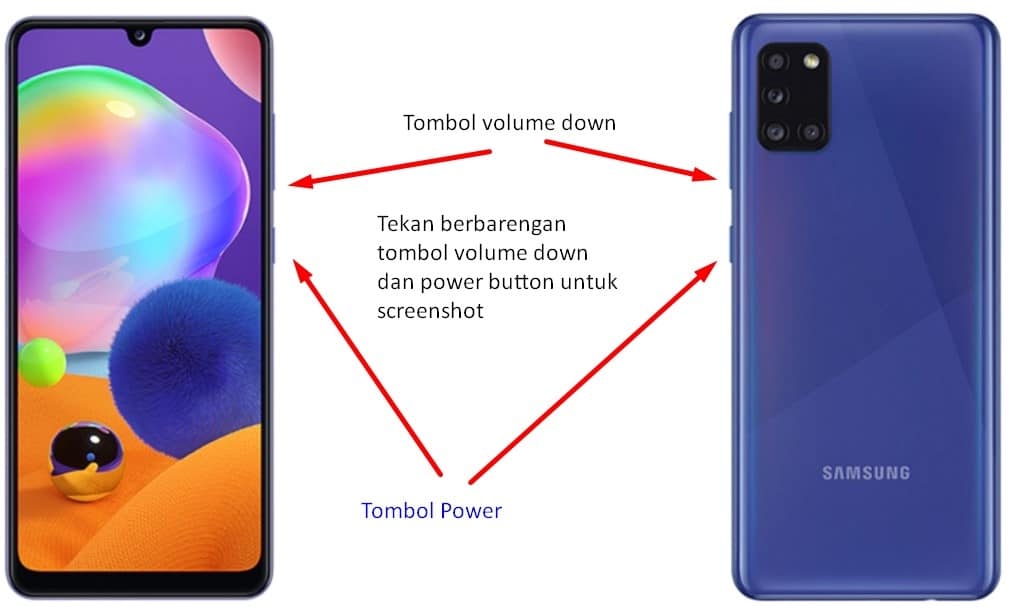
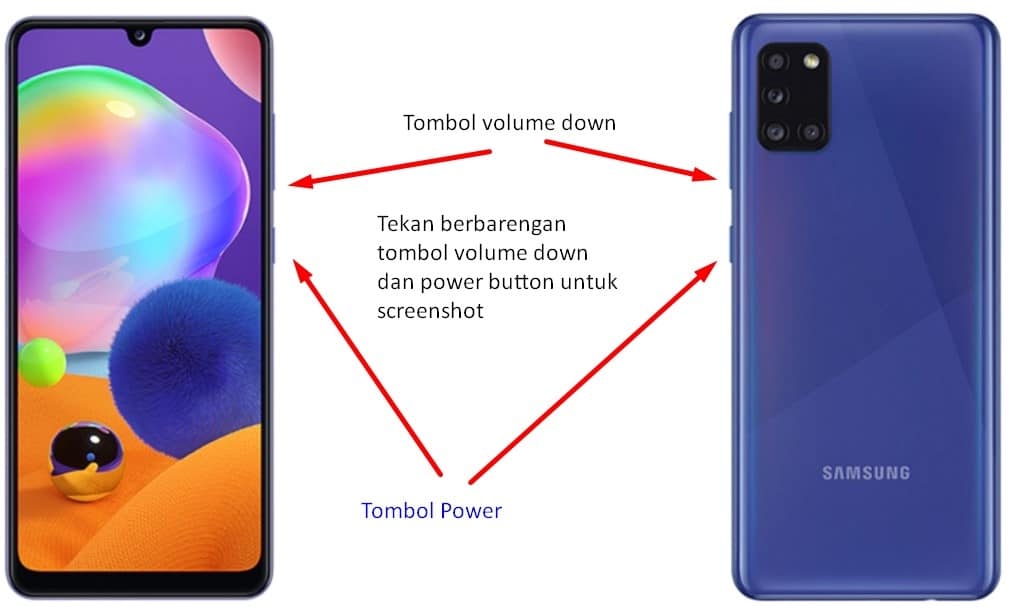
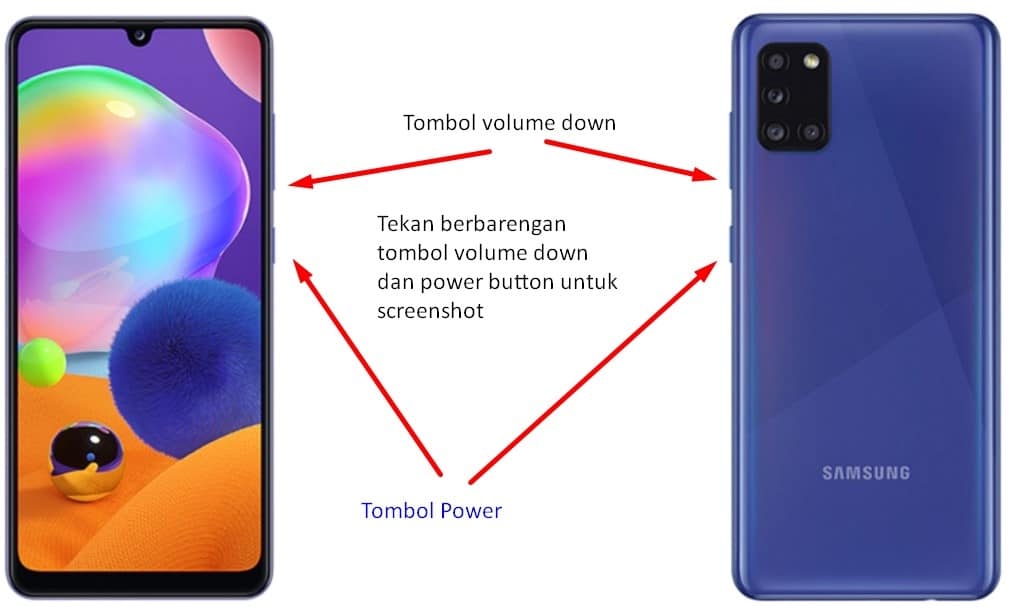
- Biasanya ponsel Samsung terbaru memiliki tombol power dan tombol volume di sisi yang sama. Beberapa tipe ada yang meletakan tombol power di sisi terpisah dengan tombol power tetapi jumlahnya tidak banyak.
- Cara screenshot ini berlaku untuk semua tipe ponsel Samsung terbaru yang sudah tidak memiliki tombol fisik "Home" di bagian depan.
- Cara ini umum berlaku untuk tipe Samsung Galaxy A series, Galaxy M series, Galaxy Note series, Galaxy S series, dan Galaxy Z series
Menggunakan Palm-Swipe Gesture



Cara screenshot ponsel Samsung lainnya adalah menggunakan gesture. Samsung menyebutnya dengan fitur palm-swipe gesture.
Cara ini tergolong lebih mudah. Anda tidak perlu repot-repot untuk menekan tombol apapun. Anda hanya perlu menggeser atau swipe tangan atau jari Anda pada layar ponsel, maka screenshot pun terjadi dengan sangat mudah.
Untuk memakai cara ini, lakukan langkah berikut ini.
- Yang perlu Anda lakukan untuk memakai fitur ini adalah membuka settings terlebih dahulu
- Setelah memilih settings, selanjutnya pilih Advanced features,
- Selanjutnya pilih opsi motion and gestures
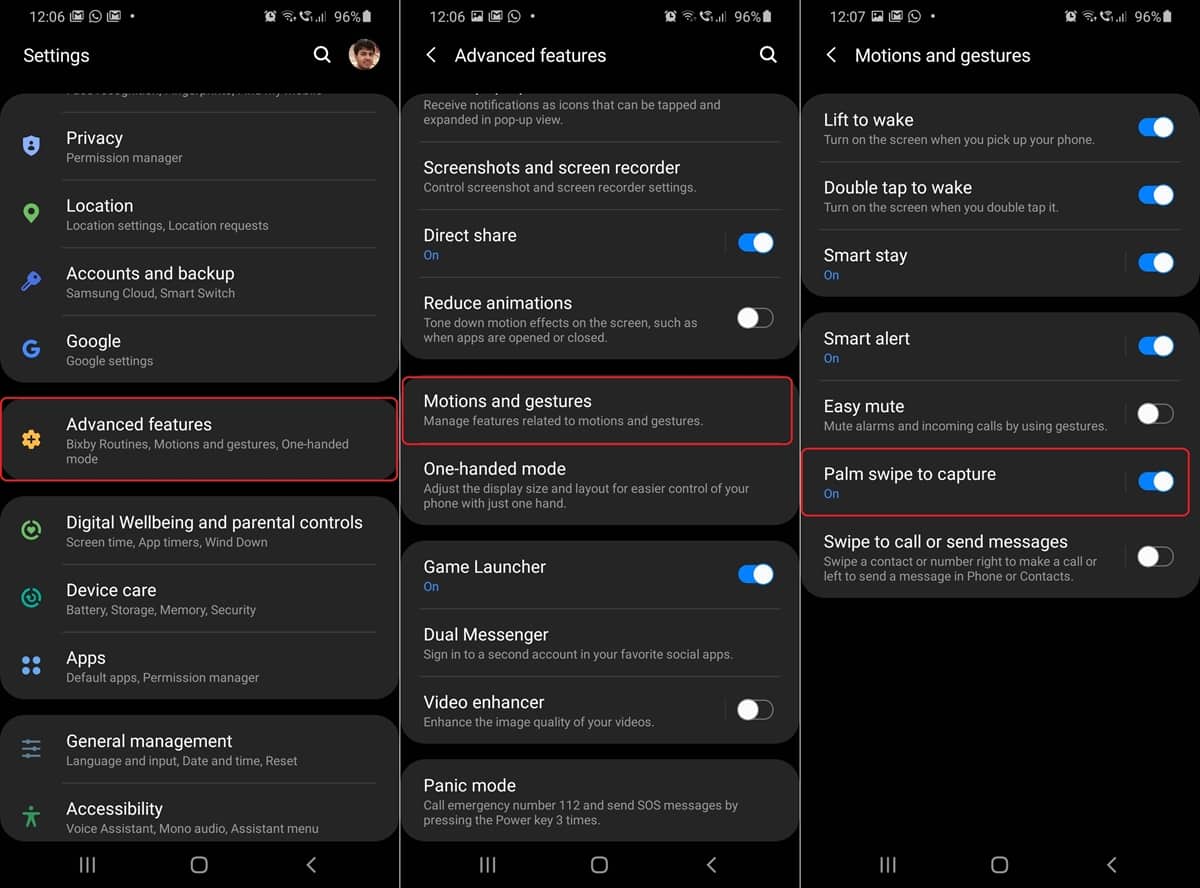
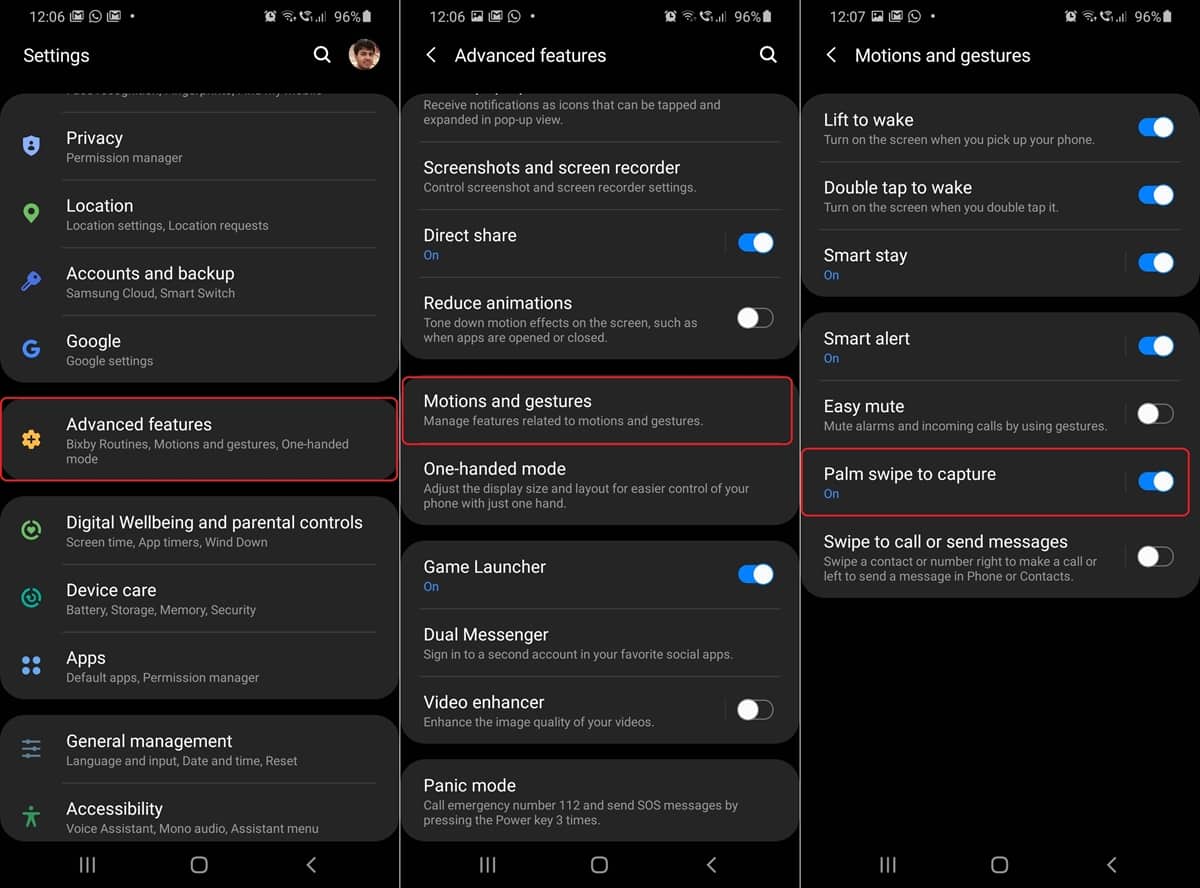
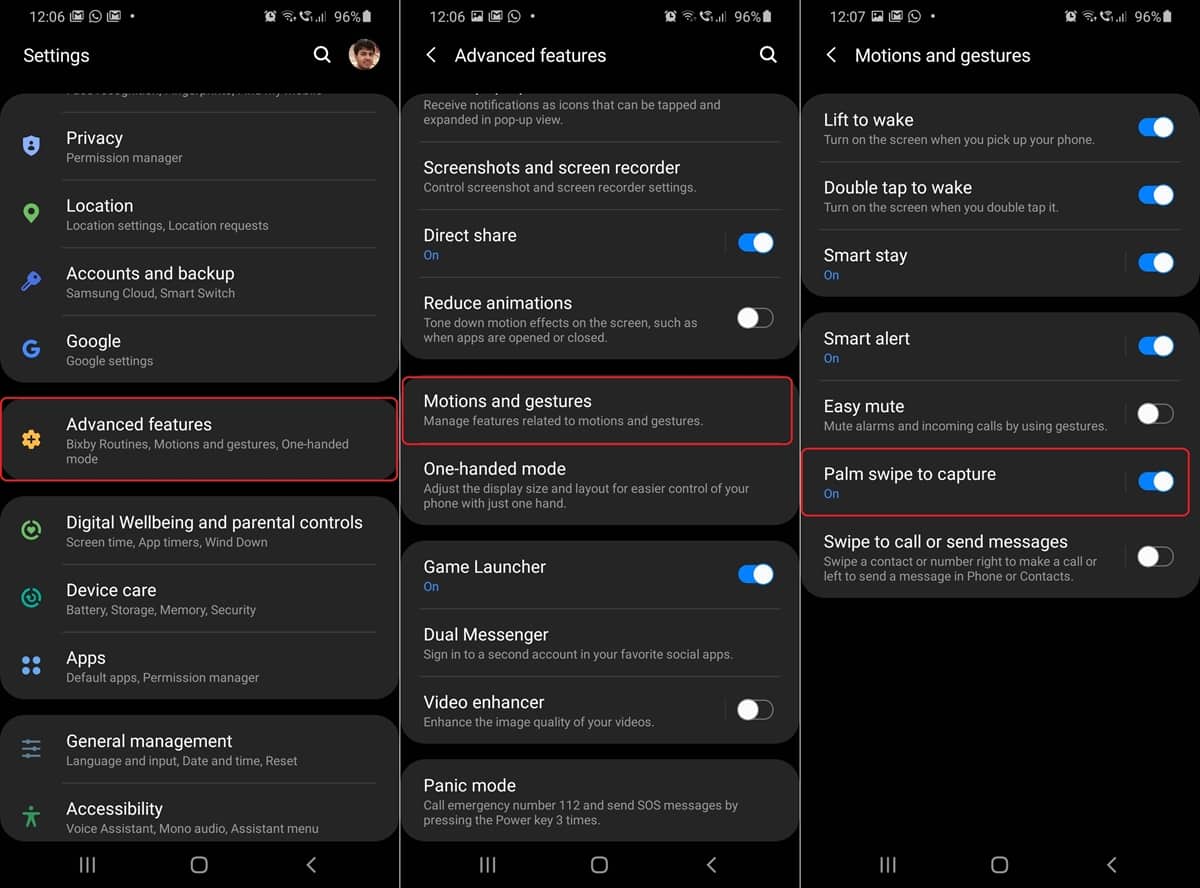
* sumber: www.sammobile.com
- Kemudian nyalankan fitur palm-swipe to capture
- Setelah fitur ini dinyalakan, Anda pun bisa melakukan screenshot dengan mengusap layar ke samping dengan memakai tangan Anda.
Cara screenshot ini bisa dilakukan di berbagai ponsel Samsung keluaran terbaru. Beberapa tipe ponsel lama juga mendukung fitur ini. Anda tinggal mengeceknya di bagian setting.
Menggunakan Perintah Suara
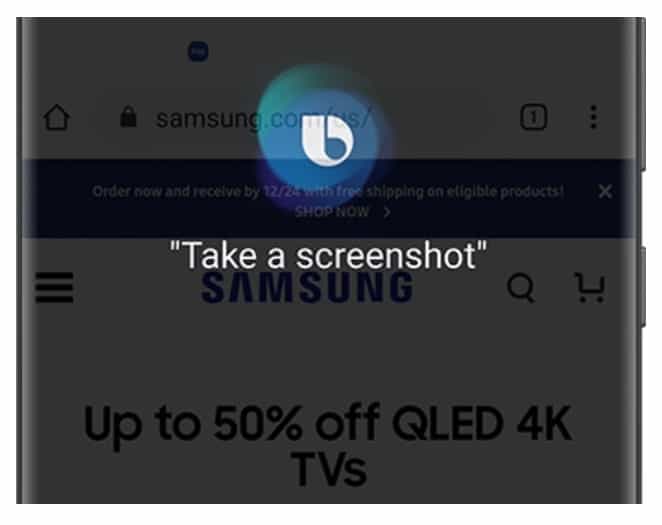
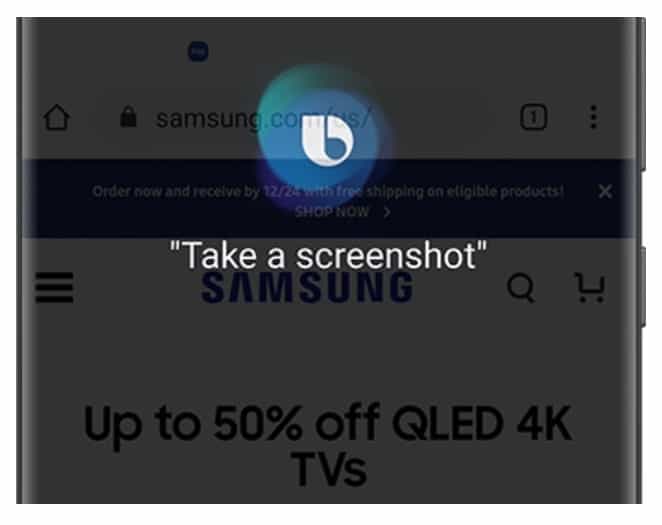
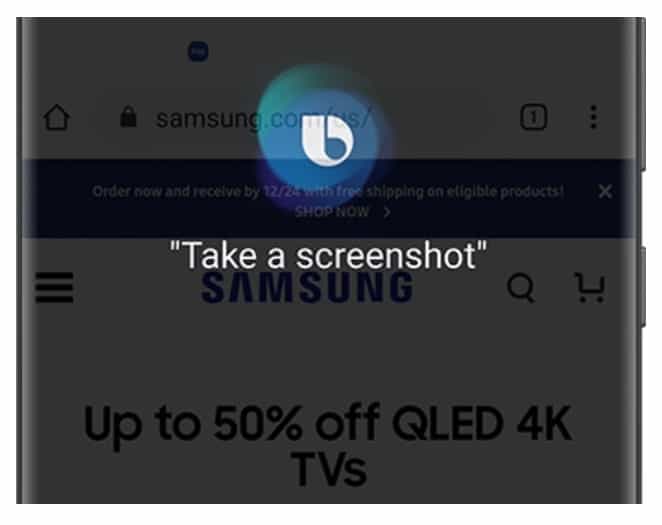
Cara screenshot ponsel Samsung lainnya adalah menggunakan fitur perintah suara. Fitur ini bisa berlaku di ponsel Samsung dengan fitur Bixby.
Ponsel Samsung Anda yang tidak memiliki Bixby juga bisa memakai cara ini dengan memanfaatkan Google Assistant. Untuk cara memakainya, silakan ikuti langkah berikut ini.
- Buka Bixby atau Google Assistant
- Kemudian aktifkan perintah suara dan bilang "Hey Bixby, take a screenshot"
- Atau bisa juga memakai bahasa Indonesia di Google Assistant seperti mengatakan"Hai Google, ambil screenshot"
- Nantinya, Bixby atau Google Assistant akan langsung melakukan screenshot.
Menggunakan Capture di Bar Notifikasi



* sumber: www.androidphonesoft.com
Cara screenshot ponsel Samsung lainnya adalah menggunakan fitur "capture" di notifikasi bar. Untuk screenshot memakai cara ini, silakan ikuti caranya berikut ini.
- Buka opsi notifikasi bar dengan usah dari atas ke bawah
- Akan muncul opsi "Capture Screen"
- Pilih opsi tersebut untuk melakukan screenshot
- Hasil screnshot pun akan otomatis tersimpan di galeri
- Fitur notifikasi bar ini juga memiliki pilihan untuk screen recording untuk merekam video
- Oh yah, cara screenshot ini tidak semua berlaku di ponsel Samsung
Menggunakan S-Pen



Cara screenshot ponsel Samsung lainnya adalah menggunakan S-Pen. Cara ini hanya berlaku untuk ponsel Samsung yang memiliki S-Pen yakni Samsung Galaxy Note series. Untuk caranya, ikuti langkah-langkah berikut ini.
- Buka konten tampilan yang ingin Anda sceenshot
- Keluarkan S Pen dan buka fitur Air Command
- Ketuk pada bagian "screen write"
- Layar ponsel akan berkedip dan melakukan screenshot
- Selanjutnya, Anda akan dibawa pada panel pengedita
- Di bagian ini, Anda dapat menulis di layar memakai S Pen dan mengedit hasil screenshot.
- Selanjutnya, jika sudah, silakan simpan hasil screenshot tersebut.
Menggunakan Screen Capture



Cara screenshot ponsel Samsung lainnya adalah memanfaatkan fitur Screen Capture. Namun, fitur ini tidak berdiri sendiri melainkan akan muncul setelah melakukan screenshot dengan berbagai metode yang sudah disebutkan.
Fitur Screen Captur ini berguna jika ingin melakukan screenshot panjang, contohnya screenshot artikel di sebuah situs berita. Cara memakai fitur ini sebagai berikut.
- Lakukan screenshot dengan menggunakan kombinasi tombol power dan volume down secara bersamaan
- Akan muncul fitur Smart capture menu di bagian bawah.
- Ketuk ikon Scroll capture, fitur ini terlihat seperti panah ke bawa hyang akan memantul ke atas dan ke bawah.
- Kemudian, ketuk kedua kalinya untuk memulai proses pengambilan saat scroll.
- Tekan terus ikon tersebut hingga mencapai bagian bawah halaman atau tempat yang Anda inginkan.
- Setelah itu, buka hasil screenshot tadi.
- Screenshot cara ini adalah mengombinasikan screenshot menjadi satu halaman, cocok untuk Anda yang butuh screenshot panjang.
Screenshot Menggunakan Power Plus Home"



Cara screenshot ponsel Samsung lainnya adalah menggunakan kombinasi power plus home. Cara screenshot yang satu ini adalah cara screenshot ponsel Samsung tipe lama yang masih memiliki tombol home di bagian depan.
Berikut langkah screenshot menggunakan power plus home:
- Pertama, Anda tentukan bagian mana yang akan Anda ambil gambarnya (screenshot). Misalnya Anda ingin Screenshot pada bagian home, maka bukalah home pada ponsel Samsung J series Anda.
- Setelah Anda menentukan bagian mana yang ingin Anda ambil gambarnya, tekanlah tombol home dan tombol power secara bersamaan. Tidak disarankan untuk menekan tombol home dan tombol power secara bergiliran.
- Setelah Anda menekan kedua tombol tersebut secara bersamaan, tunggulah sampai ponsel Samsung J series Anda merespon. Ponsel Anda akan merespon apakah screenshot berhasil atau gagal ditandai dengan adanya flash, atau ponsel Anda akan bergetar. Respon yang dihasilkan akan berbeda-beda tergantung pada setting volume di smartphone Anda.
Screenshot Dengan Menggunakan Aplikasi
Jika Anda ingin melakukan pengambilan gambar atau screenshot tanpa melakukan dua cara sebelumnya, Anda juga bisa melakukannya dengan cara yang lain yaitu dengan menggunakan aplikasi tambahan untuk melakukan screenshot. Berikut beberapa aplikasi untuk screenshot Samsung J Series beserta cara penggunaannya:
- Screenshot Easy
Aplikasi screenshot pertama yang memiliki kualitas baik untuk melakukan screenshot yaitu screenshot easy. Sebelum Anda melakukan screenshot dengan aplikasi ini, Anda harus mendownload dan menginstall aplikasi ini terlebih dahulu. Pertama, Anda masuk ke playstore, kemudia search dengan kata kunci screenshot easy, kemudian Anda sownload dan install aplikasi tersebut pada ponsel pintar Anda atau klik disini untuk mendownload.
Setelah Anda memiliki aplikasi screenshot easy, langkah selanjutnya yaitu cara menggunakannnya. Cara menggunakannya sangat mudah dan tidak membuat bingung:
Pertama, Anda masuk ke dalam aplikasi yang sudah anda download. Kemudian Akan muncul kalimat “START CAPTURE” pada bagian atas. Sebelum Anda menekan tombol tersebut, Anda dapat memilih cara melakukan screenshot.
Pada pilihannya terdapat beberapa cara yaitu overlay icon, notification icon, shake, camera button, button combo, dan power connect / disconnect. Pilihlah salah satu atau Anda ingin mengaktifkan semua cara tersebut tidak masalah.
Namun, Carisinyal menyarankan untuk hanya memilih salah satu saja dan pilihlah dengan cara shake atau camera button karena dengan cara itu akan lebih memudahkan Anda dibandingkan dengan menggunakan notification icon.
Kedua, setelah Anda memilih shake, aktifkan shake terlebih dahulu maka akan muncul threshold geserlah ke kiri karena pada saat anda melakukan screenshot dengan cara shake akan lebih mudah jika threshold nya rendah.



Ketiga, setelah Anda mengatur threshold pada shake, kemudian tekanlah “START CAPTURE” untuk memulai screenshot dan akan muncul kotak, langsung saja klik “start now.” Pada ponsel Anda akan timbul notifikasi bahwa aplikasi screenshot easy sedang aktif.
Terakhir, cobalah untuk menggoyangkan ponsel Anda, jika berhasil maka ponsel akan merespon dengan getaran dan berupa flash menandakan screenshot berhasil. Lalu, aplikasi ini akan dengan otomatis memunculkan hasil screenshot Anda. Mudah bukan?
- Screenshot
Aplikasi screenshot yang kedua yaitu aplikasi “screenshot.” Jika Anda belum memiliki aplikasi ini, Anda dapat mendownloadnya terlebih dahulu di Playstore. Carilah atau search dengan kata kunci “screenshot” maka akan muncul aplikasinya dan download lah terlebih dahulu atau klik di sini untuk mendownload aplikasinya secara langsung.
Cara menggunakan aplikasi ini juga sangat mudah. Sebenarnya, cara menggunakan aplikasi ini sama seperti melakukan screenshot tanpa menggunakan aplikasi. Hanya saja dengan aplikasi ini memudahkan para penggunanya untuk langsung melihat hasil screenshot dan langsung bisa Anda edit.



Pertama, Anda masuk ke dalam aplikasi “screenshot” kemudian Anda tekan “Start Capture” lalu akan muncul notifikasi cara melakukan screenshot. Cara melakukan screenshot dengan aplikasi ini cukup menekan tombol power + tombol volume, maka Anda berhasil melakukan screenshot.
Namun, hal itu tidak berlaku untuk cara screenshot Samsung J series. Dalam notifikasi tersebut dikatakan bahwa untuk melakukan screenshot pada Samsung, Anda harus menekan tombol power + home secara bersamaan.
Hasil screenshot akan langsung diperlihatkan dan Anda bisa langsung edit hasil screenshot tersebut. Dan jangan lupa untuk menekan “STOP CAPTURE” setelah Anda selesai melakukan screenshot.
- Touchshot
Aplikasi ke tiga yang bisa Anda gunakan untuk cara screenshot Samsung J Series adalah aplikasi “Touchshot.” Anda dapat mendownload aplikasi touchshot di playstore. Carilah dengan menggunakan kata kunci “touchshot” setelah itu download dan install aplikasi ini atau klik di sini untuk mengunduhnya secara langsung.



Setelah Anda selesai mendownload aplikasi touchshot, Anda akan dihadapkan oleh beberapa pilihan. Untuk melakukan screenshot, Anda dapat mengklik “screen capture” dan aplikasi tersebut akan menjelaskan bagaimana cara melakukan screenshot.



Lalu cobalah buka pada halaman yang ingin Anda screenshot, kemudian akan muncul simbol kamera, gambar, dan tanda silang. Untuk melakukan screenshot langsung, Anda bisa menekan simbol kamera. Jika Anda ingin melakukan screenshot dan langsung edit, Anda bisa memilih simbol gambar.
Dan hasil screenshot akan muncul pada galeri Anda dengan secara otomatis membuat satu folder khusus yang diberi nama “screenshot.”
Cara Melihat Hasil Screenshot
Setelah Anda melakukan banyak screenshot pada ponsel pintar Samsung J series, Anda bisa langsung melihat hasil screenshot Anda pada galeri handphone Anda. Anda hanya perlu membuka galeri Anda dan Anda akan menemukan folder screenshot di dalam galeri.
Namun jika Anda tidak menemukannya di dalam galeri, Anda coba pergi ke aplikasi yang bergambar “laci” dan masuklah. Kemudian cari sebuah folder baru yang bernama screenshot. Di situ Anda akan menemukan hasil-hasil screenshot Anda. Mudah bukan?
Nah, itulah beberapa cara screenshot Samsung J series. Anda bisa melakukannya dengan berbagai macam cara yang mudah, praktis, dan juga sederhana.